Πώς να εγκαταστήσετε τα Windows 11 σε υπολογιστή με μη υποστηριζόμενο υλικό
Microsoft Windows 11 Ήρωας / / November 13, 2021

Τελευταία ενημέρωση στις

Τα Windows 11 θα κυκλοφορήσουν αυτό το φθινόπωρο και ως Insider, μπορείτε να το ελέγξετε τώρα. Εάν ο υπολογιστής σας δεν πληροί τις απαιτήσεις υλικού, θα σας δείξουμε μια λύση για να τον εγκαταστήσετε ούτως ή άλλως.
Τον προηγούμενο μήνα, Η Microsoft ανακοίνωσε επίσημα τα Windows 11, που θα κυκλοφορήσει το φθινόπωρο. Σε σύγκριση με το αναβάθμιση από Windows 8.1 σε Windows 10, οι ελάχιστες απαιτήσεις για την αναβάθμιση στα Windows 11 είναι πιο αυστηρές και δεν πληρούν όλα τα μηχανήματα αυτές τις απαιτήσεις. Ωστόσο, εάν διαθέτετε υπολογιστή που δεν πληροί αυτές τις νέες απαιτήσεις, μπορείτε να δοκιμάσετε τα Windows 11 με μια λύση ή/και μια εικονική μηχανή (VM).
Απαιτήσεις υλικού Windows 11
Το κύριο πρόβλημα με την εκτέλεση των Windows 11 είναι η έλλειψη της Trusted Platform Module έκδοσης 2.0 — ή Υποστήριξη TPM 2.0 σε υπολογιστές με Windows 10. Για περισσότερα, φροντίστε να διαβάσετε το άρθρο μας σχετικά με το πώς να το κάνετε ελέγξτε αν ο υπολογιστής σας υποστηρίζει TPM για Windows 11.
Το TPM δεν είναι η μόνη απαίτηση για την εγκατάσταση των Windows 11 σε υπάρχοντες υπολογιστές. Οι άλλες απαιτήσεις περιλαμβάνουν:
- 1 gigahertz (GHz) ή πιο γρήγορα με 2 ή περισσότερους πυρήνες σε συμβατό επεξεργαστή 64-bit ή Σύστημα σε Chip (SoC)
- 4GM RAM
- Αποθηκευτικός χώρος 64 GB ή μεγαλύτερος
- UEFI, υλικολογισμικό συστήματος με δυνατότητα ασφαλούς εκκίνησης
- Γραφικά συμβατά με DirectX 12 / WDDM 2.x
- >9" με ανάλυση HD (720p)
- Απαιτείται λογαριασμός Microsoft και σύνδεση στο Διαδίκτυο για τη ρύθμιση για τα Windows 11 Home
Αυτή η λύση θα σας επιτρέψει στη συνέχεια να παρακάμψετε τις απαιτήσεις υλικού των Windows 11 κατεβάστε και εγκαταστήστε τα Windows 11.
Πώς να εγγραφείτε στο πρόγραμμα Windows Insider
Εάν δεν έχετε ήδη εγγραφεί στο Πρόγραμμα Windows Insider, μεταβείτε στο https://insider.windows.com/en-us/register και κάντε κλικ Συνδεθείτε τώρα.
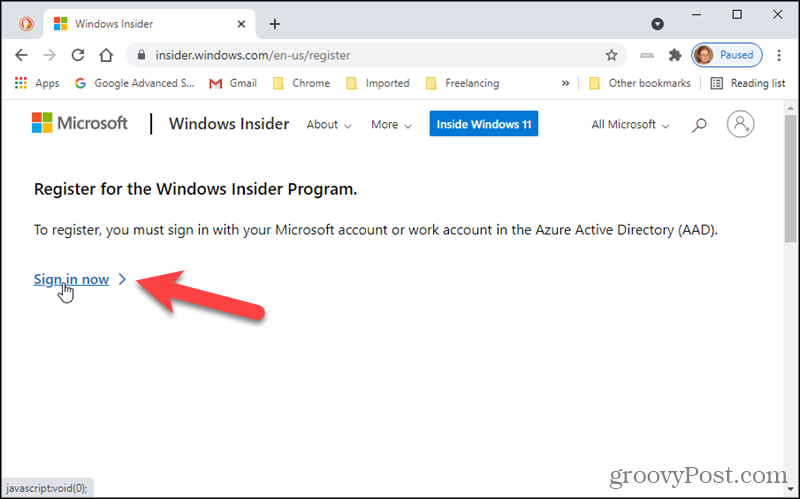
Στο Κανω ΕΓΓΡΑΦΗ καρτέλα, χρησιμοποιήστε τον ίδιο λογαριασμό Microsoft που χρησιμοποιείτε για άλλες υπηρεσίες, όπως το Office ή το email, για να εγγραφείτε στο πρόγραμμα. Εάν είστε ήδη εγγεγραμμένος, το μπλε κουμπί θα σας το πει.
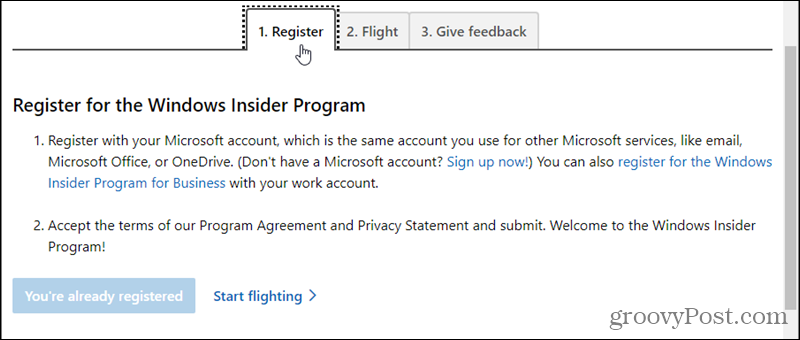
Πώς να ενεργοποιήσετε τα προαιρετικά διαγνωστικά δεδομένα
Για να επιτρέψετε στον υπολογιστή σας να παραμείνει στο πρόγραμμα Windows Insider και να διαχειριστεί τις ρυθμίσεις του προγράμματος, πρέπει να ενεργοποιήσετε τα προαιρετικά διαγνωστικά δεδομένα.
Παω σε Έναρξη > Ρυθμίσεις.
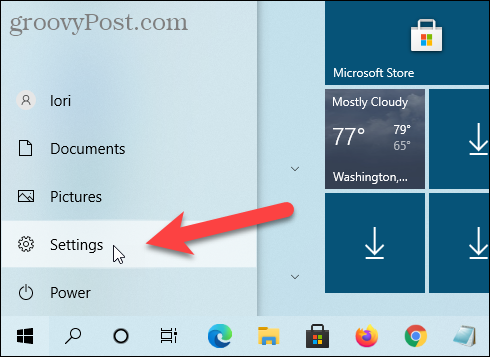
Κάντε κλικ Ενημέρωση & Ασφάλεια.
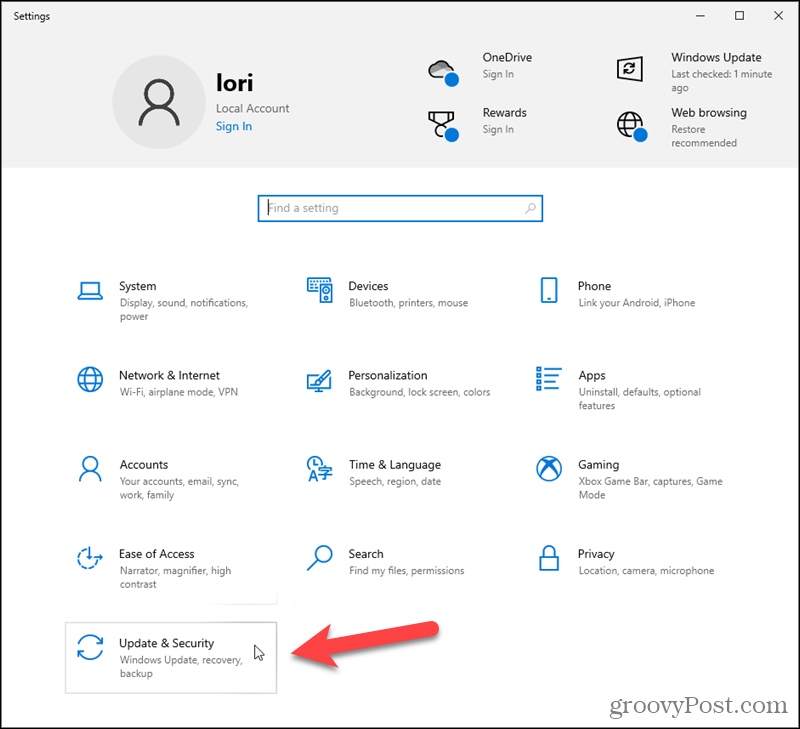
μεταβείτε στο Πρόγραμμα Windows Insider οθόνη και μετά κάντε κλικ Μεταβείτε στις ρυθμίσεις Διαγνωστικά & Σχόλια για να ενεργοποιήσετε τα δεδομένα διαγνωστικών επιλογών.
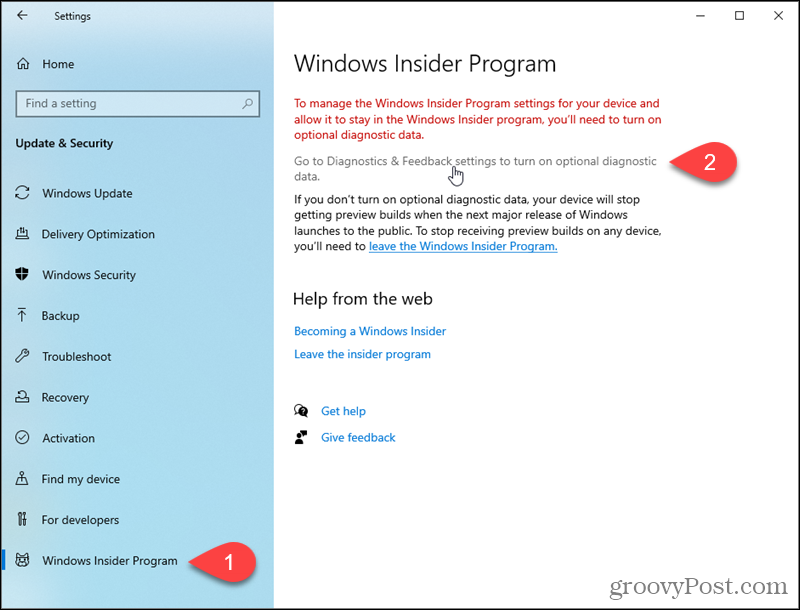
Επίλεξε το Προαιρετικά διαγνωστικά δεδομένα επιλογή. Στη συνέχεια, χρησιμοποιήστε το πίσω βέλος επάνω αριστερά για να επιστρέψετε στο Πρόγραμμα Windows Insider οθόνη.
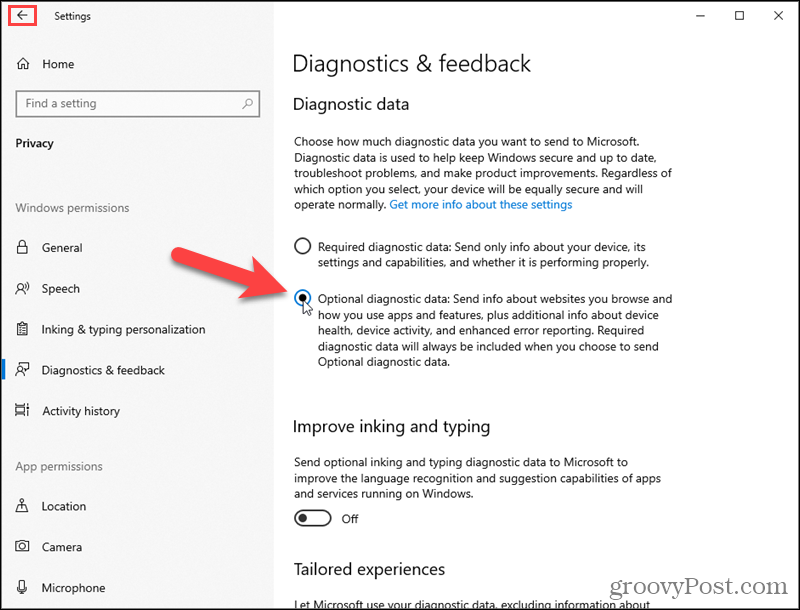
Πώς να ξεκινήσετε με το πρόγραμμα Windows Insider
Επιστρέψτε στο Ενημέρωση και ασφάλεια > Πρόγραμμα Windows Insider στις Ρυθμίσεις των Windows.
Κάντε κλικ Ξεκίνα.
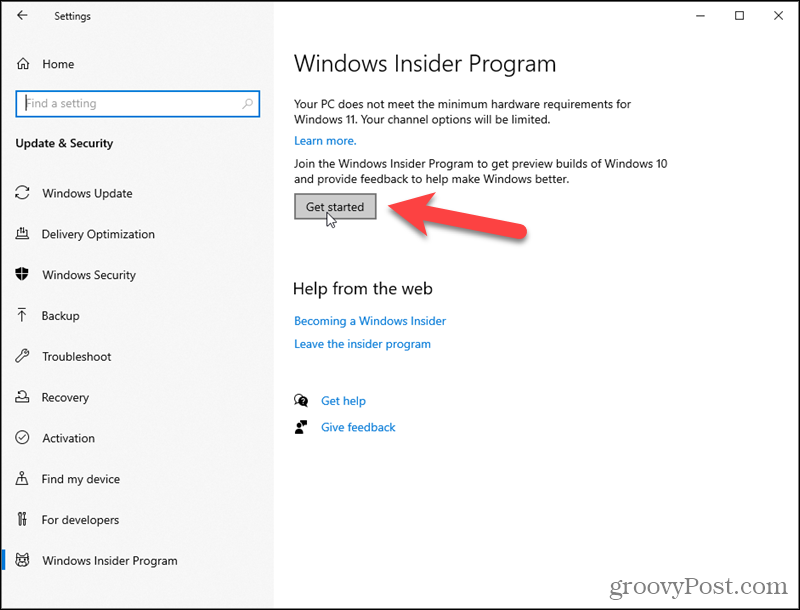
Πώς να επιλέξετε τον λογαριασμό σας Microsoft
Κάντε κλικ Συνδέστε έναν λογαριασμό στο Επιλέξτε έναν λογαριασμό για να ξεκινήσετε αναδυόμενο παράθυρο διαλόγου.
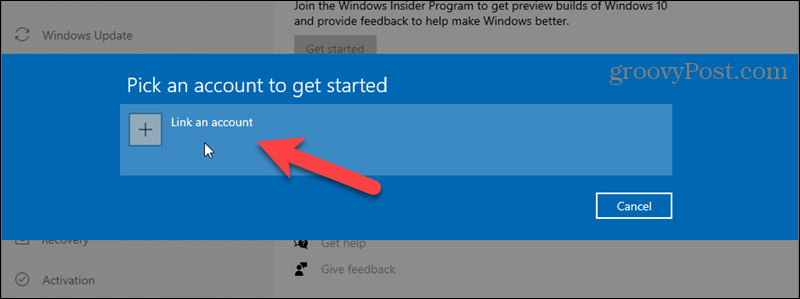
Κάντε κλικ Λογαριασμό της Microsoft στο Συνδεθείτε διαλόγου και κάντε κλικ Να συνεχίσει.
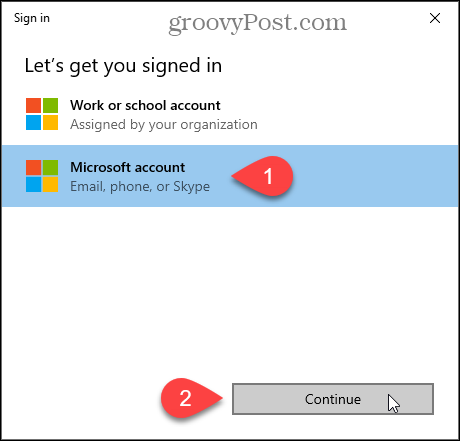
Εισαγάγετε το email για τον ίδιο λογαριασμό Microsoft που χρησιμοποιήσατε για να εγγραφείτε στα Windows Insider Builds. Στη συνέχεια, κάντε κλικ Επόμενο.
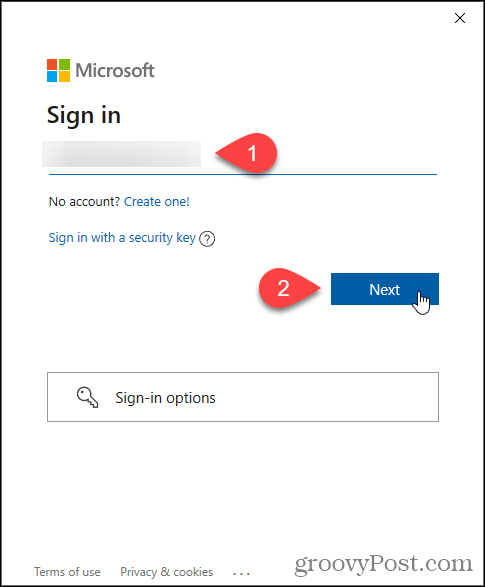
Εισαγάγετε τον κωδικό πρόσβασής σας και κάντε κλικ Συνδεθείτε.
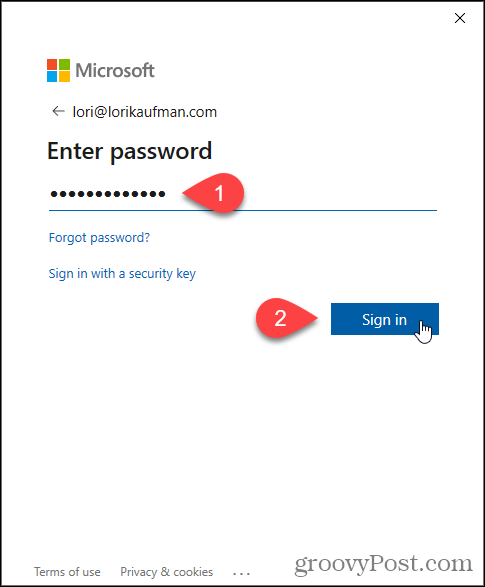
Κάντε κλικ Επόμενο.

Πώς να επιλέξετε τις ρυθμίσεις Insider σας
Στο Επιλέξτε τις ρυθμίσεις Insider αναδυόμενο παράθυρο διαλόγου, επιλέξτε Κυκλοφορία καναλιού προεπισκόπησης και κάντε κλικ Επιβεβαιώνω.
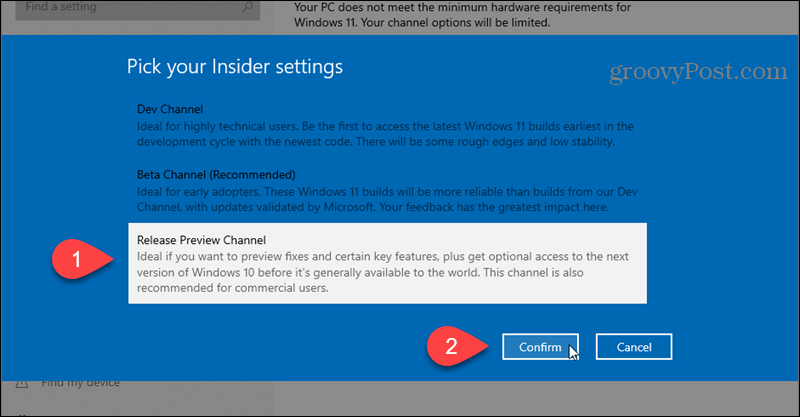
Κάντε κλικ Επιβεβαιώνω πάλι.
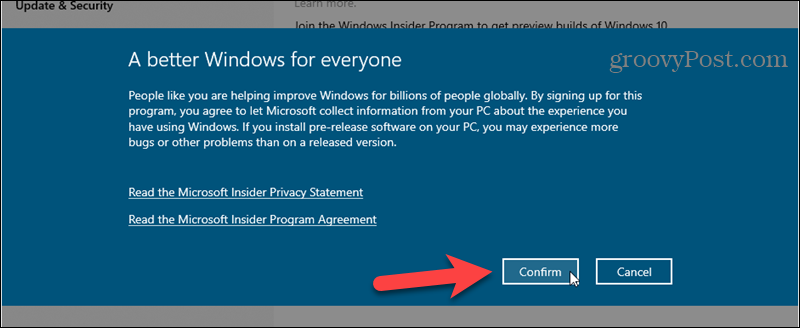
Κάντε κλικ Επανεκκίνηση τώρα για να ολοκληρώσετε την εγγραφή στα Windows Insider Builds.
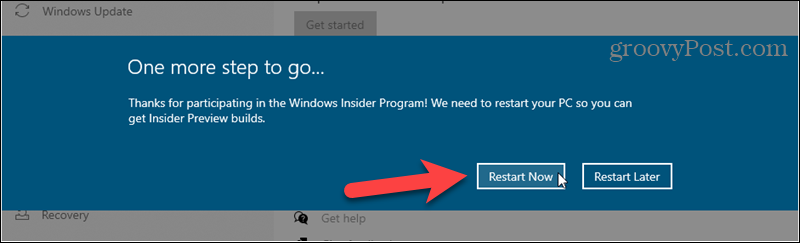
Πώς να αλλάξετε τις ρυθμίσεις μητρώου για να εγγραφείτε στο κανάλι έκδοσης προγραμματιστή των Windows 11
Τώρα, θα αλλάξουμε το μητρώο για να συμμετάσχετε στο Κανάλι έκδοσης προγραμματιστών αντί στο Κανάλι προεπισκόπησης κυκλοφορίας.
Μόλις γίνει επανεκκίνηση του υπολογιστή σας, πατήστε Πλήκτρο Windows + R να ανοίξει το Τρέξιμο διαλόγου.
Τύπος:regedit στο Ανοιξε πλαίσιο και κάντε κλικ Εντάξει.
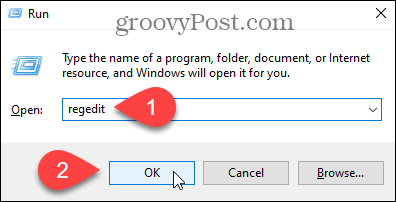
Στον Επεξεργαστή Μητρώου, μεταβείτε στο ακόλουθο κλειδί:
HKEY_LOCAL_MACHINE\SOFTWARE\Microsoft\WindowsSelfHost\UI\Selection
Στη συνέχεια, κάντε διπλό κλικ UIBbranch στα δεξιά. Εάν δεν βλέπετε UIBbranch στη λίστα, δείτε παρακάτω για να το δημιουργήσετε.
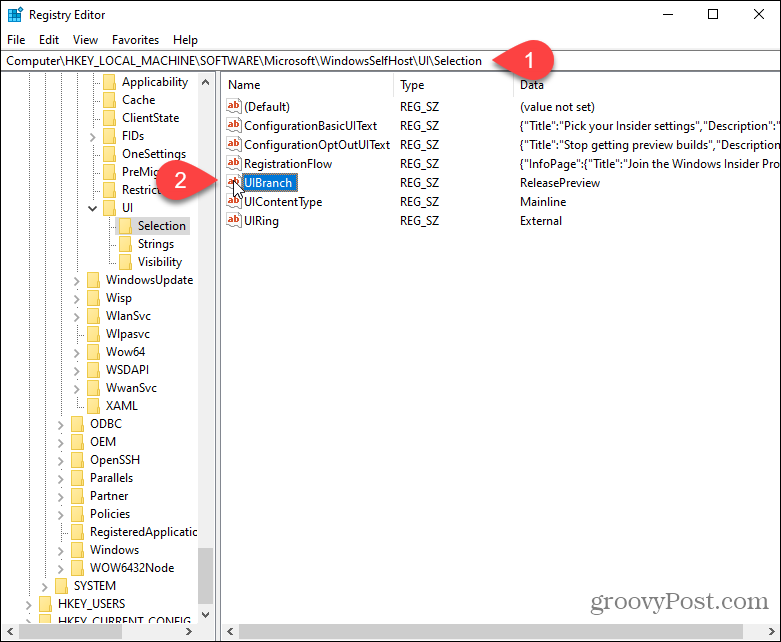
Εάν χρειάζεται να δημιουργήσετε το UIBbranch πλήκτρο, κάντε δεξί κλικ σε μια κενή περιοχή στο δεξί παράθυρο. Παω σε Νέο > Τιμή συμβολοσειράς.
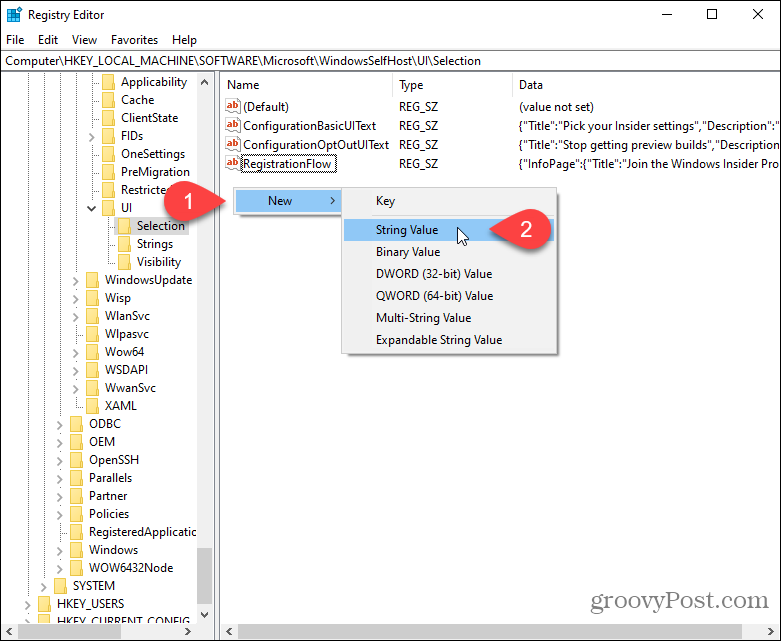
Εάν δημιουργείτε ένα νέο UIBbranch κλειδί, τύπος:UIBbranch στο πλαίσιο Όνομα τιμής. Εάν αυτό το κλειδί υπάρχει ήδη, το Όνομα τιμής θα είναι ήδη εκεί.
Τύπος:Dev στο Δεδομένα αξίας πλαίσιο και κάντε κλικ Εντάξει.
Βεβαιωθείτε ότι το Τύπος περιεχομένου το κλειδί έχει ρυθμιστεί σε Κύρια γραμμή και το UIRing το κλειδί έχει ρυθμιστεί σε Εξωτερικός. Εάν δεν βλέπετε αυτά τα κλειδιά, δημιουργήστε τα όπως περιγράφεται παραπάνω.
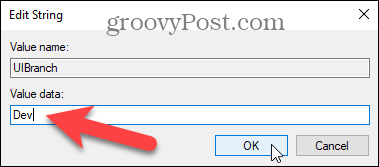
Στη συνέχεια, μεταβείτε στο ακόλουθο πλήκτρο:
HKEY_LOCAL_MACHINE\SOFTWARE\Microsoft\WindowsSelfHost\Applicability
Κάντε διπλό κλικ στο Όνομα υποκαταστήματος κλειδί και αλλάξτε το Τιμή δεδομένων προς το Dev. Επίσης, βεβαιωθείτε ότι το Τιμή δεδομένων είναι Κύρια γραμμή για το Τύπος περιεχομένου κλειδί και Εξωτερικός για το Δαχτυλίδι κλειδί.
Και πάλι, εάν δεν έχετε αυτά τα κλειδιά, δημιουργήστε τα όπως περιγράφεται παραπάνω.

Κλείστε τον Επεξεργαστή Μητρώου και επανεκκινήστε τον υπολογιστή σας.
Πώς να εγκαταστήσετε την προεπισκόπηση των Windows 11 Insider
Μετά την επανεκκίνηση του υπολογιστή σας, θα πρέπει να είστε έτοιμοι να λαμβάνετε εκδόσεις προεπισκόπησης Windows Insider. Για να το ελέγξετε, μεταβείτε στο Έναρξη > Ρυθμίσεις > Windows Update > Πρόγραμμα Windows Insider.
Πρέπει να δεις Κανάλι προγραμματιστών υπό Επιλέξτε τις ρυθμίσεις Insider.
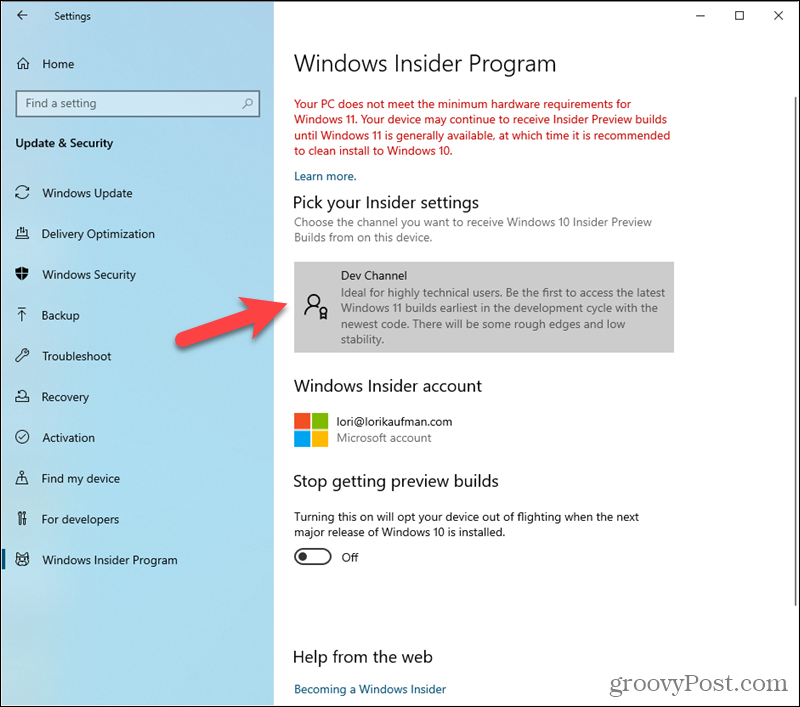
Για να εγκαταστήσετε την έκδοση προεπισκόπησης των Windows 11, επιστρέψτε στο Ενημερωμένη έκδοση για Windows οθόνη μέσα Ρυθμίσεις > Ενημέρωση και ασφάλεια. Η ενημέρωση πρέπει να ξεκινήσει αυτόματα τη λήψη.
Μετά την επανεκκίνηση, θα πρέπει να είστε έτοιμοι να λαμβάνετε Windows 11 Insider Builds. Μπορείτε επίσης να πλοηγηθείτε στις ρυθμίσεις του Windows Insider για να ελέγξετε εάν το σύστημά σας είναι εγγεγραμμένο στο Dev ring.
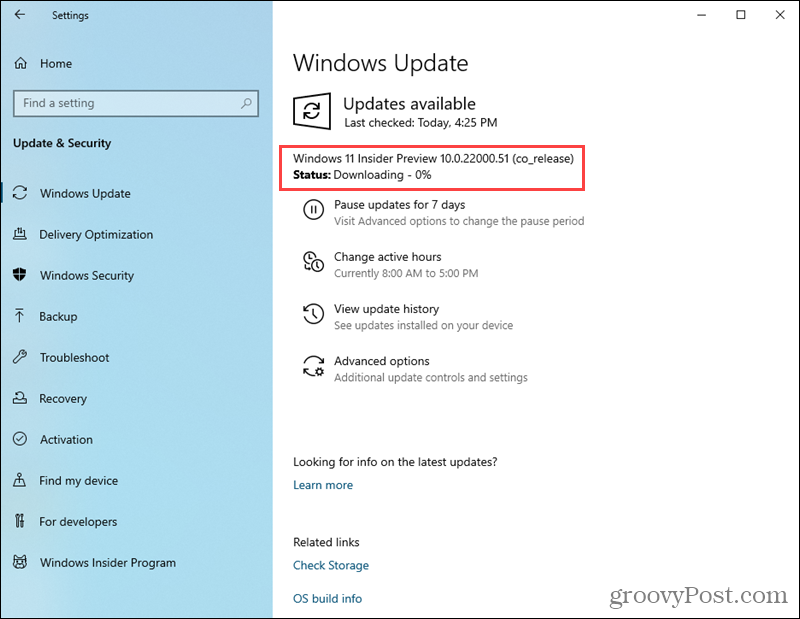
Αφού περάσετε από την αρχική διαδικασία εγκατάστασης, θα έχετε εγκατεστημένα τα Windows 11 και θα εκτελούνται στον υπολογιστή σας. Καλα να περνατε!
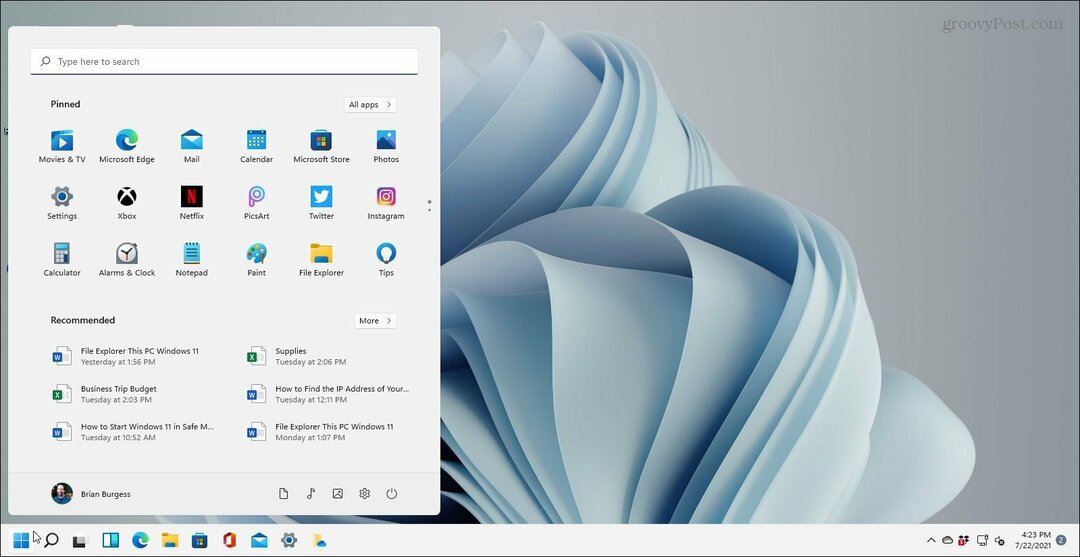
Για περισσότερες πληροφορίες, ανατρέξτε στο άρθρο μας στο γιατί ο υπολογιστής σας δεν θα τρέχει τα Windows 11. Μπορείτε επίσης να μάθετε ποια στοιχεία καταργούνται ή καταργούνται από τα Windows 11.
Πώς να εκκαθαρίσετε την προσωρινή μνήμη, τα cookies και το ιστορικό περιήγησης του Google Chrome
Το Chrome κάνει εξαιρετική δουλειά στην αποθήκευση του ιστορικού περιήγησής σας, της προσωρινής μνήμης και των cookie για τη βελτιστοποίηση της απόδοσης του προγράμματος περιήγησής σας στο διαδίκτυο. Δικό της πώς να...
Αντιστοίχιση τιμών εντός καταστήματος: Πώς να λαμβάνετε τιμές μέσω Διαδικτύου κατά τις αγορές σας στο κατάστημα
Η αγορά στο κατάστημα δεν σημαίνει ότι πρέπει να πληρώσετε υψηλότερες τιμές. Χάρη στις εγγυήσεις αντιστοίχισης τιμών, μπορείτε να λαμβάνετε εκπτώσεις στο διαδίκτυο κατά τις αγορές σας σε...
Πώς να κάνετε δώρο μια συνδρομή Disney Plus με μια ψηφιακή δωροκάρτα
Εάν απολαμβάνετε το Disney Plus και θέλετε να το μοιραστείτε με άλλους, δείτε πώς να αγοράσετε μια συνδρομή Disney+ Gift για...
Ο οδηγός σας για την κοινή χρήση εγγράφων στα Έγγραφα, Φύλλα και Διαφάνειες Google
Μπορείτε εύκολα να συνεργαστείτε με τις εφαρμογές της Google που βασίζονται στον ιστό. Αυτός είναι ο οδηγός σας για την κοινή χρήση στα Έγγραφα, τα Υπολογιστικά φύλλα και τις Παρουσιάσεις Google με τα δικαιώματα...


