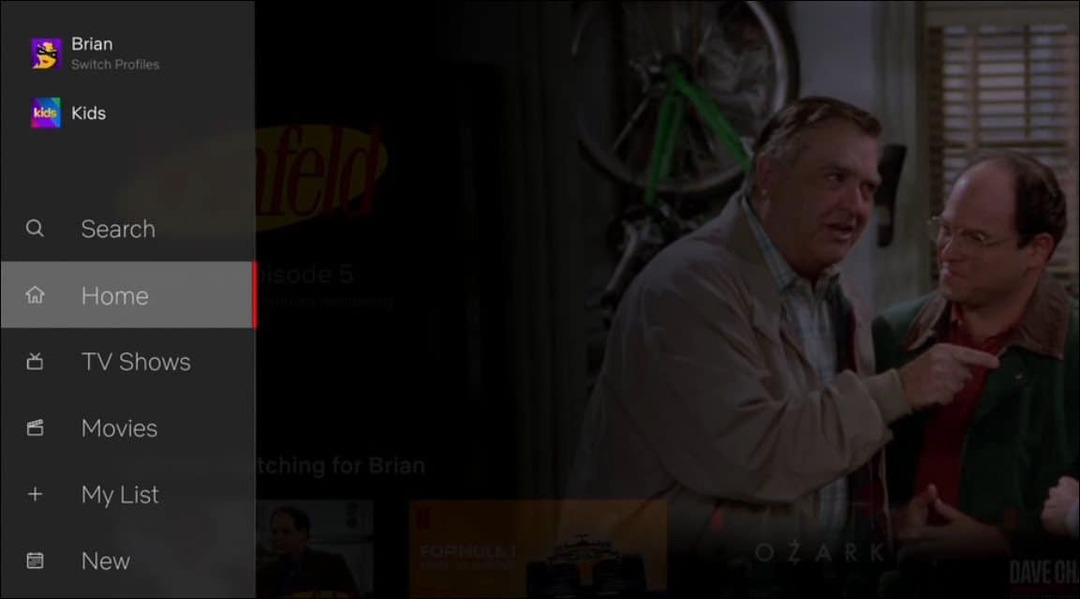Πώς να ενεργοποιήσετε την εικονικοποίηση στα Windows 11
Microsoft Windows 11 Ήρωας / / November 11, 2021

Τελευταία ενημέρωση στις

Ο καλύτερος τρόπος για να χρησιμοποιήσετε εικονικές μηχανές στα Windows 11 είναι να χρησιμοποιήσετε το Hyper-V, αλλά θα πρέπει πρώτα να ενεργοποιήσετε την εικονικοποίηση στα Windows 11. Δείτε πώς.
Εάν χρησιμοποιείτε Windows 11 Pro ή νεότερη έκδοση, μια ωραία δυνατότητα που μπορείτε να ενεργοποιήσετε είναι εικονικοποίηση (ή Hyper-V στα Windows). Η εικονικοποίηση σάς επιτρέπει να δημιουργείτε και να χρησιμοποιείτε εικονικές μηχανές μέσα από το λειτουργικό σύστημα υποδοχής.
Μια εικονική μηχανή (VM) λειτουργεί όπως κάθε κανονικός υπολογιστής, με τη δική της εικονική RAM, χώρο στο δίσκο, σύνδεση δικτύου και πολλά άλλα. Σας επιτρέπει να εγκαταστήσετε μια πλήρη έκδοση ενός λειτουργικού συστήματος διαφορετική από αυτή που εκτελείται στον κεντρικό υπολογιστή. Κάθε VM εκτελείται στον δικό του απομονωμένο χώρο στη μονάδα δίσκου του κεντρικού υπολογιστή. Αυτό σημαίνει ότι μπορείτε να εκτελέσετε πολλά VM στο ίδιο υλικό, αν χρειαστεί.
Χρησιμοποιώντας την εικονικοποίηση, μπορείτε να δημιουργήσετε περιβάλλοντα όπου μπορείτε να δοκιμάσετε νέο λογισμικό και υπηρεσίες. Τα VM είναι δημοφιλή σε επαγγελματικά περιβάλλοντα, αλλά μπορείτε να χρησιμοποιήσετε τα VM και στο σπίτι.
Εάν θέλετε να χρησιμοποιήσετε το Hyper-V και να ενεργοποιήσετε την εικονικοποίηση στα Windows 11, ορίστε τι πρέπει να κάνετε.
Πριν ενεργοποιήσετε την εικονικοποίηση στα Windows 11
Εάν αποφασίσετε να ενεργοποιήσετε την εικονικοποίηση στα Windows 11, υπάρχουν μερικά πράγματα που θα πρέπει να ελέγξετε πρώτα. Αυτά περιλαμβάνουν:
- Ελέγξτε την υποστήριξη CPU για SLAT: Ο υπολογιστής σας θα χρειαστεί μια CPU 64-bit που να υποστηρίζει Μετάφραση Διεύθυνσης Δεύτερου Επιπέδου (επίσης γνωστός ως Τεχνολογία SLAT). Οι σύγχρονοι επεξεργαστές Intel ή AMD 64-bit θα πρέπει να υποστηρίζουν SLAT από προεπιλογή.
- Ενεργοποίηση εικονικοποίησης στο BIOS/UEFI: Θα χρειαστεί να ενεργοποιήσετε την τεχνολογία εικονικοποίησης στο μενού ρυθμίσεων BIOS/UEFI του υπολογιστή σας. Τα βήματα για αυτό θα διαφέρουν, επομένως συμβουλευτείτε το εγχειρίδιο του κατασκευαστή ή τον ιστότοπο υποστήριξης. Για τους περισσότερους χρήστες, ωστόσο, θα χρειαστεί να χτυπήσετε F2, F10, ή άλλο πλήκτρο λειτουργίας καθώς ο υπολογιστής σας εκκινείται. Ψάχνω "Διαμόρφωση συστήματος,” “Εικονική Τεχνολογία," ή κάτι παρόμοιο και ενεργοποιήστε αυτές τις ρυθμίσεις εάν δεν είναι ήδη.
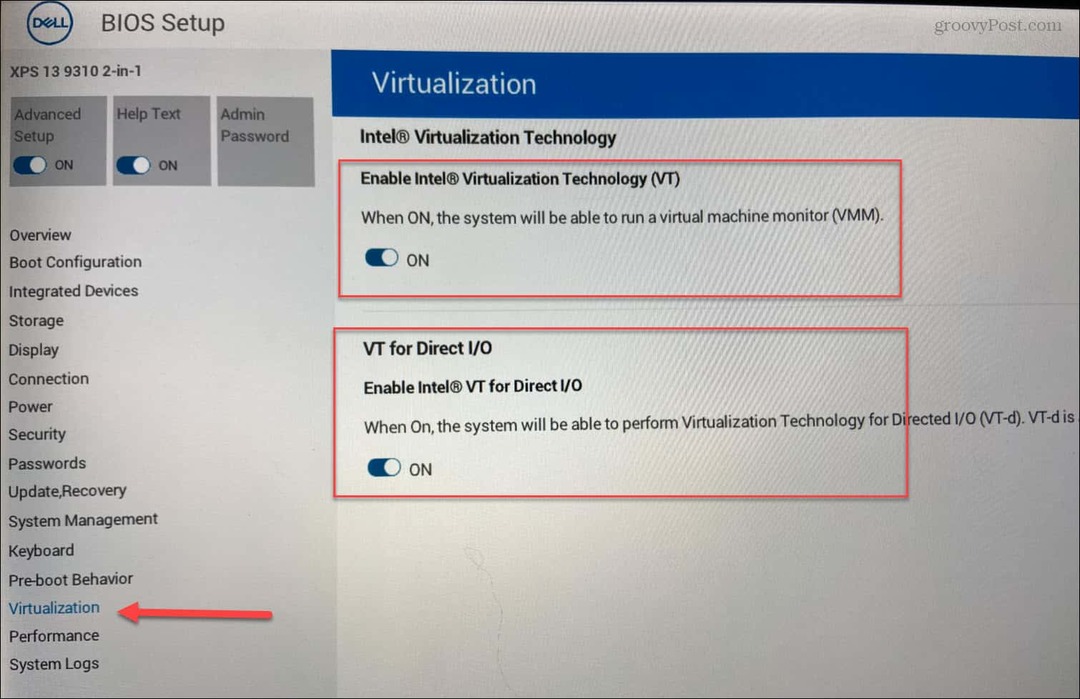
- Εγκατεστημένο Windows 11 Pro ή νεότερο: ο Σπίτι η έκδοση των Windows 11 δεν υποστηρίζει τον απαραίτητο Hyper-V Manager. Για να αποκτήσετε τη δυνατότητα, μπορείτε αναβάθμιση από Windows 11 Home σε Pro. Εάν δεν μπορείτε να ενεργοποιήσετε το Hyper-V, θα χρειαστεί να χρησιμοποιήσετε μια εναλλακτική μέθοδο για τη δημιουργία εικονικών μηχανών, όπως το VirtualBox.
Πώς να ενεργοποιήσετε το Hyper-V στα Windows 11
Το Hyper-V είναι το ενσωματωμένο εργαλείο για τη δημιουργία και τη χρήση εικονικών μηχανών στα Windows 11. Δεν χρειάζεστε πρόσθετο λογισμικό για να δημιουργήσετε μια εικονική μηχανή, αλλά το Hyper-V δεν είναι συνήθως ενεργοποιημένο από προεπιλογή. Για να χρησιμοποιήσετε την εικονικοποίηση χρησιμοποιώντας το Hyper-V, θα πρέπει να το ενεργοποιήσετε.
Για να ενεργοποιήσετε το Hyper-V Manager, θα πρέπει πρώτα να ανοίξετε το Τρέξιμο κουτί διαλόγου. Μπορείτε να το κάνετε γρήγορα πατώντας το Πλήκτρο Windows + R στο πληκτρολόγιό σας.
Στο Τρέξιμο πλαίσιο διαλόγου, πληκτρολογήστε optionalupdates.exe, μετά κάντε κλικ Εντάξει.
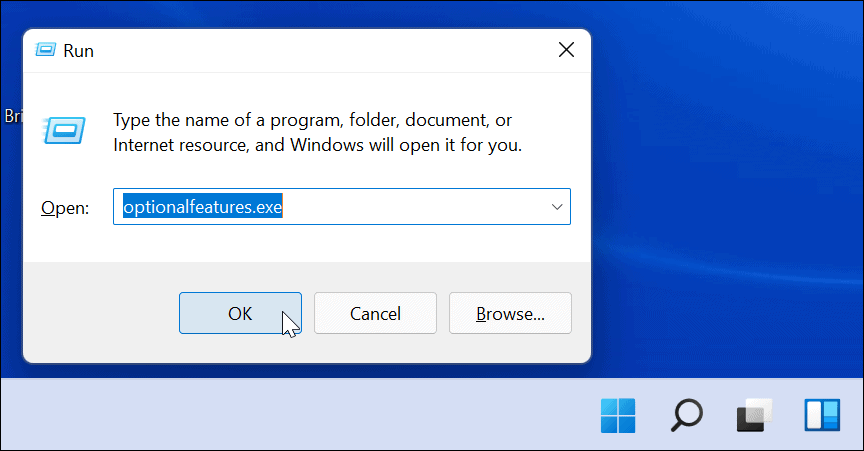
Στο Χαρακτηριστικά των Windows παράθυρο, μπορείτε να ενεργοποιήσετε ή να απενεργοποιήσετε ορισμένες δυνατότητες των Windows, συμπεριλαμβανομένου του Hyper-V. Για να το κάνετε αυτό, βεβαιωθείτε ότι όλα τα σχετικά Hyper-V Οι επιλογές είναι ενεργοποιημένες και, στη συνέχεια, κάντε κλικ Εντάξει.
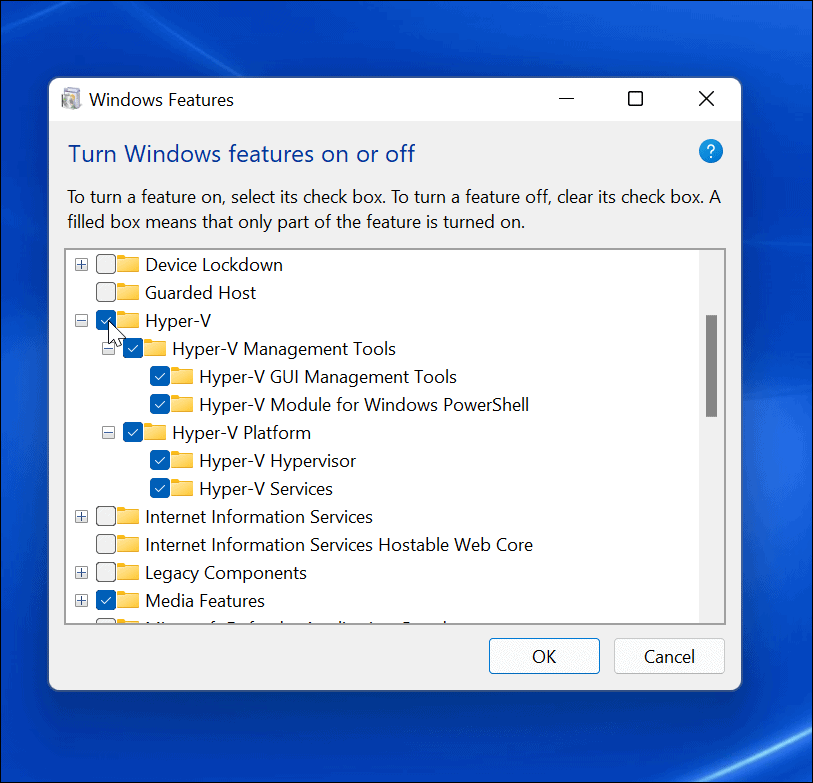
Θα εμφανιστεί μια γραμμή προόδου ενώ τα Windows εγκαθιστούν τα απαραίτητα αρχεία για αυτήν τη δυνατότητα. Όταν ολοκληρωθεί, απαιτείται επανεκκίνηση — κάντε κλικ Επανεκκίνηση τώρα για να το κάνω αυτό.
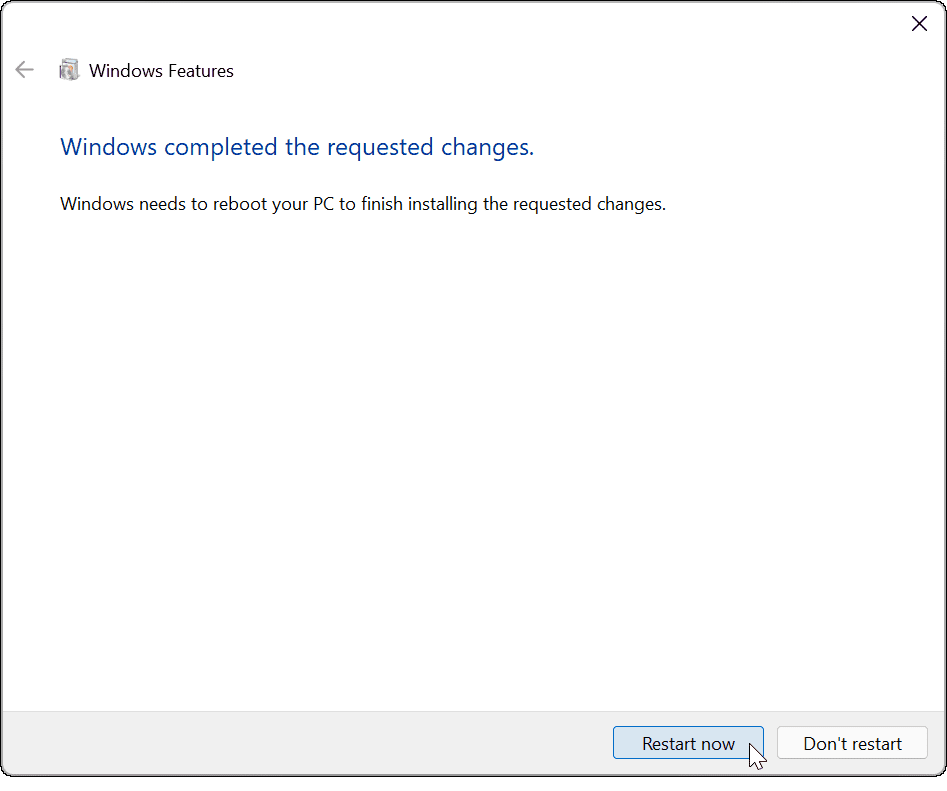
Άνοιγμα του Hyper-V Manager
Μόλις γίνει επανεκκίνηση του υπολογιστή σας, μπορείτε να αρχίσετε να χρησιμοποιείτε το Διαχειριστής Hyper-V. Αυτό το εργαλείο σάς επιτρέπει να δημιουργείτε και να διαχειρίζεστε τις εικονικές μηχανές σας.
Για να εκκινήσετε το Hyper-V Manager, πατήστε Αρχή και πληκτρολογήστε διαχειριστής hyper-v στη γραμμή αναζήτησης. Όταν εμφανίζεται ως το σιest match αποτέλεσμα, πατήστε Εκτελέστε ως διαχειριστής στα δεξιά.
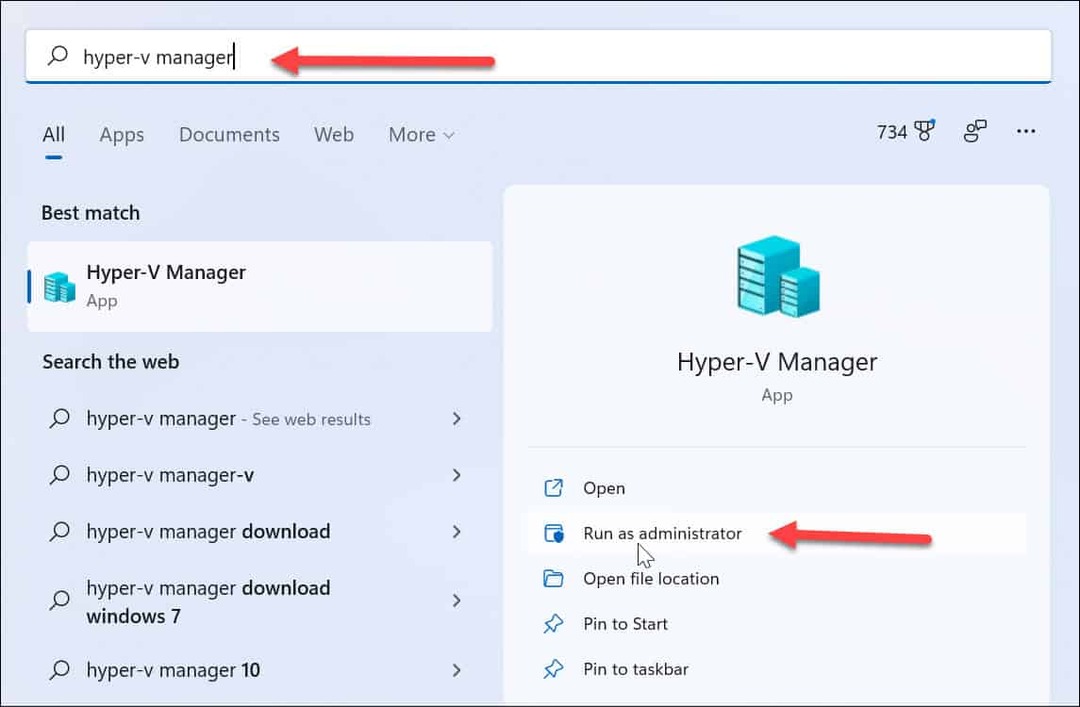
Εάν έχετε χρησιμοποιήσει Hyper-V στα Windows 10, το Hyper-V Manager δεν πρέπει να φαίνεται πολύ άγνωστο. Τίποτα δεν έχει αλλάξει, εκτός από μερικές στρογγυλεμένες γωνίες.
Χρησιμοποιώντας το Hyper-V Manager, μπορείτε να ξεκινήσετε τη δημιουργία νέων εικονικών μηχανών με Windows, Linux ή άλλο λειτουργικό σύστημα. Όπως τα Windows 10, μπορείτε να δημιουργήσετε νέες εικονικές μηχανές στο Hyper-V Manager χρησιμοποιώντας το Νέος οδηγός εικονικής μηχανής.
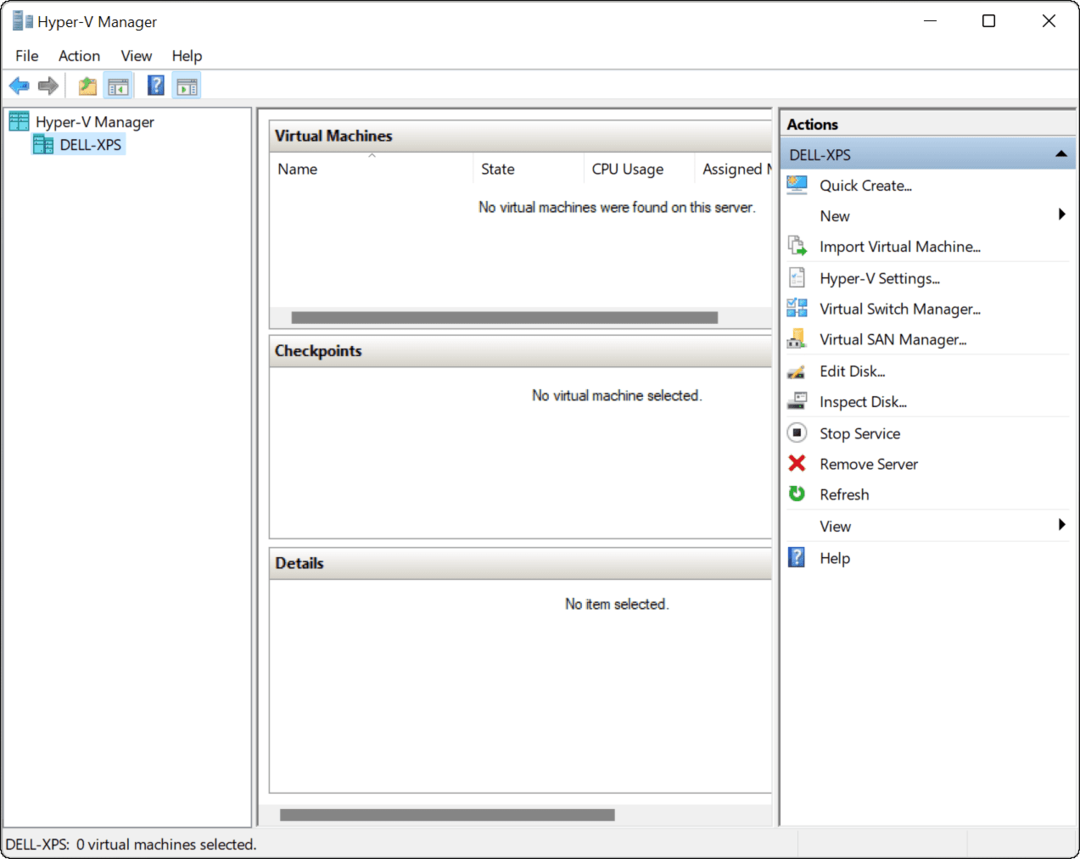
Μπορείτε να δημιουργήσετε πολλές εικονικές μηχανές, καθεμία με συγκεκριμένο σκοπό—αρκεί να έχετε χώρο στο δίσκο. Για παράδειγμα, θα μπορούσατε να αποφασίσετε να χρησιμοποιήσετε το Hyper-V για να δοκιμάσετε νέα Windows 11 Insider Builds για να δείτε τις νέες δυνατότητες των Windows 11 σε δράση.
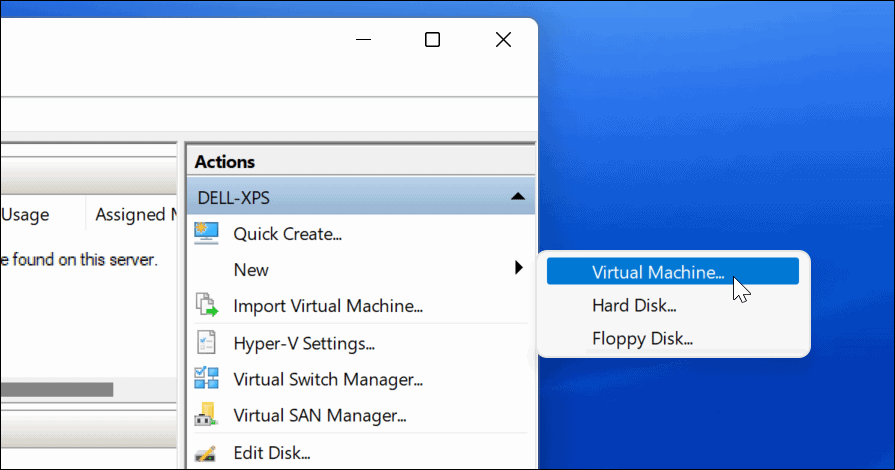
Να θυμάστε ότι όταν δημιουργείτε ένα VM, χρησιμοποιεί τους πόρους του υπολογιστή σας. Δεν θέλετε να αναθέσετε πάρα πολλά ΕΜΒΟΛΟ ή μικρόχώρο αποθήκευσης σε VM, ειδικά αν ο υπολογιστής σας έχει περιοριστεί πόρους υλικού.
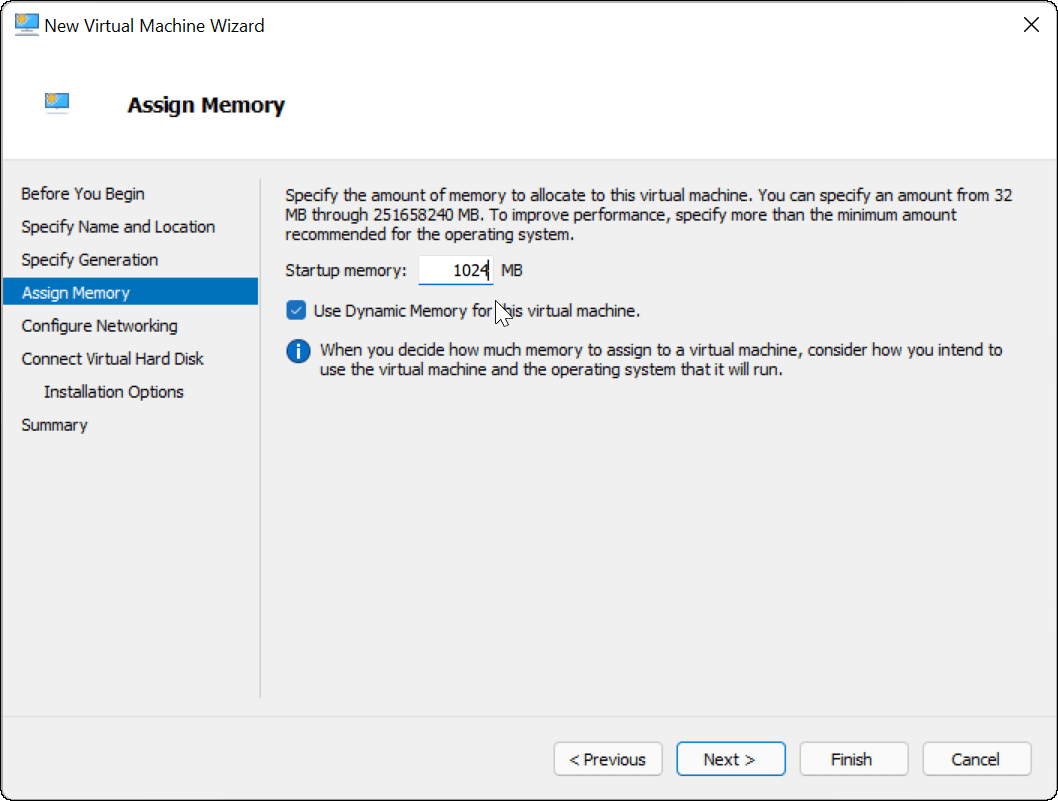
Χρήση εικονικοποίησης στα Windows 11
Εάν αποφασίσετε να ενεργοποιήσετε την εικονικοποίηση στα Windows 11, μπορείτε να εκτελέσετε πολλά λειτουργικά συστήματα ταυτόχρονα. Το ωραίο με τη χρήση του ενσωματωμένου Hyper-V των Windows 11 είναι ότι δεν χρειάζεται να εγκαταστήσετε λογισμικό τρίτων όπως το VirtualBox ή το VMWare.
Ωστόσο, βεβαιωθείτε ότι εκτελείτε τα Windows 11 Pro σε υπολογιστή με αρκετούς πόρους συστήματος. Εάν προσπαθήσετε να εκτελέσετε δύο (ή περισσότερα) λειτουργικά συστήματα ταυτόχρονα, περιμένετε τον υπολογιστή σας να επιβραδύνει σημαντικά. Το Hyper-V είναι μόνο μία από τις πολλές παλιές λειτουργίες και βοηθητικά προγράμματα των Windows που θα δείτε στα Windows 11, συμπεριλαμβανομένων των κλασικός Πίνακας Ελέγχου και το Διαχειριστής εργασιών.
Πώς να βρείτε το κλειδί προϊόντος των Windows 11
Εάν πρέπει να μεταφέρετε τον αριθμό-κλειδί προϊόντος των Windows 11 ή απλώς το χρειάζεστε για να κάνετε μια καθαρή εγκατάσταση του λειτουργικού συστήματος,...
Πώς να εκκαθαρίσετε την προσωρινή μνήμη, τα cookies και το ιστορικό περιήγησης του Google Chrome
Το Chrome κάνει εξαιρετική δουλειά στην αποθήκευση του ιστορικού περιήγησής σας, της προσωρινής μνήμης και των cookie για τη βελτιστοποίηση της απόδοσης του προγράμματος περιήγησής σας στο διαδίκτυο. Δικό της πώς να...
Αντιστοίχιση τιμών εντός καταστήματος: Πώς να λαμβάνετε τιμές μέσω Διαδικτύου κατά τις αγορές σας στο κατάστημα
Η αγορά στο κατάστημα δεν σημαίνει ότι πρέπει να πληρώσετε υψηλότερες τιμές. Χάρη στις εγγυήσεις αντιστοίχισης τιμών, μπορείτε να λαμβάνετε εκπτώσεις στο διαδίκτυο κατά τις αγορές σας σε...
Πώς να κάνετε δώρο μια συνδρομή Disney Plus με μια ψηφιακή δωροκάρτα
Εάν απολαμβάνετε το Disney Plus και θέλετε να το μοιραστείτε με άλλους, δείτε πώς μπορείτε να αγοράσετε μια συνδρομή Disney+ Gift για...