Πώς να αλλάξετε γλώσσα στα Windows 11
Microsoft Windows 11 Ήρωας / / November 10, 2021

Τελευταία ενημέρωση στις

Τα Windows 11 υποστηρίζουν δεκάδες γλώσσες και αν χρειαστεί να αλλάξετε την προεπιλεγμένη γλώσσα του συστήματός σας, αυτό γίνεται εύκολα μέσω των Ρυθμίσεων.
Το καλό με έναν υπολογιστή με Windows 11 είναι ότι μπορείτε να τον προσαρμόσετε για διαφορετικούς χρήστες. Για παράδειγμα, εάν ζείτε σε ένα πολύγλωσσο νοικοκυριό, ίσως θέλετε να μάθετε πώς να αλλάξετε γλώσσα στα Windows 11.
Μπορείτε να ρυθμίσετε τη γλώσσα του συστήματός σας κατά τη διάρκεια ενός καθαρή εγκατάσταση ή μπορείτε να αποφασίσετε να το αλλάξετε μετά. Εάν πρέπει να αλλάξετε τις ρυθμίσεις γλώσσας μετά την εγκατάσταση, μπορείτε να το κάνετε από το μενού Ρυθμίσεις. Ωστόσο, υπάρχουν μερικά πράγματα που θα πρέπει να λάβετε υπόψη πριν το κάνετε αυτό.
Εάν θέλετε να αλλάξετε τη γλώσσα συστήματος στα Windows 11, ορίστε τι πρέπει να κάνετε.
Πώς να σταματήσετε τον συγχρονισμό των ρυθμίσεων γλώσσας στα Windows 11
Εάν έχετε πολλά συστήματα, μπορεί να θέλετε να σταματήσετε τον συγχρονισμό των ρυθμίσεων γλώσσας προτού τις αλλάξετε. Διαφορετικά, οι ρυθμίσεις γλώσσας ενδέχεται να αλλάξουν σε όλες τις συσκευές Windows. Εάν έχετε ένα
Εάν θέλετε οι ρυθμίσεις γλώσσας να συγχρονίζονται μεταξύ των άλλων συσκευών σας, μπορείτε να μεταβείτε στην επόμενη ενότητα. Για να ξεκινήσετε, πατήστε Έναρξη > Ρυθμίσεις > Λογαριασμοί, μετά πατήστε Δημιουργία αντιγράφων ασφαλείας των Windows στα δεξιά.
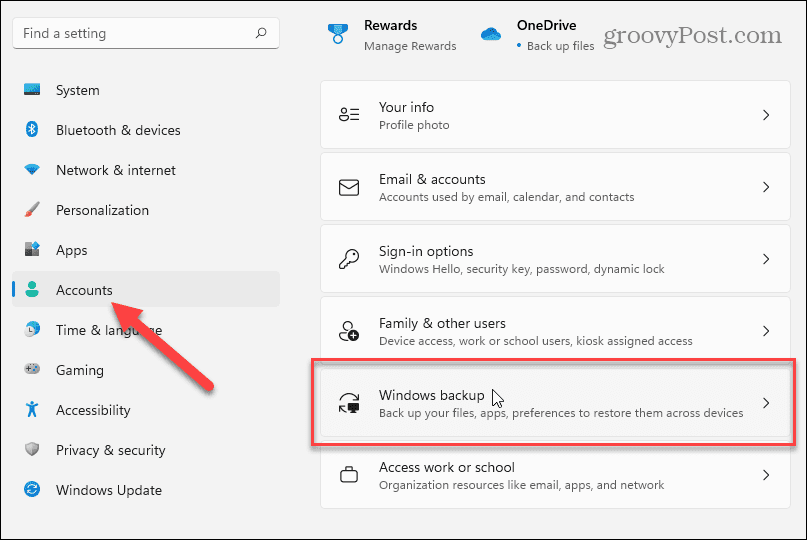
Κάντε κλικ για να αναπτύξετε το Να θυμάστε τις προτιμήσεις μου ενότητα στην επόμενη οθόνη και, στη συνέχεια, καταργήστε την επιλογή "Προτιμήσεις γλώσσας” επιλογή.
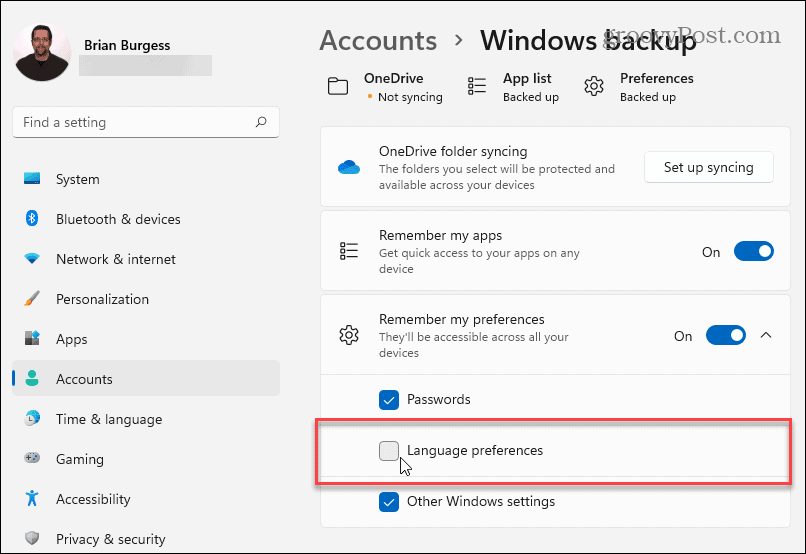
Όταν τελειώσετε, κλείστε το μενού Ρυθμίσεις. Ο υπολογιστής σας με Windows θα πρέπει τώρα να μην μπορεί να συγχρονίσει τις προσαρμοσμένες ρυθμίσεις γλώσσας με άλλες συσκευές Windows που χρησιμοποιούν τον ίδιο λογαριασμό Microsoft.
Πώς να αλλάξετε τις ρυθμίσεις γλώσσας στα Windows 11
Εάν είστε έτοιμοι να αρχίσετε να αλλάζετε τις ρυθμίσεις γλώσσας στα Windows 11, μπορείτε να το κάνετε από το μενού Ρυθμίσεις.
Για πρόσβαση σε αυτό, πατήστε Αρχή και κάντε κλικ Ρυθμίσεις. Σε Ρυθμίσεις, επιλέξτε Χρόνος & Γλώσσα από τη λίστα στα αριστερά. Από εκεί, κάντε κλικ Γλώσσα & Περιοχή από τις επιλογές στα δεξιά.
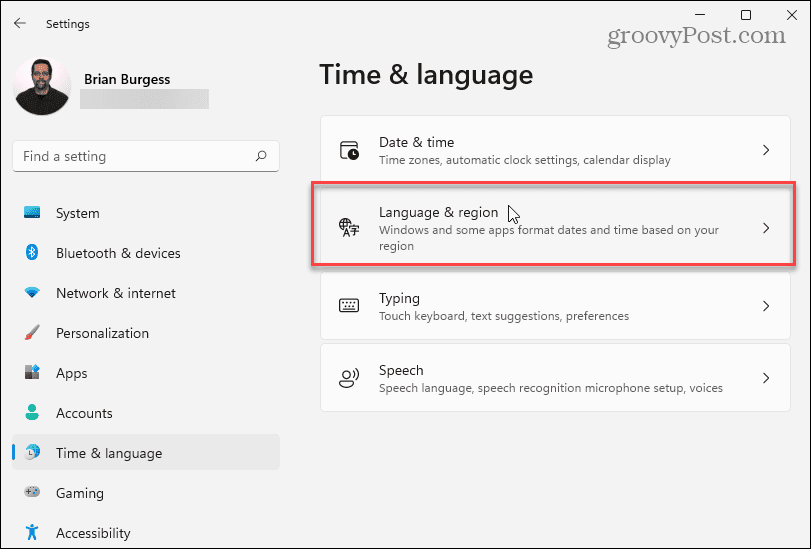
Στη συνέχεια, κάντε κλικ στο Προσθήκη γλώσσας κουμπί δίπλα στο "Προτιμώμενες γλώσσες.”
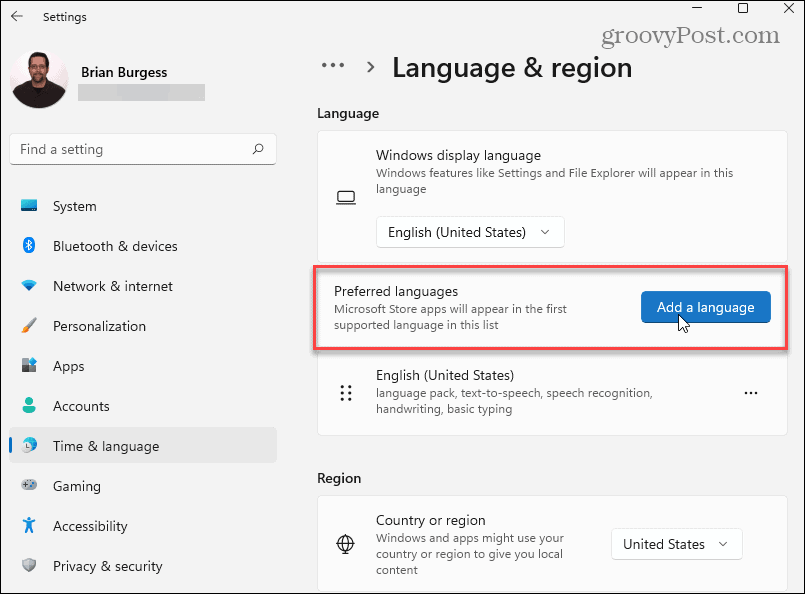
Τώρα, μετακινηθείτε και βρείτε τη γλώσσα που θέλετε. Για να βρείτε γρήγορα μια συγκεκριμένη γλώσσα, αναζητήστε τη χρησιμοποιώντας το πεδίο αναζήτησης στο επάνω μέρος.
Σημείωση: Δεν θα υποστηρίζουν όλες οι γλώσσες όλες οι δυνατότητες εισόδου και εμφάνισης των Windows 11. Για παράδειγμα, Ισπανικά (Μεξικό) υποστηρίζει Γλώσσα εμφάνισης, Μετατροπή κειμένου σε ομιλία, Αναγνώριση ομιλίας και Χειρόγραφο.
Άλλες γλώσσες ενδέχεται να υποστηρίζουν μόνο μία ή δύο επιλογές εισαγωγής. Ελέγξτε τα σύμβολα δίπλα σε καθένα για να μάθετε ποιες δυνατότητες υποστηρίζουν.
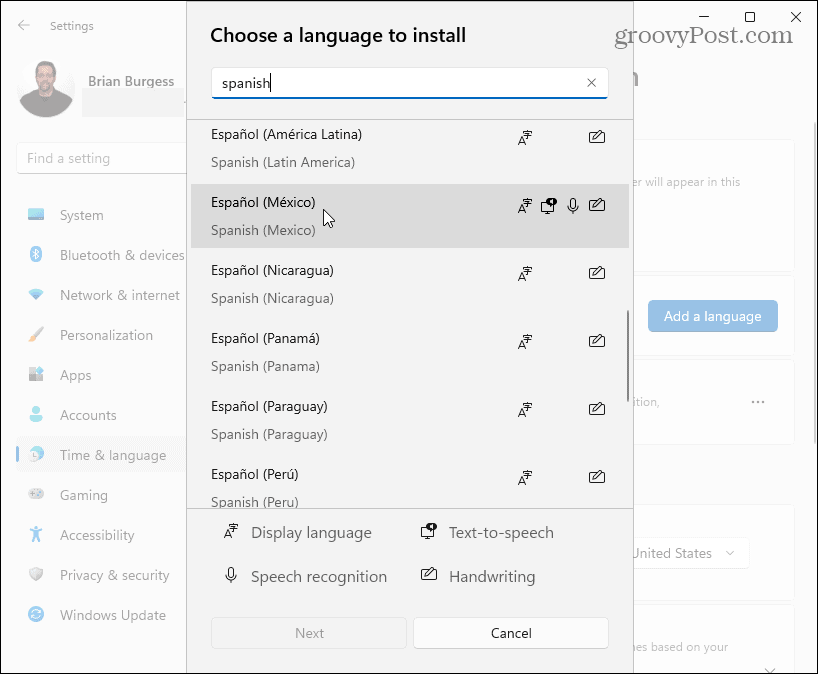
Όταν είστε έτοιμοι να αλλάξετε γλώσσα, κάντε κλικ στη γλώσσα που χρειάζεστε και, στη συνέχεια, κάντε κλικ στο Επόμενο κουμπί.
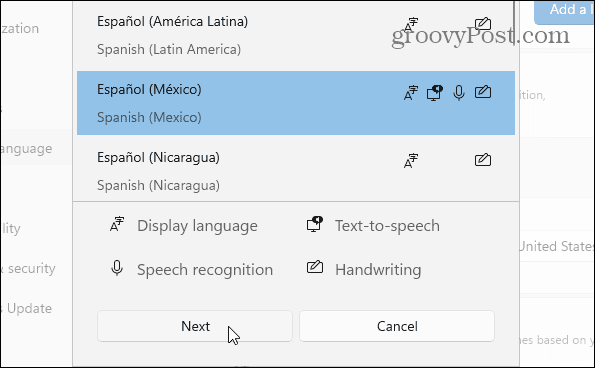
Θα χρειαστεί να ελέγξετε ή να αποεπιλέξετε τυχόν διαθέσιμες προαιρετικές λειτουργίες γλώσσας προτού εγκαταστήσετε το νέο πακέτο γλώσσας.
Υπό "Προτιμήσεις γλώσσας," έλεγξε το "Ορισμός ως γλώσσα εμφάνισης των Windows” επιλογή. Κάντε κλικ στο Εγκαθιστώ κουμπί για να ξεκινήσει η διαδικασία.

Θα εμφανιστεί μια γραμμή προόδου ενώ είναι εγκατεστημένο το πακέτο γλώσσας—μπορεί να χρειαστούν αρκετά λεπτά για να ολοκληρωθεί.
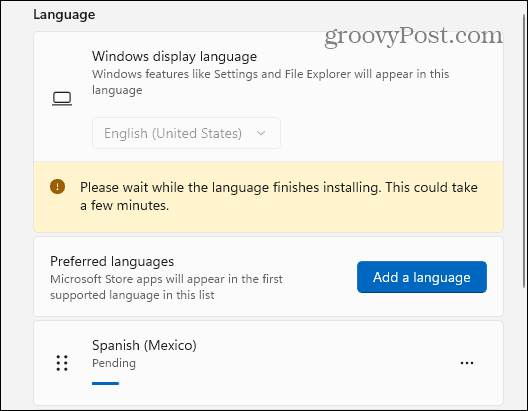
Για να ολοκληρώσετε τη διαδικασία, θα σας ζητηθεί να αποσυνδεθείτε. Αφού συνδεθείτε ξανά, θα μπορείτε να αρχίσετε να χρησιμοποιείτε τις νέες ρυθμίσεις γλώσσας στα Windows 11. Η νέα γλώσσα θα πρέπει να φαίνεται στο μεγαλύτερο μέρος της εμπειρίας.
Ωστόσο, σημειώστε ότι ορισμένες ετικέτες θα εξακολουθούν να είναι στα Αγγλικά ή σε συνδυασμό και των δύο γλωσσών.
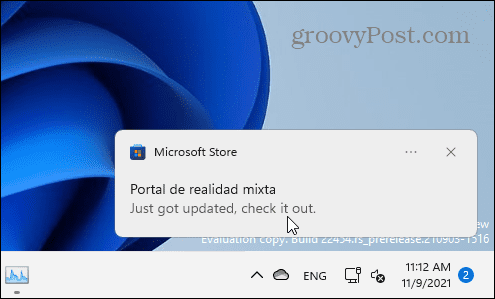
Αλλαγή τοπικών ρυθμίσεων στα Windows 11
Εάν βρίσκεστε σε διαφορετική τοποθεσία, μπορείτε επίσης να διαμορφώσετε τοπικές ρυθμίσεις (όπως μορφές ημερομηνίας) αφού αλλάξετε τη γλώσσα του συστήματος.
Για να το κάνετε αυτό, ανοίξτε Έναρξη > Ρυθμίσεις > Ώρα καιΓλώσσα, μετά κάντε κλικ στο Γλώσσα & Περιοχή από τη δεξιά πλευρά.
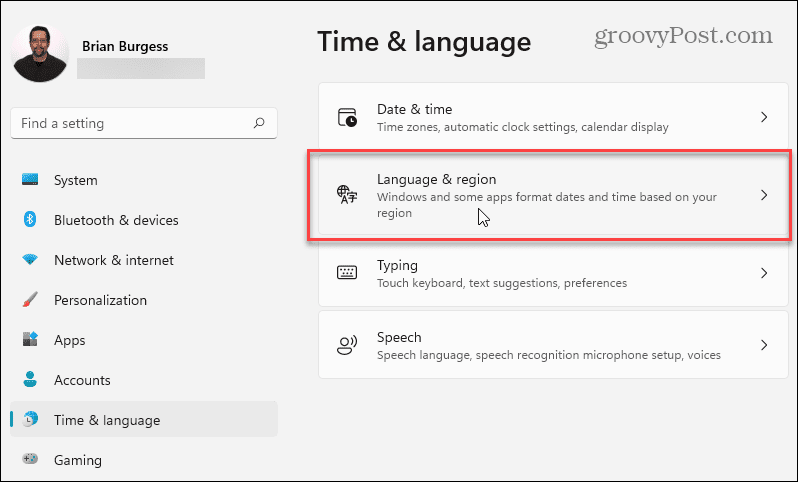
Στη συνέχεια, κάτω από το «Περιοχή», κάντε κλικ στο αναπτυσσόμενο μενού και επιλέξτε τη χώρα σας.
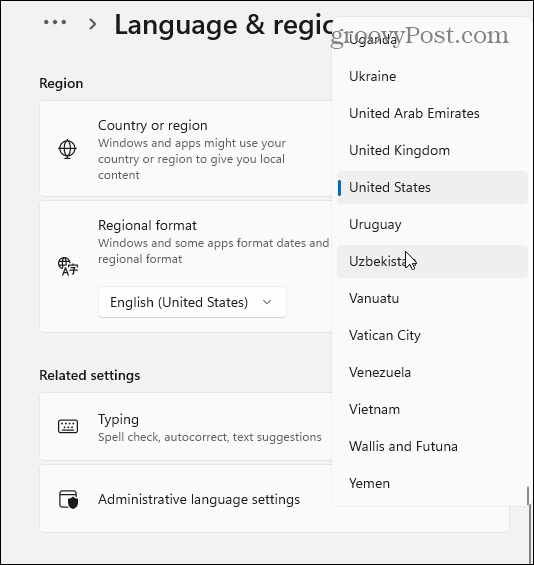
Χρησιμοποιήστε το "Περιφερειακή Μορφή" αναπτυσσόμενο μενού για να ορίσετε τις μορφές ημερομηνίας και ώρας της περιοχής.
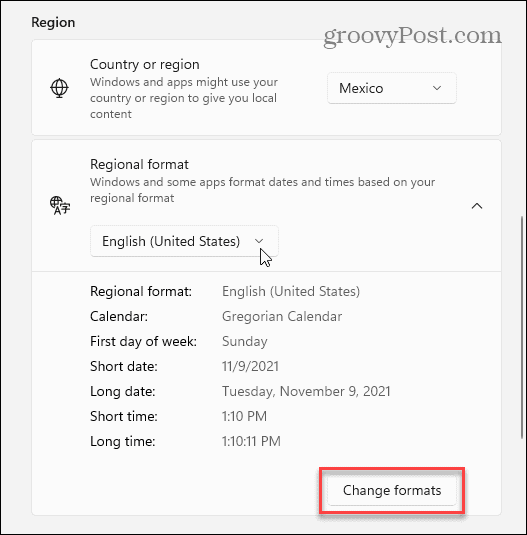
Μπορείτε επίσης να κάνετε κλικ στο Αλλαγή Μορφών κουμπί για να αλλάξετε μη αυτόματα την προεπιλεγμένη μορφή ημερολογίου σας, καθώς και να προσαρμόσετε τη σύντομη ημερομηνία, την πρώτη ημέρα της εβδομάδας και τις ρυθμίσεις μορφής ώρας.
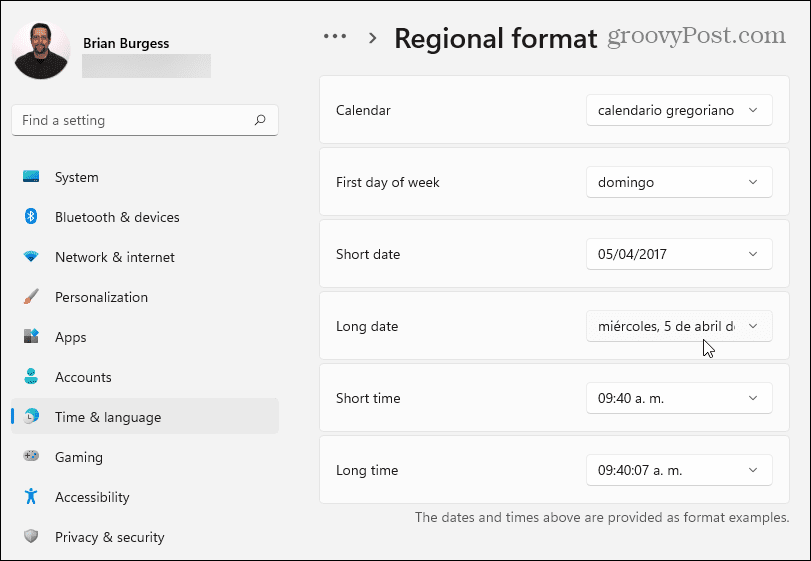
Ρυθμίσεις γλώσσας διαχείρισης στα Windows 11
Εάν αλλάξετε γλώσσα στα Windows 11, θα δείτε τη νέα σας γλώσσα να εμφανίζεται σε όλες τις εφαρμογές που την υποστηρίζουν. Εάν μια προτροπή εφαρμογής ή συστήματος δεν εμφανίζει τη γλώσσα σας (και είστε βέβαιοι ότι την υποστηρίζει), ίσως χρειαστεί να αλλάξετε τη ρυθμίσεις γλώσσας διαχείρισης.
Αυτό εμποδίζει την εμφάνιση ορισμένων μηνυμάτων κειμένου, εάν αυτά τα μηνύματα δεν υποστηρίζουν την κωδικοποίηση κειμένου Unicode, κάτι που συνήθως προκαλεί αυτό το ζήτημα.
Για να αλλάξετε αυτές τις ρυθμίσεις, ανοίξτε το Ρυθμίσεις εφαρμογή μέσω Έναρξης. Τύπος Γλώσσα & Περιοχή στα αριστερά και μετά κάντε κλικ Ρυθμίσεις γλώσσας διαχείρισης σύμφωνα με το Σχετικές ρυθμίσεις Ενότητα.
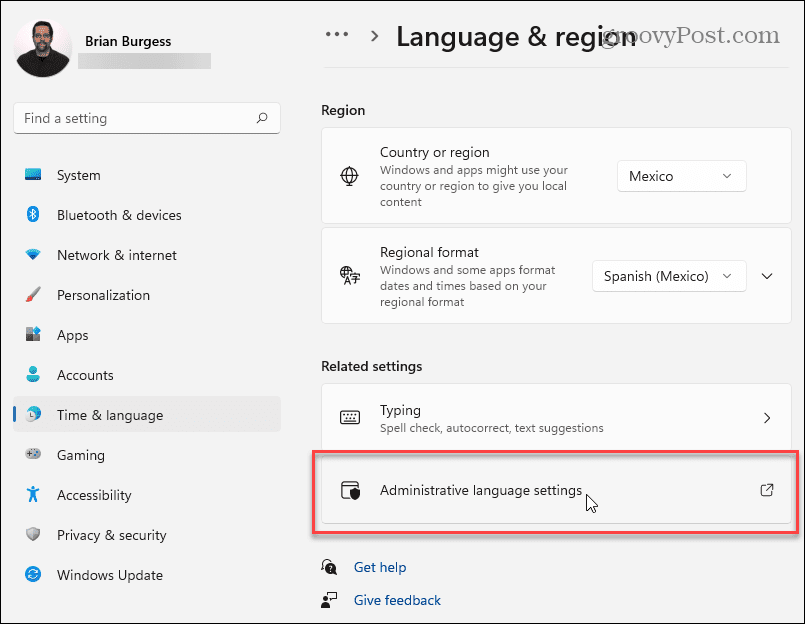
ο Περιοχή θα ανοίξει το παράθυρο στο Διοικητικός αυτί. Σύμφωνα με το "Γλώσσα για προγράμματα που δεν είναι Unicode", κάντε κλικ στο Αλλαγή τοπικών ρυθμίσεων συστήματος κουμπί.
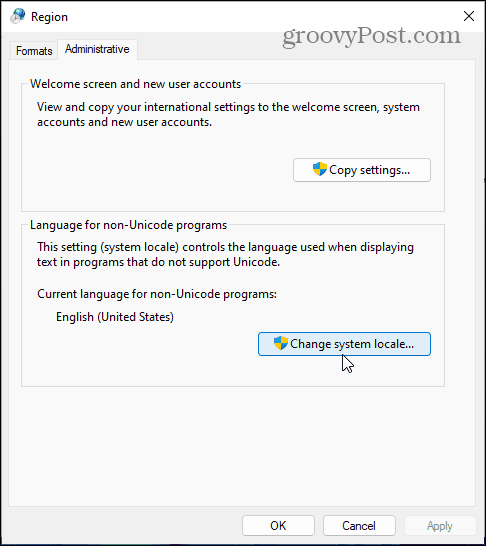
Αν το Ελεγχος λογαριασμού χρήστη εμφανίζεται μήνυμα, κάντε κλικ Ναί για να επιβεβαιώσετε.
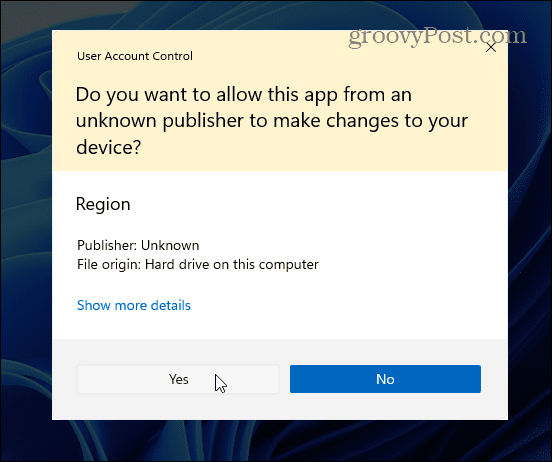
Στη συνέχεια, επιλέξτε μια τοπική ρύθμιση συστήματος με βάση τη νέα γλώσσα που ρυθμίσατε και κάντε κλικ Εντάξει.
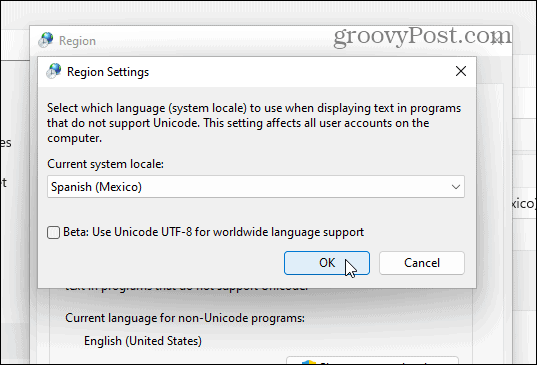
Τα Windows θα σας ζητήσουν να επανεκκινήσετε τον υπολογιστή σας για να τεθούν σε ισχύ οι αλλαγές. Πάτα το Αργότερα κουμπί—δεν θέλετε να κάνετε επανεκκίνηση ακόμα.
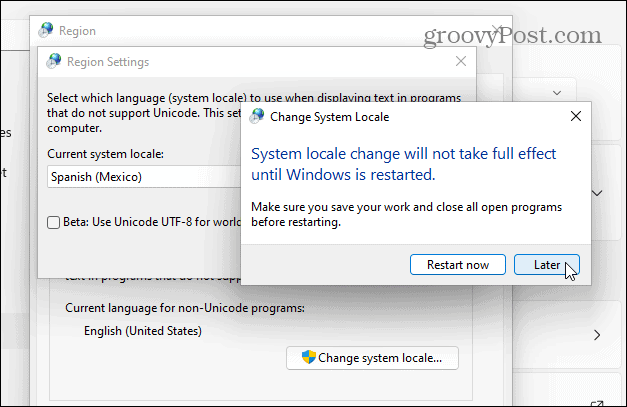
Στη συνέχεια, κάντε κλικ στο Ρυθμίσεις αντιγραφής κουμπί. Αυτό είναι ορατό στο Διοικητικός καρτέλα στο Περιοχή παράθυρο.
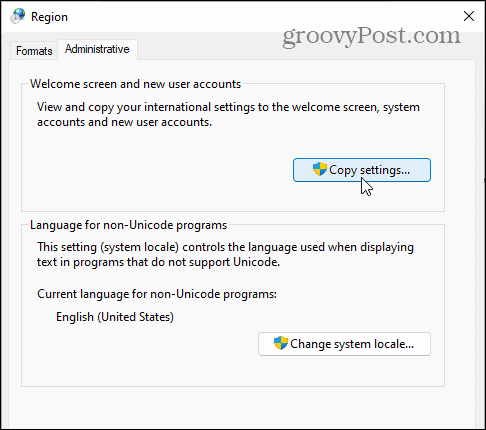
Κάντε κλικ Ναί στο μήνυμα UAC εάν εμφανιστεί ξανά. Στο Οθόνη καλωσορίσματος και ρυθμίσεις νέων λογαριασμών χρηστών παράθυρο, φροντίστε να ενεργοποιήσετε και τα δύο Οθόνη καλωσορίσματος και λογαριασμοί συστήματος και Νέοι λογαριασμοί χρηστών πλαίσια ελέγχου.
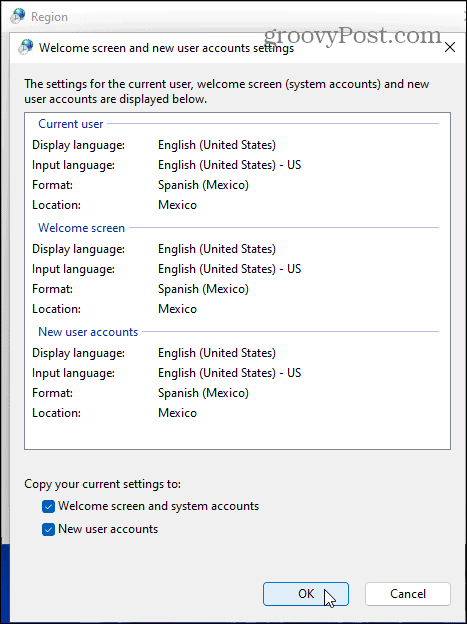
Κάντε κλικ Εντάξει για επιβεβαίωση και μετά κλείστε το Περιοχή παράθυρο και επανεκκινήστε τον υπολογιστή σας για να τεθούν σε ισχύ οι αλλαγές.
Πώς να κάνετε γρήγορη εναλλαγή μεταξύ γλωσσών στα Windows 11
Αφού διαμορφώσετε τις ρυθμίσεις γλώσσας στα Windows 11, μπορείτε να κάνετε εναλλαγή μεταξύ τους αμέσως. Ένα εικονίδιο νέας γλώσσας θα εμφανιστεί στην ενότητα ειδοποιήσεων στη γραμμή εργασιών.
Για να αλλάξετε γρήγορα γλώσσες, κάντε κλικ σε αυτό το εικονίδιο και επιλέξτε τη γλώσσα που θέλετε να χρησιμοποιήσετε. Στο παρακάτω παράδειγμα, μπορείτε να κάνετε εναλλαγή μεταξύ Ισπανικών και Αγγλικών.
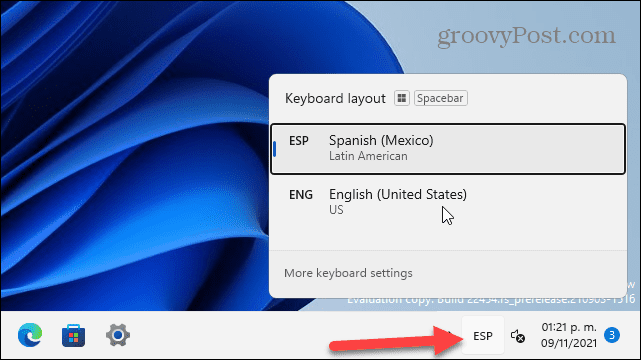
Αξίζει επίσης να σημειωθεί ότι μπορείτε να αλλάξετε γλώσσα από την οθόνη σύνδεσης πατώντας το ίδιο εικονίδιο κάτω δεξιά.
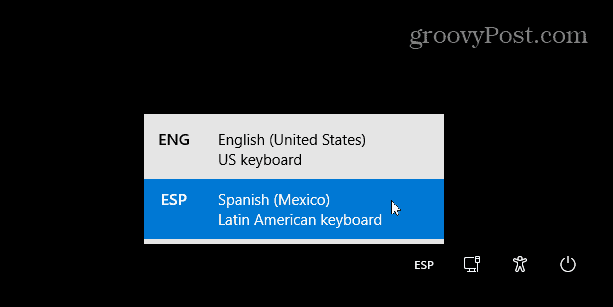
Χρήση διαφορετικών γλωσσών στα Windows 11
Τα παραπάνω βήματα θα σας βοηθήσουν να αλλάξετε γρήγορα τις γλώσσες στα Windows 11 και υπάρχουν πολλά για να διαλέξετε. Είτε θέλετε να το αλλάξετε για ένα μέλος του νοικοκυριού σας είτε να το συγχρονίσετε με όλους τους υπολογιστές σας, η διαδικασία είναι αρκετά απλή.
Μπορείτε να προσαρμόσετε τα Windows 11 με άλλους τρόπους. Εάν σας έχει βαρεθεί το νέα δυνατότητα Widgets στα Windows 11, μπορείτε πάντα να το αφαιρέσετε. Εάν δυσκολεύεστε να συνηθίσετε νέα θέση έναρξης, μπορείτε πάντα να το μετακινήσετε πίσω στα αριστερά.
