Πώς να μορφοποιήσετε μια μονάδα δίσκου από την Εξερεύνηση αρχείων στα Windows 11
Microsoft Windows 11 Ήρωας / / November 09, 2021

Τελευταία ενημέρωση στις

Εάν χρειάζεται να διαμορφώσετε μια μονάδα δίσκου χρησιμοποιώντας τα Windows 11, μπορείτε να το κάνετε απευθείας από την Εξερεύνηση αρχείων. Δείτε πώς να το κάνετε.
Όταν διαμορφώνετε μια μονάδα δίσκου στα Windows 11, διαγράφει τα υπάρχοντα δεδομένα της μονάδας δίσκου και την προετοιμάζει για άλλες εργασίες. Όταν συνδέετε μια μονάδα δίσκου, είτε εσωτερικά είτε εξωτερικά, είναι σημαντικό να τη μορφοποιήσετε. Αυτό σας επιτρέπει να καθαρίσετε τον σκληρό δίσκο από τυχόν περιττά αρχεία και πιθανά κακόβουλα προγράμματα. Η διαμόρφωση μιας μονάδας δίσκου είναι επίσης ένας εξαιρετικός τρόπος για να ελέγξετε γρήγορα εάν η μονάδα λειτουργεί σωστά ή όχι.
Η διαδικασία μορφοποίησης σάς βοηθά επίσης να διασφαλίσετε ότι μια μονάδα δίσκου χρησιμοποιεί τις σωστές ρυθμίσεις για τον υπολογιστή σας για να αποφύγετε τυχόν προβλήματα συμβατότητας. Κάθε φορά που διαμορφώνετε μια μονάδα δίσκου, είτε πρόκειται για μονάδα στερεάς κατάστασης είτε για κλασικό σκληρό δίσκο, θα μπορείτε να επιλέξετε ένα συμβατό σύστημα αρχείων όπως NTFS, FAT32, ή exFAT.
Δείτε πώς μπορείτε να μορφοποιήσετε μια μονάδα δίσκου χρησιμοποιώντας την Εξερεύνηση αρχείων στα Windows 11.
Πώς να μορφοποιήσετε μια μονάδα δίσκου στα Windows 11
Σημείωση: Η μορφοποίηση μιας μονάδας δίσκου θα καθαρίσει όλα τα δεδομένα σε αυτήν. Βεβαιωθείτε ότι έχετε δημιουργήσει αντίγραφα ασφαλείας για τυχόν κρίσιμα αρχεία και φακέλους πριν ξεκινήσετε τη διαδικασία διαμόρφωσης.
Για να ξεκινήσετε, βεβαιωθείτε ότι ο δίσκος που θέλετε να μορφοποιήσετε είναι συνδεδεμένος και αναγνωρισμένος από τα Windows 11. Στη συνέχεια, κάντε δεξί κλικ Αρχή και κάντε κλικ Εξερεύνηση αρχείων από το μενού που εμφανίζεται.
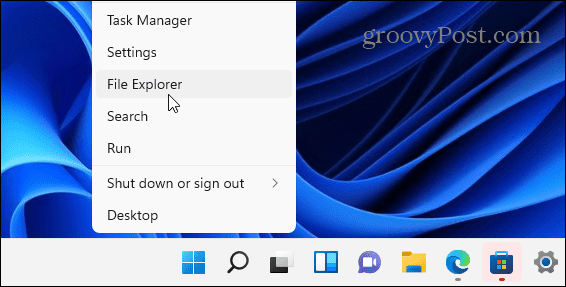
Αξίζει επίσης να σημειωθεί ότι μπορείτε ανοίξτε την Εξερεύνηση αρχείων κάνοντας κλικ στο εικονίδιο του φακέλου στη γραμμή εργασιών.
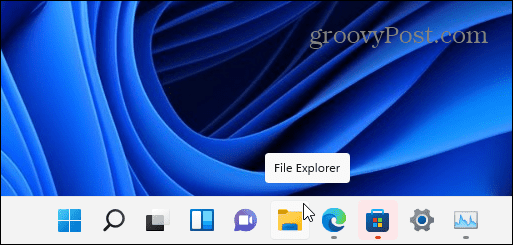
Αφού ανοίξει η Εξερεύνηση αρχείων, κάντε κλικ στο Αυτό το PC από τη στήλη στα αριστερά. Κάντε δεξί κλικ στη μονάδα δίσκου που θέλετε να μορφοποιήσετε κάτω από τη Συσκευές και μονάδες δίσκου ενότητα και μετά κάντε κλικ Μορφή από το μενού περιβάλλοντος που εμφανίζεται.
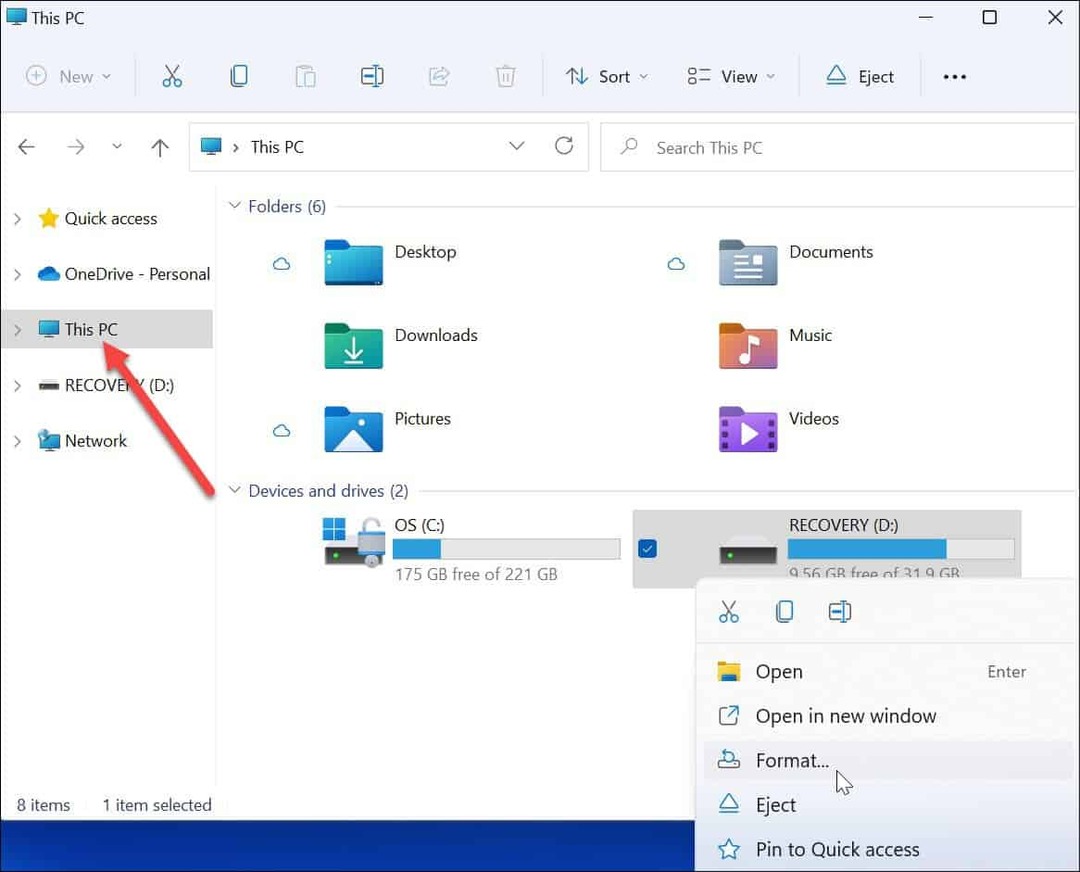
Επιλογές Μορφοποίησης
Στη συνέχεια, επιλέξτε από τις ακόλουθες επιλογές στο Μορφή μενού για να διαμορφώσετε τη μονάδα δίσκου σας:
- Χωρητικότητα: Η μέγιστη χωρητικότητα δεδομένων του σκληρού δίσκου μόλις μορφοποιηθεί. Σημειώστε ότι η διαδικασία μορφοποίησης καταλαμβάνει λίγο χώρο στη μονάδα δίσκου.
- Σύστημα αρχείων: Αυτό αντιπροσωπεύει τη δομή δεδομένων που καθορίζει τον τρόπο αποθήκευσης των δεδομένων σε μια μονάδα δίσκου. Υπάρχουν τρία συστήματα αρχείων για να διαλέξετε—FAT32, NTFS και exFAT. Χρησιμοποιήστε το τελευταίο εάν σκοπεύετε να χρησιμοποιήσετε τη μονάδα δίσκου σε λειτουργία macOS και Windows. Για Windows 10/11, χρησιμοποιήστε το NTFS Σύστημα. FAT32 έχει όριο 4 GB και δεν είναι βέλτιστο σε σύγχρονα υπολογιστικά περιβάλλοντα. Οι χρήστες Mac θα πρέπει να επιλέξουν exFAT αντι αυτου.
- Μέγεθος μονάδας κατανομής: Μέγεθος μονάδας, γνωστός και ως "μέγεθος συμπλέγματος," Έχει οριστεί 4 Kilobyte Για NTFS από προεπιλογή, που είναι ένα μικρό μπλοκ. Η προσαρμογή αυτού ήταν κάτι που θα έκαναν οι χρήστες όταν το μόνο που είχαμε ήταν βαριές και αργές μονάδες σκληρού δίσκου. Σήμερα, μπορείτε να το διατηρήσετε στην προεπιλεγμένη τιμή χωρίς προβλήματα.
- Ετικέτα τόμου: Η ετικέτα τόμου είναι απλώς το όνομα που θέλετε να αντιστοιχίσετε στη μονάδα δίσκου. Μετά τη μορφοποίηση, θα δείτε το όνομα της μονάδας στην Εξερεύνηση αρχείων.
- Επιλογές μορφής: ΕΝΑ γρήγορη διαμόρφωση εκτελεί μια μορφή υψηλού επιπέδου, αλλά διαγράφει μόνο τον πίνακα συστήματος αρχείων και τον ριζικό φάκελο. Αυτό σημαίνει ότι τα δεδομένα εξακολουθούν να βρίσκονται στη μονάδα δίσκου και μπορούν να ανακτηθούν. Ωστόσο, καθώς χρησιμοποιείτε τη μονάδα δίσκου, τα δεδομένα που απομένουν αντικαθίστανται. Εάν κάνετε ένα πλήρης μορφή (το οποίο διαρκεί περισσότερο), τα Windows θα σαρώσουν για κατεστραμμένους τομείς και θα γράψουν μηδενικά σε κάθε τομέα—διαγράφοντας όλα τα δεδομένα και καθιστώντας τα μη ανακτήσιμα. Η επιλογή είναι δική σας, αλλά πιθανότατα θα θέλετε να κάνετε μια πλήρη μορφή σε μια μονάδα δίσκου που περιέχει πολλά ευαίσθητα και προσωπικά δεδομένα.
Συνέχεια μορφοποίησης μονάδας δίσκου
Αφού κάνετε τις επιλογές μορφοποίησης, πατήστε το Αρχή κουμπί στο Μορφή παράθυρο.
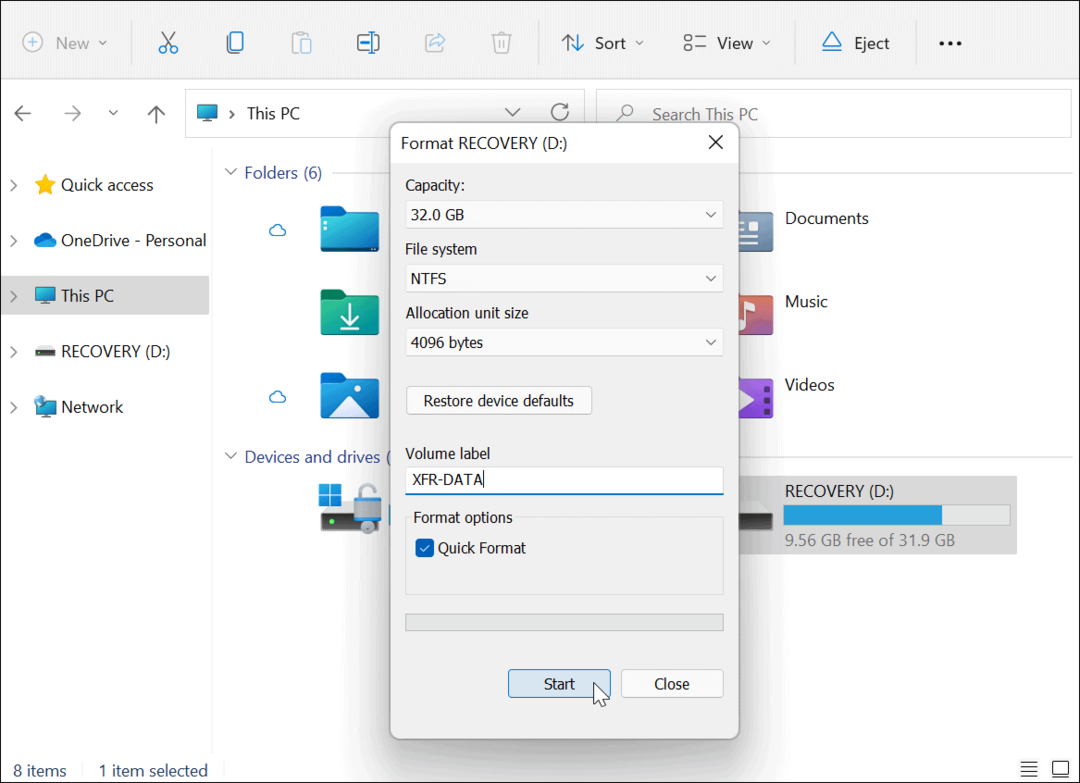
Στη συνέχεια, θα δείτε ένα προειδοποιητικό μήνυμα που θα σας ενημερώνει ότι όλα τα δεδομένα θα διαγραφούν. Και πάλι, βεβαιωθείτε ότι έχουν δημιουργηθεί αντίγραφα ασφαλείας για τυχόν δεδομένα στη μονάδα δίσκου που χρειάζεστε.
Όταν είστε έτοιμοι, κάντε κλικ Εντάξει για να ξεκινήσει η διαδικασία.
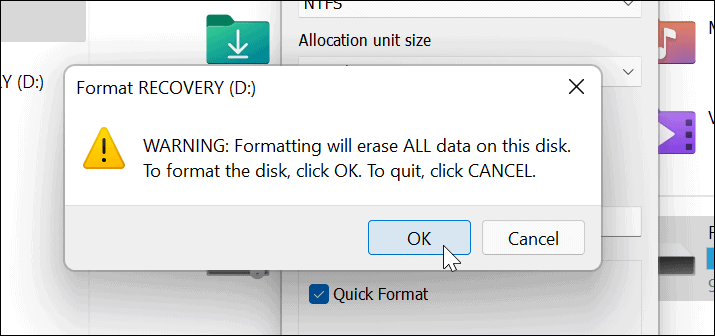
Θα δείτε μια γραμμή προόδου κατά τη διαδικασία μορφοποίησης. Ο χρόνος που χρειάζεται θα ποικίλλει, ανάλογα με το μέγεθος της μονάδας δίσκου, την ποσότητα των δεδομένων σε αυτήν και το εάν θα επιλέξετε να "γρήγορη μορφοποίηση" της μονάδας δίσκου ή όχι.
Όταν ολοκληρωθεί η διαδικασία μορφοποίησης, θα εμφανιστεί ένα μήνυμα — κάντε κλικ Εντάξει για να επιβεβαιώσετε.
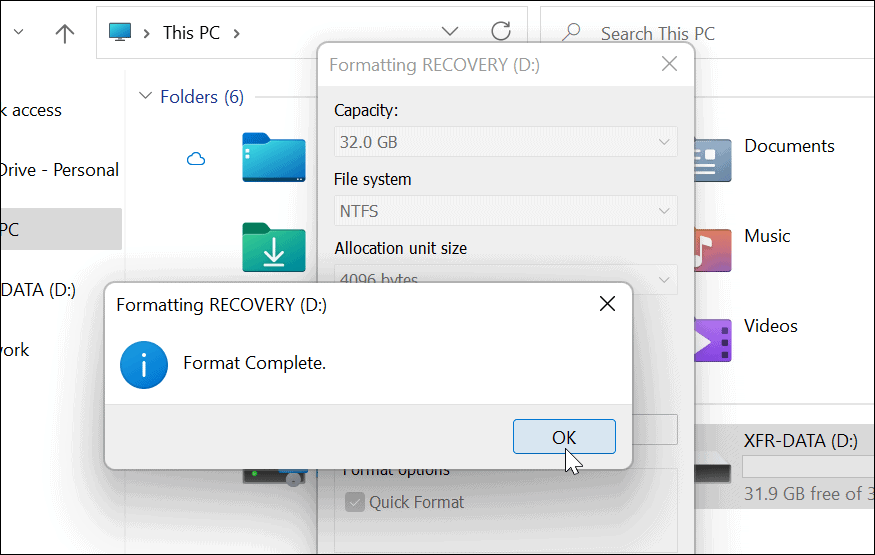
Χρήση της μορφοποιημένης μονάδας δίσκου στα Windows 11
Τα παραπάνω βήματα θα πρέπει να σας έχουν βοηθήσει να διαμορφώσετε με επιτυχία μια μονάδα δίσκου στα Windows 11.
Σε αυτό το σημείο, η μονάδα δίσκου σας είναι έτοιμη για χρήση—τα υπάρχοντα δεδομένα διαγράφονται και μπορείτε να αρχίσετε να τα χρησιμοποιείτε ξανά. Μπορείτε να ανοίξετε Εξερεύνηση αρχείων > Αυτός ο υπολογιστής και δείτε τη νέα μονάδα δίσκου που παρατίθεται κάτω από το Συσκευές και μονάδες δίσκου Ενότητα.
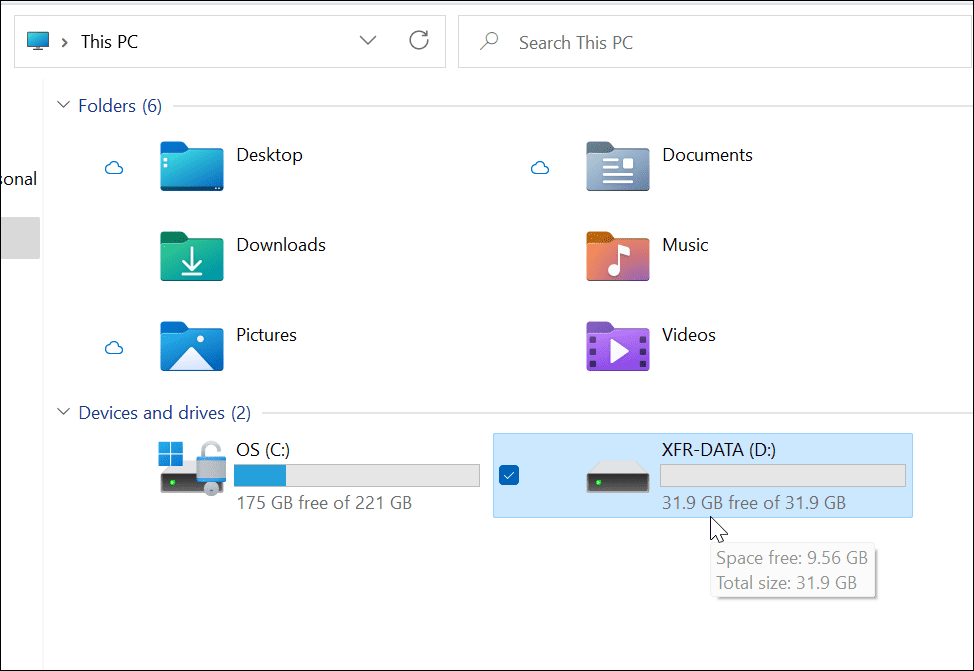
Εάν αντιμετωπίζετε προβλήματα με τα Windows 11, μπορείτε να αποφασίσετε να δημιουργήσετε ένα Μονάδα USB με δυνατότητα εκκίνησης των Windows 11 να το φτιάξω. Αφού δημιουργήσετε μια μονάδα εκκίνησης, μπορείτε στη συνέχεια να εκτελέσετε ένα καθαρή εγκατάσταση των Windows 11 για να επαναφέρετε τον υπολογιστή σας.
Πώς να βρείτε το κλειδί προϊόντος των Windows 11
Εάν πρέπει να μεταφέρετε τον αριθμό-κλειδί προϊόντος των Windows 11 ή απλώς το χρειάζεστε για να κάνετε μια καθαρή εγκατάσταση του λειτουργικού συστήματος,...
Πώς να εκκαθαρίσετε την προσωρινή μνήμη, τα cookies και το ιστορικό περιήγησης του Google Chrome
Το Chrome κάνει εξαιρετική δουλειά στην αποθήκευση του ιστορικού περιήγησής σας, της προσωρινής μνήμης και των cookie για τη βελτιστοποίηση της απόδοσης του προγράμματος περιήγησής σας στο διαδίκτυο. Δικό της πώς να...
Αντιστοίχιση τιμών εντός καταστήματος: Πώς να λαμβάνετε τιμές στο διαδίκτυο κατά τις αγορές σας στο κατάστημα
Η αγορά στο κατάστημα δεν σημαίνει ότι πρέπει να πληρώσετε υψηλότερες τιμές. Χάρη στις εγγυήσεις αντιστοίχισης τιμών, μπορείτε να λαμβάνετε εκπτώσεις στο διαδίκτυο ενώ κάνετε αγορές σε...
Πώς να κάνετε δώρο μια συνδρομή Disney Plus με μια ψηφιακή δωροκάρτα
Εάν απολαμβάνετε το Disney Plus και θέλετε να το μοιραστείτε με άλλους, δείτε πώς να αγοράσετε μια συνδρομή Disney+ Gift για...



