
Τελευταία ενημέρωση στις
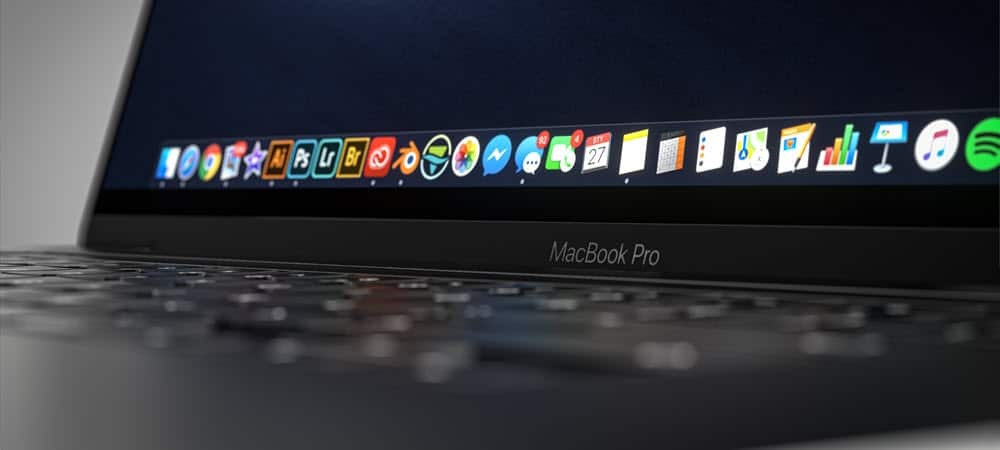
Για να καθαρίσετε την εγκατάσταση του macOS Monterey, έχετε τρεις επιλογές. Το ένα είναι μια νέα επιλογή που μεταφέρεται από το iPhone και το iPad, Διαγραφή όλου του περιεχομένου και των ρυθμίσεων.
Εάν κάνετε αναβάθμιση από μια κύρια έκδοση του macOS σε άλλη, ενδέχεται να αντιμετωπίσετε προβλήματα. Αντικρουόμενες ρυθμίσεις, κατεστραμμένα αρχεία συστήματος, έλλειψη αποθηκευτικού χώρου—όλα αυτά μπορούν να κάνουν τη ζωή δύσκολη όταν προσπαθείτε να αναβαθμίσετε το Mac σας.
Εάν θέλετε να καθαρίσετε την εγκατάσταση του macOS Monterey στο Mac σας, για παράδειγμα, θα πρέπει να ακολουθήσετε πολλά βήματα. Λάβετε υπόψη, ωστόσο, ότι μια καθαρή εγκατάσταση θα οδηγήσει σε απώλεια δεδομένων, επομένως δημιουργήστε αντίγραφο ασφαλείας του Mac σας πριν ξεκινήσεις.
Για να ξεκινήσετε μια καθαρή εγκατάσταση του macOS Monterey, ορίστε τι πρέπει να κάνετε.
Γιατί πρέπει να καθαρίσετε την εγκατάσταση του macOS Monterey;
Εάν σκέφτεστε μια καθαρή εγκατάσταση του macOS Monterey, σκεφτείτε την απόδοση του Mac σας. Έχει προβλήματα αποθήκευσης ή ταχύτητας, για παράδειγμα;
Μια καθαρή εγκατάσταση θα ελευθερώσει χώρο που χρησιμοποιείται αυτήν τη στιγμή από εφαρμογές τρίτων. Μπορεί επίσης να βοηθήσει στην επιτάχυνση των παλαιότερων Mac εκκαθαρίζοντας παλιά αρχεία συστήματος. Ωστόσο, εάν δεν αντιμετωπίζετε προβλήματα απόδοσης συστήματος, μπορεί να διαπιστώσετε ότι είναι καλύτερο να κάνετε αναβάθμιση σε macOS Monterey χρησιμοποιώντας την τυπική μέθοδο αναβάθμισης.
Επιλογές για καθαρή εγκατάσταση macOS Monterey
Υπάρχουν τρεις τρόποι για να εκτελέσετε μια καθαρή εγκατάσταση στο macOS Monterey, αλλά μόνο δύο αξίζουν να ληφθούν υπόψη.
Όπως και οι προηγούμενες εκδόσεις macOS, μπορείτε να δημιουργήσετε ένα αντίγραφο εκκίνησης του προγράμματος εγκατάστασης macOS σε μονάδα flash ή USB stick. Ωστόσο, αυτή η δυνατότητα έχει καταργηθεί σε μεγάλο βαθμό για οποιονδήποτε άλλο εκτός από τους διαχειριστές συστήματος και δεν θα το συνιστούσαμε για αυτήν την έκδοση του macOS.
Μπορείτε επίσης να χρησιμοποιήσετε το ενσωματωμένο εργαλείο ανάκτησης macOS για καθαρές εγκαταστάσεις ή να χρησιμοποιήσετε μια νέα δυνατότητα μόνο για Monterey (το Διαγραφή όλου του περιεχομένου και των ρυθμίσεων χαρακτηριστικό) για να ολοκληρώσετε την εγκατάσταση. Για να χρησιμοποιήσετε αυτήν την επιλογή, το Mac σας θα χρειαστεί ένα τσιπ ασφαλείας T2.
Θα πρέπει επίσης να εξετάσετε αυτά τα σημεία πριν ξεκινήσετε:
- Βεβαιωθείτε ότι έχετε το δικό σας κωδικό πρόσβασης διαχειριστή διαθέσιμος. Ίσως χρειαστεί να το χρησιμοποιήσετε εάν λάβετε ένα μήνυμα για να ξεκλειδώσετε τον δίσκο σας κατά την εγκατάσταση.
- Εάν το σύστημα δεν μπορεί να δει τον υπολογιστή ή τον τόμο σας, θα πρέπει πρώτα να διαγράψετε το δίσκο σας. Θα σας ζητηθεί να το κάνετε αυτό κατά την εγκατάσταση, εάν απαιτείται.
- Εάν σας ζητηθεί, ονομάστε τη μονάδα εγκατάστασης ως Macintosh HD. Αυτό θα διασφαλίσει ότι το macOS το προσδιορίζει σωστά ως μονάδα δίσκου συστήματος.
- Κρατήστε το Mac σας σε λειτουργία για να επιτρέψετε την ολοκλήρωση της εγκατάστασης—μην το αφήσετε να απενεργοποιηθεί ή να εισέλθει σε λειτουργίες εξοικονόμησης ενέργειας. Αυτό σημαίνει να διατηρείτε το χείλος ανοιχτό στα MacBook και να το θέσετε σε κατάσταση ύπνου σε άλλα μοντέλα Mac.
Χρησιμοποιώντας το εργαλείο αποκατάστασης macOS
Εάν θέλετε να χρησιμοποιήσετε το εργαλείο ανάκτησης macOS για να καθαρίσετε την εγκατάσταση του macOS Monterey, θα πρέπει πρώτα να εξετάσετε τον τύπο Mac που χρησιμοποιείτε. Τα βήματα για την εκκίνηση του εργαλείου ανάκτησης θα διαφέρουν, ανάλογα με το αν χρησιμοποιείτε Mac που βασίζεται σε Intel ή νεότερο Mac με σιλικόνη της Apple.
- Για Mac που βασίζονται σε Intel: Ενεργοποιήστε το Mac σας και πατήστε αμέσως παρατεταμένα Command + R στο πληκτρολόγιό σας μέχρι να δείτε ένα λογότυπο της Apple ή μια προσαρμοσμένη εικόνα εκκίνησης.
- Για Apple Silicon Mac: Ενεργοποιήστε το Mac σας και πατήστε παρατεταμένα το πλήκτρο ενεργοποίησης μέχρι να δείτε το επιλογές εκκίνησης παράθυρο. Στη συνέχεια, κάντε κλικ στο εικονίδιο με το γρανάζι με την ετικέτα Επιλογέςκαι μετά κάντε κλικ Να συνεχίσει.
Μπορεί να σας ζητηθεί ο κωδικός πρόσβασης διαχειριστή για να συνεχίσετε σε αυτό το σημείο.
Εκτέλεση καθαρής εγκατάστασης με χρήση του macOS Recovery
Τα παραπάνω βήματα θα σας οδηγήσουν στο εργαλείο ανάκτησης, όπου μπορείτε να ξεκινήσετε τη διαδικασία εγκατάστασης.
Για να ξεκινήσετε μια καθαρή εγκατάσταση:
- Επιλέγω Επανεγκαταστήστε το macOS.
- Στη συνέχεια, επιλέξτε Να συνεχίσει.
- Ακολουθήστε τυχόν πρόσθετες οδηγίες στην οθόνη.
Χρήση Διαγραφή όλου του περιεχομένου και των ρυθμίσεων
ο Διαγραφή όλου του περιεχομένου και των ρυθμίσεων Η επιλογή επιτρέπει στους χρήστες iPhone και iPad να διαγράφουν και να επαναφέρουν γρήγορα τις συσκευές τους—η λειτουργία είναι πλέον διαθέσιμη στο macOS Monterey.
Αυτή η δυνατότητα δίνει στους χρήστες Mac έναν γρήγορο και ασφαλή τρόπο για να διαγράψουν όλες τις ρυθμίσεις, τα δεδομένα και τις εφαρμογές σας, διατηρώντας παράλληλα το λειτουργικό σύστημα. Υπενθυμίζουμε ότι αυτή η επιλογή είναι διαθέσιμη μόνο σε υπολογιστές Apple Silicon και Intel Mac που διαθέτουν α Τ2 τσιπ ασφαλείας. Επιπλέον, είναι διαθέσιμο μόνο σε Mac με ήδη εγκατεστημένο το macOS Monterey.
Ως Apple εξηγεί, αυτή είναι επίσης η προτιμώμενη μέθοδος για την εκτέλεση καθαρής εγκατάστασης στο macOS Monterey εάν το σύστημά σας διαθέτει τσιπ ασφαλείας T2. Ωστόσο, εξακολουθείτε να είστε ελεύθεροι να χρησιμοποιήσετε το εργαλείο ανάκτησης για να επαναφέρετε τη συσκευή σας, εάν προτιμάτε να το κάνετε.
Για να καθαρίσετε την εγκατάσταση του macOS χρησιμοποιώντας τη λειτουργία Διαγραφή όλου του περιεχομένου και των ρυθμίσεων:
- Πρώτα, ανοίξτε Επιλογές συστήματος στο Mac σας.
- Επιλέγω Διαγραφή όλου του περιεχομένου και των ρυθμίσεων από το Επιλογές συστήματος μενού.
- Εάν έχετε εγκατεστημένο το Boot Camp στο Mac που βασίζεται σε Intel, θα σας ζητηθεί να εκτελέσετε άλλες εργασίες σε αυτό το σημείο. Άλλοι χρήστες μπορούν να παραβλέψουν αυτό το βήμα.
- Συνδεθείτε με το δικό σας διαπιστευτήρια διαχειριστή. Αυτό είναι το όνομα χρήστη και ο κωδικός πρόσβασης που χρησιμοποιείτε συνήθως για να συνδεθείτε στο Mac σας.
- Εκτελέστε α backup στο Time Machine ή κάντε κλικ Να συνεχίσει να προχωρήσει.
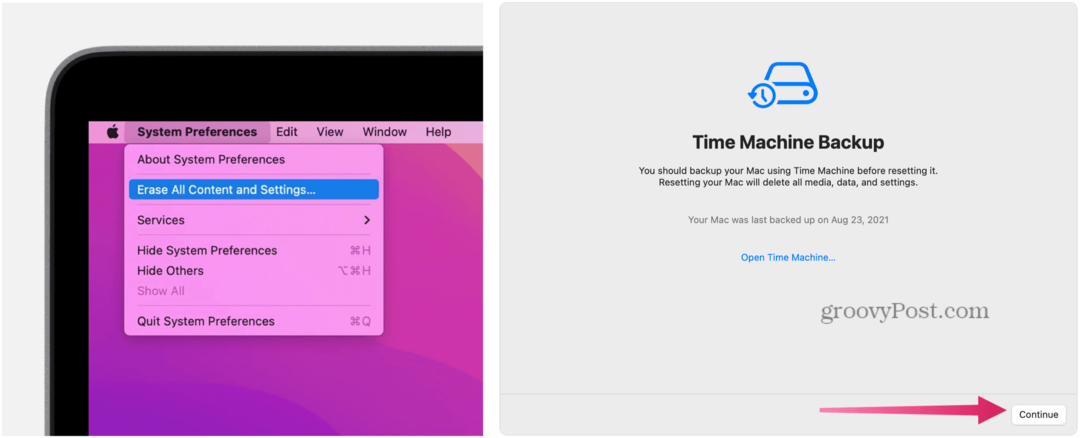
- Κάντε κλικ Να συνεχίσει για να καταργήσετε τις ρυθμίσεις, τα μέσα, τα δεδομένα και τα άλλα στοιχεία που αναφέρονται στη λίστα.
- Αποσύνδεση από Apple ID, εάν ισχύει.
- Κάντε κλικ Να συνεχίσει.
- Κάντε κλικ Διαγραφή όλου του περιεχομένου και των ρυθμίσεων να προχωρήσει. Αφήστε το χρόνο Mac σας για επανεκκίνηση.
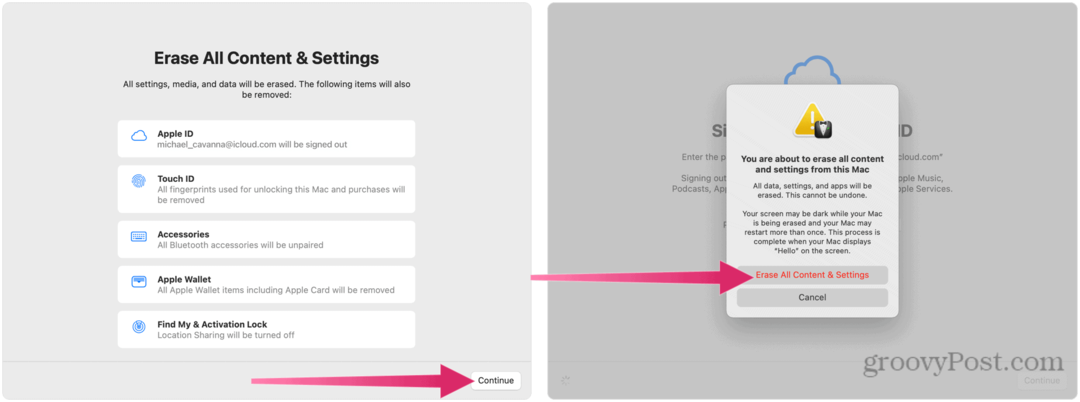
- Αν σας Αξεσουάρ Bluetooth (πληκτρολόγιο, ποντίκι) σταματήστε να λειτουργεί, απενεργοποιήστε τα και μετά ενεργοποιήστε ξανά για να επανασυνδεθείτε εάν χρειάζεται.
- Μόλις επανεκκινηθεί το Mac σας, συνδεθείτε ξανά στο δικό σας Δίκτυο Wi-Fi, αν είναι απαραίτητο.
- Κάντε κλικ Επανεκκίνηση.
- Η εγκατάσταση του macOS θα ξεκινήσει—ακολουθήστε τυχόν πρόσθετες οδηγίες στην οθόνη. Εάν έχετε διαθέσιμο αντίγραφο ασφαλείας του Time Machine, θα μπορείτε να επαναφέρετε το περιεχόμενό σας χρησιμοποιώντας αυτό το αντίγραφο ασφαλείας σε αυτό το σημείο.
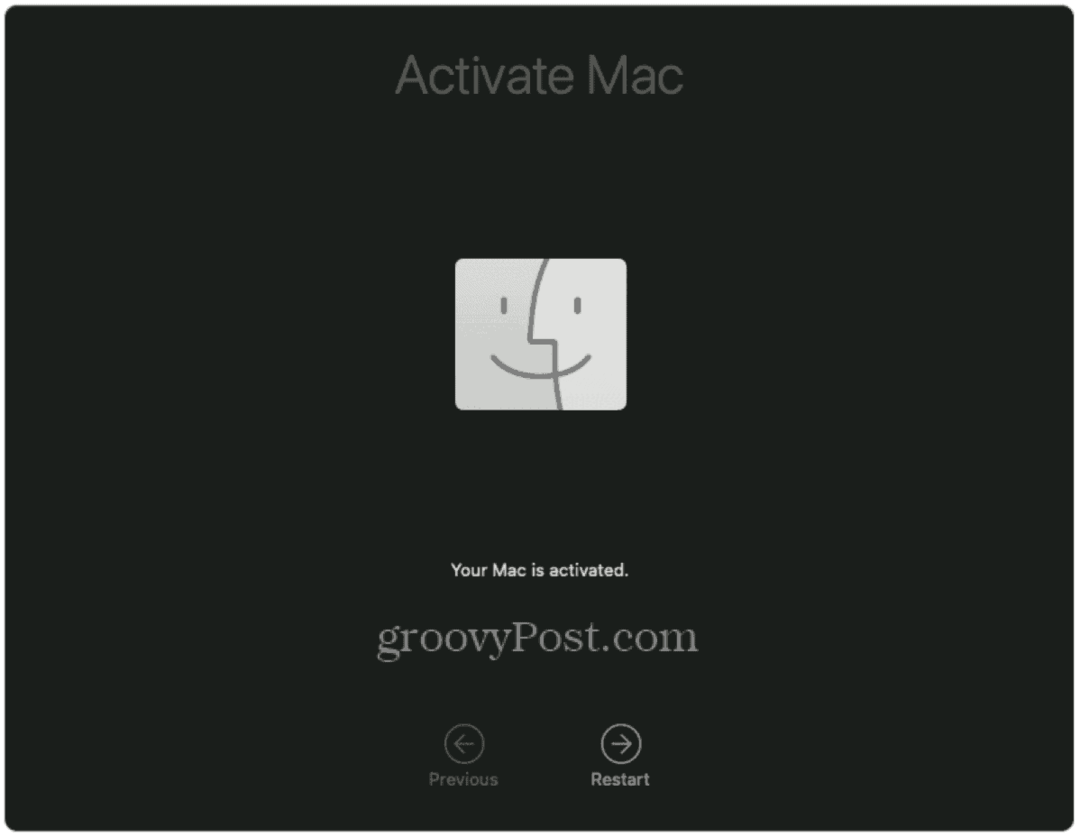
Χρήση macOS Monterey
Εάν αποφασίσετε να καθαρίσετε την εγκατάσταση του macOS Monterey, θα μπορείτε να καθαρίσετε τη συσκευή σας και να ξεκινήσετε από την αρχή. Τα βήματα για να το κάνετε αυτό θα διαφέρουν, ανάλογα με τη συσκευή σας. Εάν το Mac σας διαθέτει τσιπ T2, χρησιμοποιήστε τη μέθοδο Διαγραφή όλου του περιεχομένου και των ρυθμίσεων, αλλά εάν δεν είστε βέβαιοι, μπορείτε πάντα να επιστρέψετε στη χρήση του εργαλείου ανάκτησης.
Αυτά τα βήματα έχουν γραφτεί έχοντας κατά νου το Monterey, αλλά θα πρέπει να λειτουργούν για οποιεσδήποτε εκδόσεις του macOS που κυκλοφορούν μετά από αυτό. Μην ξεχάσετε να δοκιμάσετε μερικές από τις νέες δυνατότητες του Monterey, από Συντομεύσεις Mac προς το Υποστήριξη AirPlay.
Πώς να βρείτε το κλειδί προϊόντος των Windows 11
Εάν πρέπει να μεταφέρετε τον αριθμό-κλειδί προϊόντος των Windows 11 ή απλά το χρειάζεστε για να κάνετε μια καθαρή εγκατάσταση του λειτουργικού συστήματος,...
Πώς να εκκαθαρίσετε την προσωρινή μνήμη, τα cookies και το ιστορικό περιήγησης του Google Chrome
Το Chrome κάνει εξαιρετική δουλειά στην αποθήκευση του ιστορικού περιήγησής σας, της προσωρινής μνήμης και των cookie για τη βελτιστοποίηση της απόδοσης του προγράμματος περιήγησής σας στο διαδίκτυο. Δικό της πώς να...
Αντιστοίχιση τιμών εντός του καταστήματος: Πώς να λαμβάνετε τιμές στο διαδίκτυο κατά τις αγορές σας στο κατάστημα
Η αγορά στο κατάστημα δεν σημαίνει ότι πρέπει να πληρώσετε υψηλότερες τιμές. Χάρη στις εγγυήσεις αντιστοίχισης τιμών, μπορείτε να λαμβάνετε εκπτώσεις στο διαδίκτυο ενώ κάνετε αγορές σε...
Πώς να κάνετε δώρο μια συνδρομή Disney Plus με μια ψηφιακή δωροκάρτα
Εάν απολαμβάνετε το Disney Plus και θέλετε να το μοιραστείτε με άλλους, δείτε πώς μπορείτε να αγοράσετε μια συνδρομή Disney+ Gift για...



