Πώς να απενεργοποιήσετε τις εφαρμογές εκκίνησης στα Windows 11
Microsoft Windows 11 Ήρωας / / November 04, 2021

Τελευταία ενημέρωση στις

Η απενεργοποίηση των εφαρμογών εκκίνησης στα Windows 11 μπορεί να βελτιώσει τον χρόνο εκκίνησης του υπολογιστή σας. Δείτε πώς να το κάνετε.
Τα Windows 11 έχουν ένα επανασχεδιασμένο περιβάλλον εργασίας χρήστη που περιλαμβάνει συναρπαστικές νέες δυνατότητες όπως Snap Layouts, βελτιωμένη Εικονικές επιφάνειες εργασίας, Συνεδρίες εστίασης, κι αλλα.
Ενώ η διεπαφή χρήστη ανταποκρίνεται περισσότερο σε σχέση με προηγούμενες εκδόσεις των Windows, ενδέχεται να παρατηρήσετε μια μικρή επιβράδυνση κατά την πρώτη εκκίνηση του υπολογιστή σας. Αυτό ισχύει ιδιαίτερα εάν έχετε ρυθμίσει πολλές εφαρμογές να εκτελούνται κατά την εκκίνηση, καθώς αυτό μπορεί να επιβραδύνει σημαντικά τη λειτουργία του υπολογιστή σας.
Για να το αντιμετωπίσετε, θα χρειαστεί να απενεργοποιήσετε ορισμένες από αυτές τις εφαρμογές εκκίνησης. Εάν θέλετε να απενεργοποιήσετε τις εφαρμογές εκκίνησης στα Windows 11, ορίστε τι πρέπει να κάνετε.
Πώς να απενεργοποιήσετε τις εφαρμογές εκκίνησης στα Windows 11 μέσω των Ρυθμίσεων
Για να ξεκινήσετε, πατήστε το Αρχή κουμπί και επιλέξτε Ρυθμίσεις. Μπορείτε επίσης να χρησιμοποιήσετε τη συντόμευση πληκτρολογίου Πλήκτρο Windows + I για να ανοίξετε απευθείας την εφαρμογή Ρυθμίσεις.
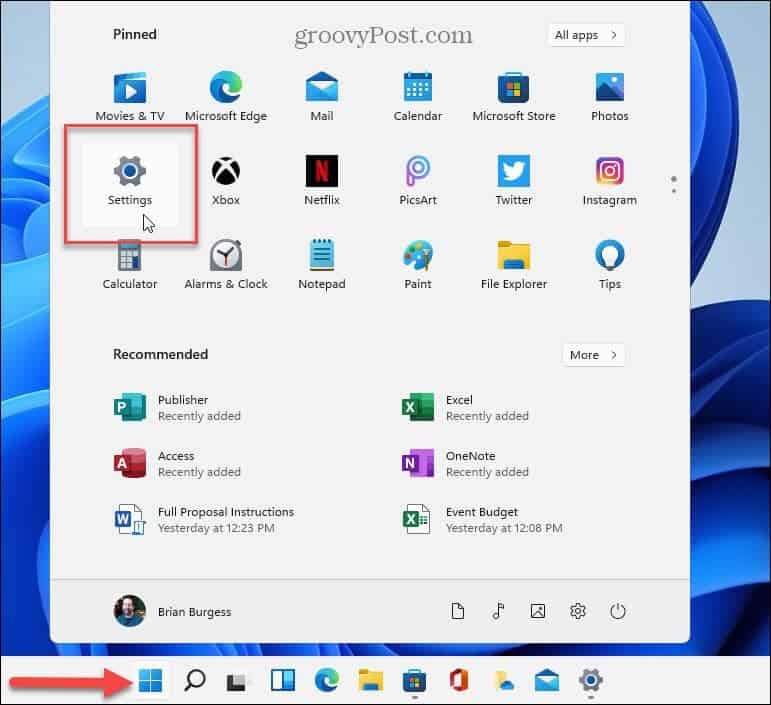
Υπόδειξη: Αξίζει επίσης να σημειωθεί ότι μπορείτε να ξεκινήσετε τις Ρυθμίσεις κάνοντας δεξί κλικ στο Αρχή κουμπί και επιλογή Ρυθμίσεις από το μενού.
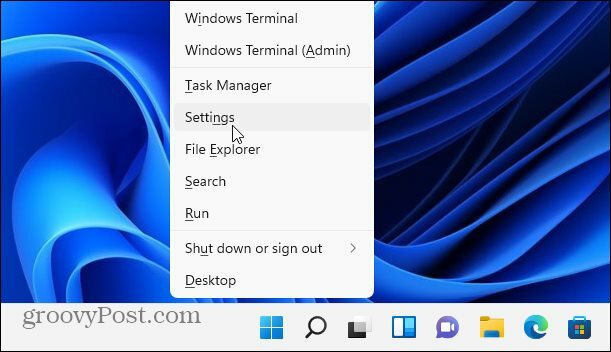
Όταν ανοίξουν οι Ρυθμίσεις, κάντε κλικ στο Εφαρμογές από τη λίστα των στοιχείων στα αριστερά. Στη συνέχεια, μετακινηθείτε στις επιλογές στα δεξιά και επιλέξτε Ξεκίνα.
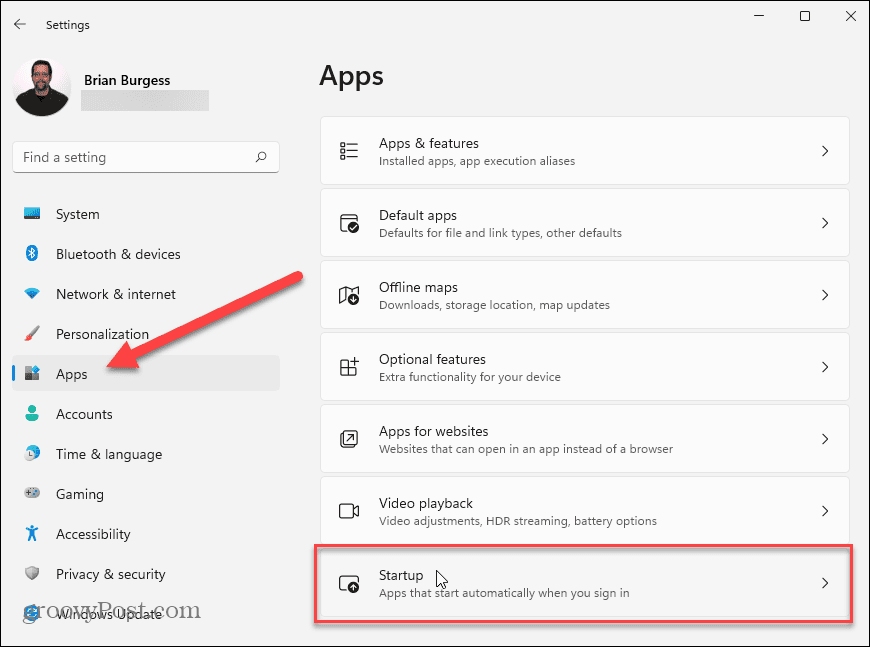
Στο Εφαρμογές εκκίνησης μενού, θα δείτε μια λίστα με τις εγκατεστημένες εφαρμογές σας.
Δίπλα σε κάθε εφαρμογή, θα δείτε μια εκτίμηση του αντίκτυπου της εφαρμογής στους πόρους του συστήματός σας κατά την εκκίνηση. Αυτό θα σας βοηθήσει να προσδιορίσετε ποιες εφαρμογές αξίζει να απενεργοποιήσετε.
Για παράδειγμα, ο Microsoft Edge έχει «μεγάλο αντίκτυπο» στη διαδικασία εκκίνησης. Ωστόσο, οι περισσότεροι χρήστες πιθανότατα θα θέλουν να αποφύγουν το άνοιγμα του Edge κατά την εκκίνηση. Πατώντας το ρυθμιστικό δίπλα του θα σταματήσει η λειτουργία του.
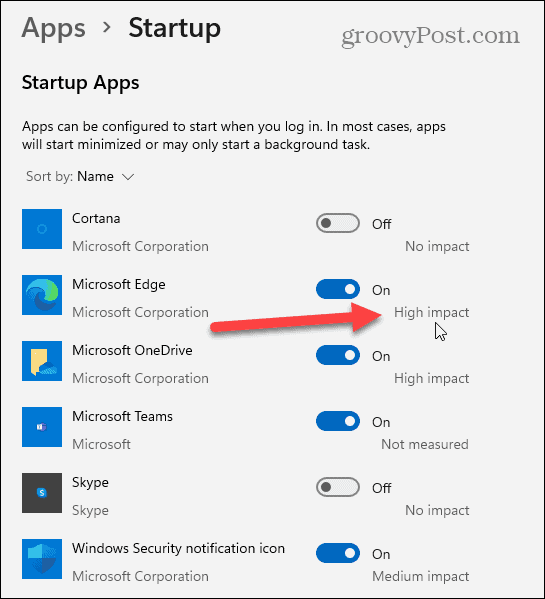
Μόλις εντοπίσετε εφαρμογές που έχουν μεγάλο αντίκτυπο στους πόρους του συστήματός σας, ήρθε η ώρα να τις απενεργοποιήσετε.
Για να απενεργοποιήσετε τις εφαρμογές εκκίνησης στα Windows 11, κάντε κύλιση προς τα κάτω και πατήστε το ρυθμιστικό δίπλα σε οποιαδήποτε ενεργή εφαρμογή στη λίστα. Όταν το ρυθμιστικό βρίσκεται στο Μακριά από θέση, δεν θα ξεκινήσει πλέον αυτόματα μόλις επανεκκινήσετε τον υπολογιστή σας.
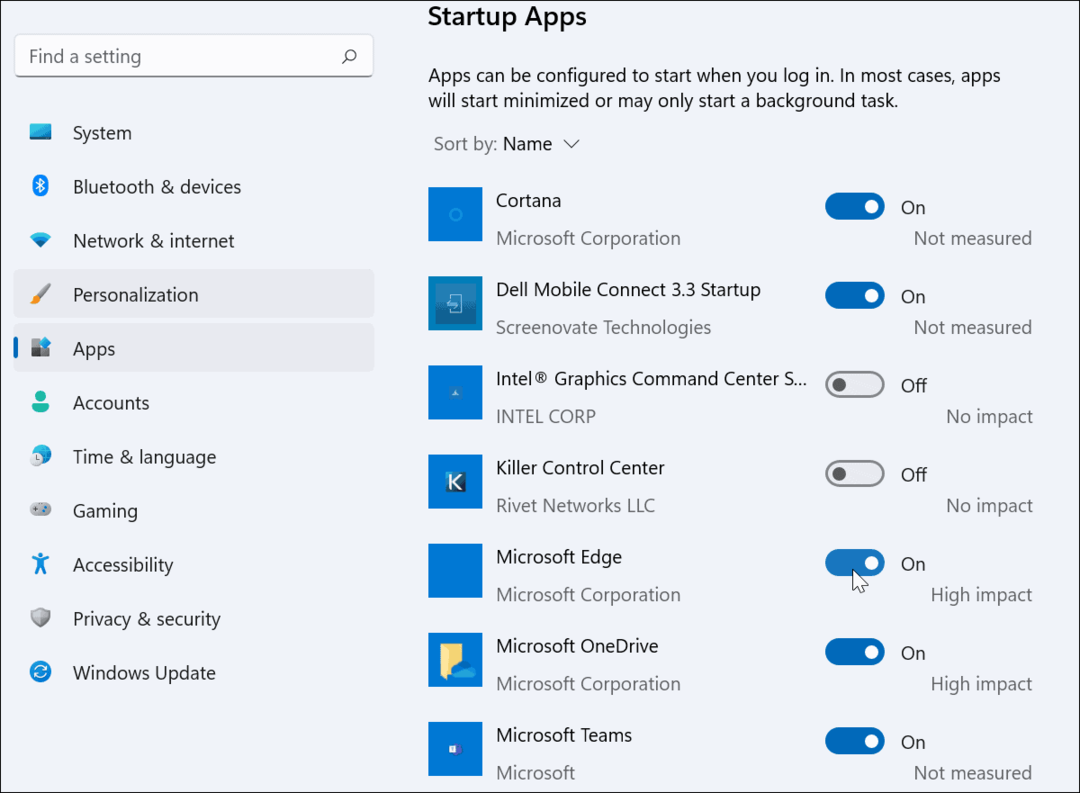
Αξίζει επίσης να αναφέρουμε ότι μπορείτε να ταξινομήσετε τις εφαρμογές κατά όνομα, επίδραση εκκίνησης ή κατάσταση. Η ταξινόμηση των εφαρμογών μπορεί να διευκολύνει τη διαχείρισή τους, ειδικά αν η λίστα είναι μεγάλη.
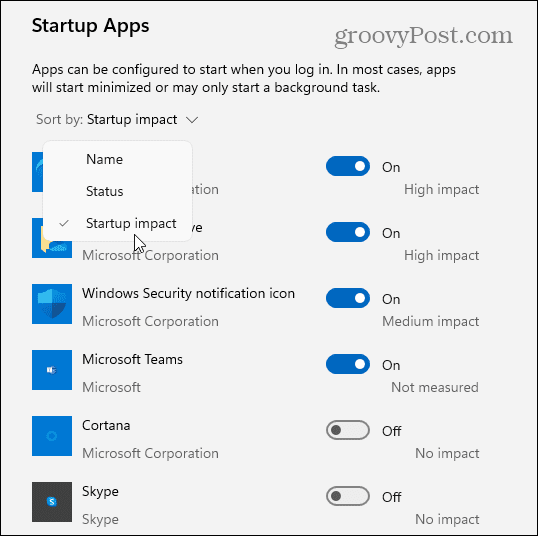
Πώς να απενεργοποιήσετε τις εφαρμογές εκκίνησης μέσω του Task Manager
Τα Windows 7 επέτρεψαν στους χρήστες να διαμορφώσουν τις εφαρμογές εκκίνησης χρησιμοποιώντας τη Διαχείριση εργασιών. Αν και αυτός δεν είναι ο καλύτερος τρόπος για να απενεργοποιήσετε τις εφαρμογές εκκίνησης στα Windows 11, είναι ακόμα δυνατό να το κάνετε.
Να ξεκινήσω, ανοίξτε τη Διαχείριση εργασιών στα Windows 11 κάνοντας δεξί κλικ στο Αρχή κουμπί και επιλογή Διαχειριστής εργασιών.
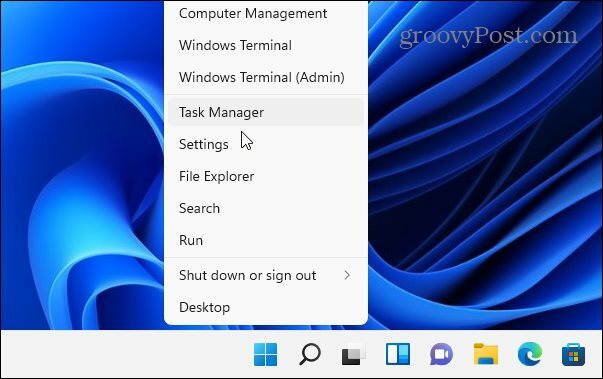
Στο Διαχειριστής εργασιών παράθυρο, πατήστε το Ξεκίνα αυτί. Από εκεί, κάντε κύλιση στη λίστα των εφαρμογών και εντοπίστε τις εφαρμογές που έχουν ρυθμιστεί να εκκινούν κατά την εκκίνηση του υπολογιστή σας χρησιμοποιώντας το Κατάσταση Ενότητα.
Οι εφαρμογές που ξεκινούν αυτόματα θα εμφανίζονται ως Ενεργοποιημένο. Για να απενεργοποιήσετε μια εφαρμογή εκκίνησης χρησιμοποιώντας τη Διαχείριση εργασιών, κάντε δεξί κλικ σε αυτήν και, στη συνέχεια, επιλέξτε Καθιστώ ανίκανο από το μενού.
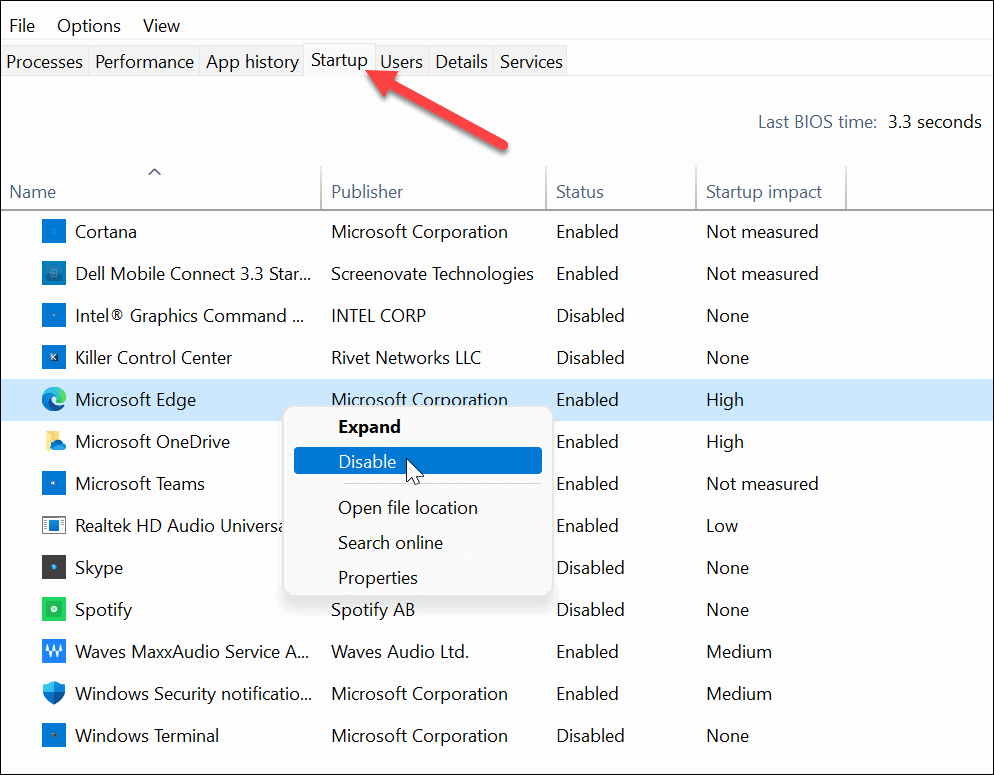
Σαν Windows 10, Η Διαχείριση εργασιών στα Windows 11 σάς επιτρέπει να ταξινομείτε τις εφαρμογές κατά όνομα, εκδότη, κατάσταση και αντίκτυπο εκκίνησης.
Μπορείτε επίσης να προσθέσετε περισσότερες στήλες κάνοντας δεξί κλικ σε οποιαδήποτε από τις κεφαλίδες στηλών. Από εκεί, επιλέξτε άλλες κατηγορίες όπως τύπος εκκίνησης, CPU κατά την εκκίνηση, εκτέλεση τώρα και άλλες.
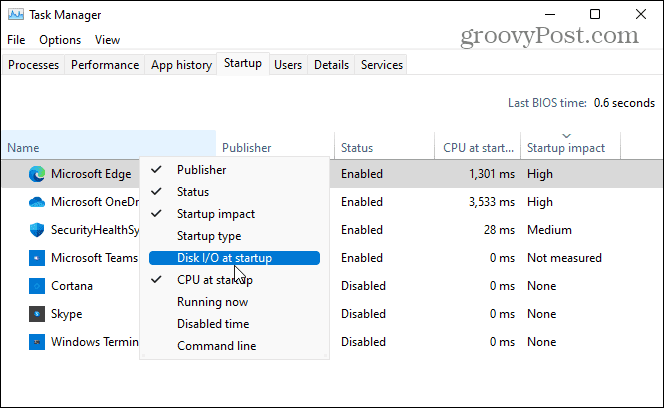
Για να λάβετε περισσότερες πληροφορίες σχετικά με μια εφαρμογή εκκίνησης, κάντε δεξί κλικ σε αυτήν και επιλέξτε τον τύπο των πληροφοριών που χρειάζεστε, όπως τη θέση του αρχείου ή τις ιδιότητες της εφαρμογής. Εάν αυτό δεν είναι αρκετό, μπορείτε να επιλέξετε την επιλογή αναζήτησης της εφαρμογής στο διαδίκτυο.
Αυτό μπορεί να σας βοηθήσει να προσδιορίσετε σε τι χρησιμοποιείται μια εφαρμογή, ειδικά αν το όνομα της εφαρμογής δεν είναι οικείο.
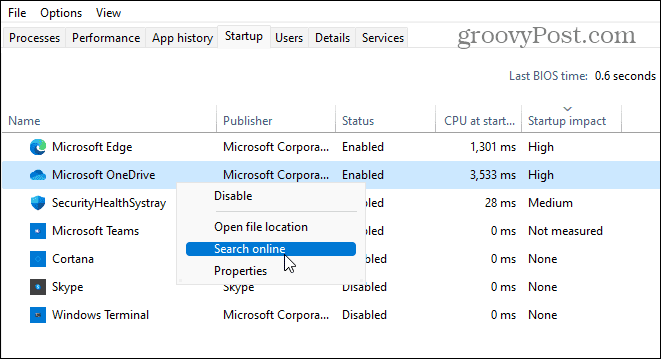
Επιτάχυνση των Windows 11
Εάν αποφασίσετε να απενεργοποιήσετε τις εφαρμογές εκκίνησης στα Windows 11, θα μειώσετε τον χρόνο εκκίνησης και θα ελευθερώσετε τους διαθέσιμους πόρους του συστήματος για άλλες εφαρμογές. Δεν απαιτείται καμία εφαρμογή εκκίνησης—μπορείτε να τις απενεργοποιήσετε όλες για βέλτιστη απόδοση χωρίς να δημιουργήσετε προβλήματα στα ίδια τα Windows.
Υπάρχουν ορισμένες εφαρμογές που μπορεί να προτιμάτε να εκκινείτε χειροκίνητα μετά την ολοκλήρωση της εκκίνησης του υπολογιστή σας. Εφαρμογές σαν ένα VPN, για παράδειγμα, μπορεί να προκαλέσει προβλήματα εκκίνησης, ειδικά σε παλαιότερους υπολογιστές.
Για περισσότερα σχετικά με τη διαχείριση εφαρμογών σε υπολογιστή με Windows 11, ρίξτε μια ματιά στο πώς να αλλάξετε τις προεπιλεγμένες εφαρμογές. Θα μπορούσατε επίσης να δείτε πώς να καρφιτσώστε εφαρμογές από το μενού Έναρξη στη γραμμή εργασιών στα Windows 11.
Πώς να εκκαθαρίσετε την προσωρινή μνήμη, τα cookies και το ιστορικό περιήγησης του Google Chrome
Το Chrome κάνει εξαιρετική δουλειά στην αποθήκευση του ιστορικού περιήγησής σας, της προσωρινής μνήμης και των cookie για τη βελτιστοποίηση της απόδοσης του προγράμματος περιήγησής σας στο διαδίκτυο. Δικό της πώς να...
Αντιστοίχιση τιμών εντός του καταστήματος: Πώς να λαμβάνετε τιμές στο διαδίκτυο κατά τις αγορές σας στο κατάστημα
Η αγορά στο κατάστημα δεν σημαίνει ότι πρέπει να πληρώσετε υψηλότερες τιμές. Χάρη στις εγγυήσεις αντιστοίχισης τιμών, μπορείτε να λαμβάνετε εκπτώσεις στο διαδίκτυο ενώ κάνετε αγορές σε...
Πώς να κάνετε δώρο μια συνδρομή Disney Plus με μια ψηφιακή δωροκάρτα
Εάν απολαμβάνετε το Disney Plus και θέλετε να το μοιραστείτε με άλλους, δείτε πώς μπορείτε να αγοράσετε μια συνδρομή Disney+ Gift για...
