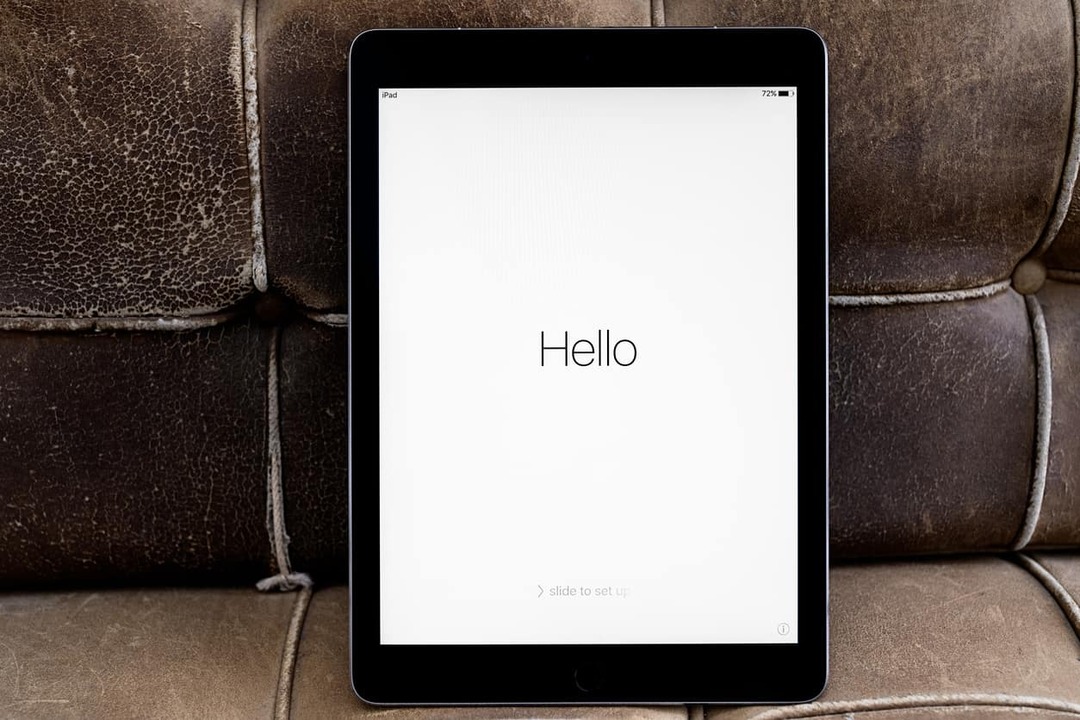Πώς να δείτε τον αριθμό λέξεων στο Microsoft Word
το γραφείο της Microsoft Microsoft Word Ήρωας / / November 01, 2021

Τελευταία ενημέρωση στις

Το Microsoft Word μπορεί να εμφανίσει τον αριθμό των λέξεων σε πραγματικό χρόνο. Θα σας δείξουμε πώς λειτουργεί η δυνατότητα στον επιτραπέζιο υπολογιστή σας, στον ιστό και στο κινητό σας.
Για συγγραφείς, ακαδημαϊκούς, συγγραφείς και άλλους χρήστες του Microsoft Word, ένα από τα πιο σημαντικά χαρακτηριστικά είναι η δυνατότητα προβολής του αριθμού των λέξεων.
Μπορεί να γράφετε α χαρτί για το κολέγιο ή ένα άρθρο για έναν ιστότοπο. Μπορεί να είστε συγγραφέας που θέλει να πετύχει έναν καθημερινό αριθμό λέξεων. Όποιος κι αν είναι ο λόγος, το Word σάς επιτρέπει να παρακολουθείτε γρήγορα το μήκος του εγγράφου σας.
Υπάρχουν μερικοί τρόποι με τους οποίους μπορείτε να ελέγξετε τον αριθμό των λέξεων σας, ανάλογα με την έκδοση του Microsoft Word που χρησιμοποιείτε αυτήν τη στιγμή. Εάν δεν είστε βέβαιοι πώς να ελέγξετε τον αριθμό των λέξεων στο Word, ορίστε τι θα πρέπει να κάνετε.
Δείτε το Word Count στο Word σε υπολογιστή ή Mac
Εάν χρησιμοποιείτε το Microsoft Word σε Windows ή Mac, θα δείτε τις ίδιες επιλογές για την προβολή ενός ενημερωμένου αριθμού λέξεων στο έγγραφό σας. Μπορείτε να ανοίξετε το
Για να το κάνετε αυτό, πατήστε Καταμέτρηση λέξεων στο Ανασκόπηση καρτέλα στα Windows ή Εργαλεία > Καταμέτρηση λέξεων από τη γραμμή μενού στο Mac.
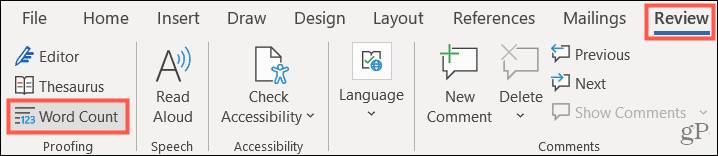
Μαζί με τον αριθμό των λέξεων, θα δείτε και τον αριθμό των σελίδων, χαρακτήρων, παραγράφων και γραμμών. Μπορείτε να επιλέξετε το πλαίσιο για να περιλαμβάνουν πλαίσια κειμένου, υποσημειώσεις και σημειώσεις τέλους στο πλήθος των λέξεων.
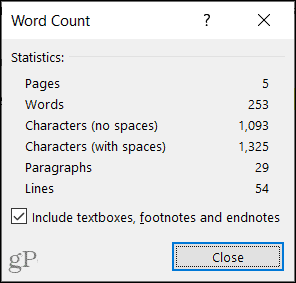
Για να δείτε την καταμέτρηση με μια ματιά, μπορείτε χρησιμοποιήστε τη γραμμή κατάστασης που βρίσκεται στο κάτω μέρος του παραθύρου του Word. Μπορεί να δείτε πράγματα όπως η εστίαση ή το ρυθμιστικό ζουμ στα δεξιά και στα αριστερά, μπορεί να παρατηρήσετε ήδη τον αριθμό των λέξεων. Εάν δεν υπάρχει, μπορείτε να το προσθέσετε εύκολα.
Ξεκινήστε κάνοντας δεξί κλικ στο Γραμμή κατάστασης και επιλέγοντας Καταμέτρηση λέξεων για να τοποθετήσετε ένα σημάδι επιλογής δίπλα του. Στη συνέχεια, θα πρέπει να δείτε την καταμέτρηση στην αριστερή πλευρά.
Σημειώστε ότι μπορείτε επίσης να συμπεριλάβετε το Πλήθος χαρακτήρων (με κενά) επιλογή στο δικό σας Γραμμή κατάστασης αν σου αρέσει.
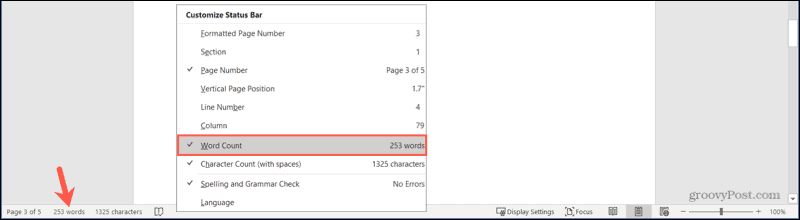
Εάν κάνετε κλικ στο πλήθος λέξεων στη γραμμή κατάστασης, θα δείτε τις ίδιες μετρήσεις όπως φαίνεται παραπάνω για λέξεις, σελίδες, χαρακτήρες, παραγράφους και γραμμές.
Δείτε τον Καταμέτρηση λέξεων στο Word στον Ιστό
Εάν χρησιμοποιείτε Word στον Ιστό, μπορείτε επίσης να εμφανίσετε τον αριθμό των λέξεων στη γραμμή κατάστασης. Μπορείτε επίσης να το ελέγξετε χειροκίνητα όταν χρειάζεται.
Για να το κάνετε αυτό, μεταβείτε στο Ανασκόπηση καρτέλα και κάντε κλικ Καταμέτρηση λέξεων στην αριστερή πλευρά.

Εμφανίζει ένα μικρό αναδυόμενο παράθυρο που δείχνει τον αριθμό των λέξεων, των χαρακτήρων και των παραγράφων.
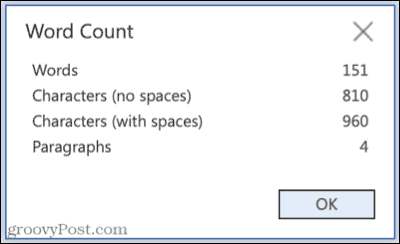
Για να εμφανίσετε τον αριθμό των λέξεων στη γραμμή κατάστασης, μεταβείτε στο Ανασκόπηση καρτέλα και κάντε κλικ στο βέλος δίπλα Καταμέτρηση λέξεων.
Από εκεί, επιλέξτε το πλαίσιο για Εμφάνιση καταμέτρησης λέξεων. Θα δείτε την εμφάνιση του πλήθους στη γραμμή κατάστασης και μπορείτε να κάνετε κλικ σε αυτήν για να δείτε αυτές τις πρόσθετες μετρήσεις.
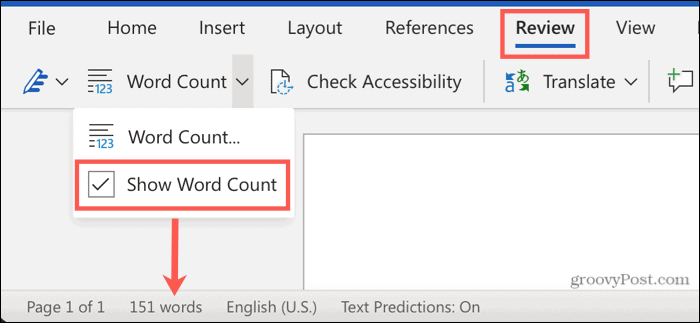
Δείτε το Word Count στο Word στο κινητό
Εάν χρησιμοποιείτε την εφαρμογή Word στη συσκευή σας Android ή iOS, ο έλεγχος του αριθμού των λέξεων είναι εξίσου εύκολος με άλλες πλατφόρμες. Όπως το Word στον υπολογιστή σας ή στον ιστό, μπορείτε να εμφανίσετε τον αριθμό των λέξεων για μια γρήγορη ματιά.
Για να το κάνετε αυτό, ανοίξτε το έγγραφό σας για επεξεργασία και επιλέξτε το Ανασκόπηση καρτέλα και μετά αγγίξτε Καταμέτρηση λέξεων. Θα δείτε τον αριθμό των σελίδων, των λέξεων και των χαρακτήρων.
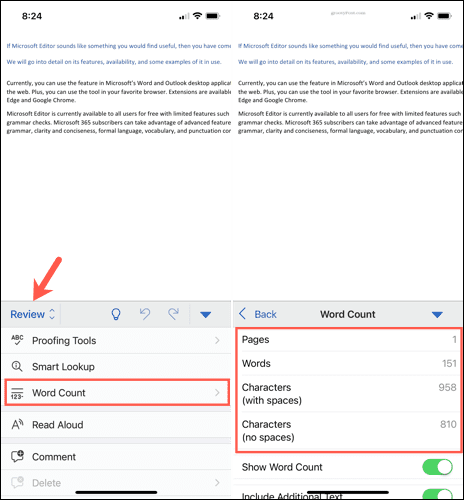
Για να εμφανίσετε τον αριθμό των λέξεων όταν εργάζεστε στο έγγραφό σας, επιστρέψτε στο Ανασκόπηση > Καταμέτρηση λέξεων και ενεργοποιήστε την εναλλαγή για Εμφάνιση καταμέτρησης λέξεων. Στη συνέχεια, θα δείτε τον αριθμό κατά την κύλιση στο έγγραφό σας.
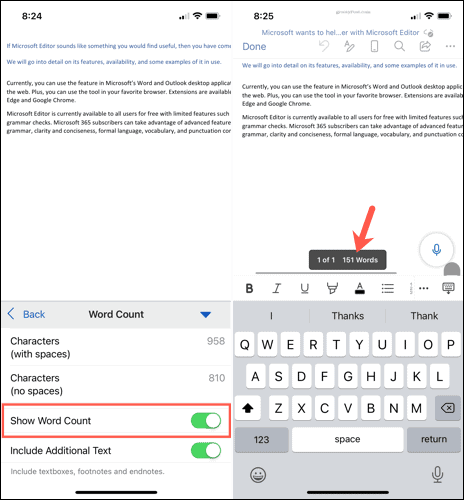
Θα δείτε μια άλλη επιλογή στις ρυθμίσεις Καταμέτρησης λέξεων για Συμπεριλάβετε επιπλέονΚείμενο, μια επιλογή που θα δείτε επίσης στο Word στην επιφάνεια εργασίας σας. Ενεργοποιήστε αυτήν την εναλλαγή εάν θέλετε ο αριθμός των λέξεων σας να περιλαμβάνει πλαίσια κειμένου, υποσημειώσεις και σημειώσεις τέλους.
Διατηρήστε καρτέλες στο πλήθος των λέξεων σας στο Microsoft Word
Το να παρακολουθείτε τον αριθμό των λέξεων σας καθώς εργάζεστε στο έγγραφό σας δεν είναι απλώς χρήσιμο - για ορισμένους συγγραφείς, μπορεί να είναι απαραίτητο. Χρησιμοποιώντας τα παραπάνω βήματα, μπορείτε να ελέγξετε γρήγορα τον αριθμό των λέξεων στο έγγραφό σας με μη αυτόματο τρόπο ή να ρυθμίσετε τις παραμέτρους του Word ώστε να εμφανίζει το πλήθος ανά πάσα στιγμή.
Για περισσότερα, ρίξτε μια ματιά στο πώς να δείτε τον αριθμό των λέξεων για μια παρουσίαση PowerPoint ή πώς να εμφανίστε το πλήθος ενώ πληκτρολογείτε στα Έγγραφα Google.
Πώς να εκκαθαρίσετε την προσωρινή μνήμη, τα cookies και το ιστορικό περιήγησης του Google Chrome
Το Chrome κάνει εξαιρετική δουλειά στην αποθήκευση του ιστορικού περιήγησής σας, της προσωρινής μνήμης και των cookie για τη βελτιστοποίηση της απόδοσης του προγράμματος περιήγησής σας στο διαδίκτυο. Δικό της πώς να...