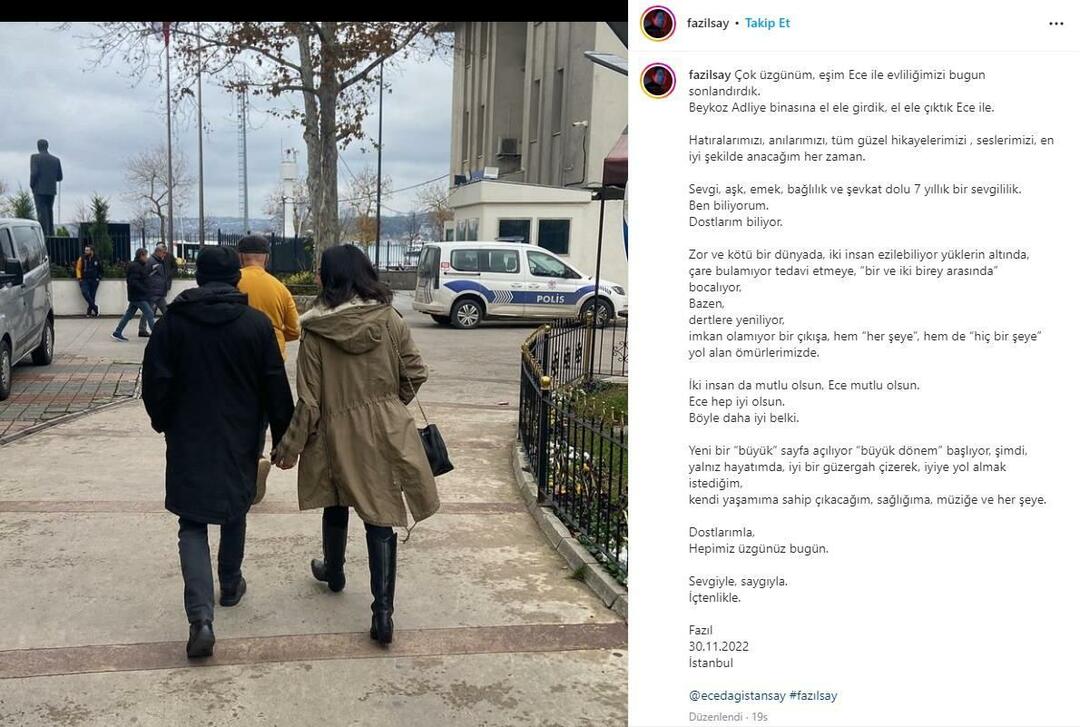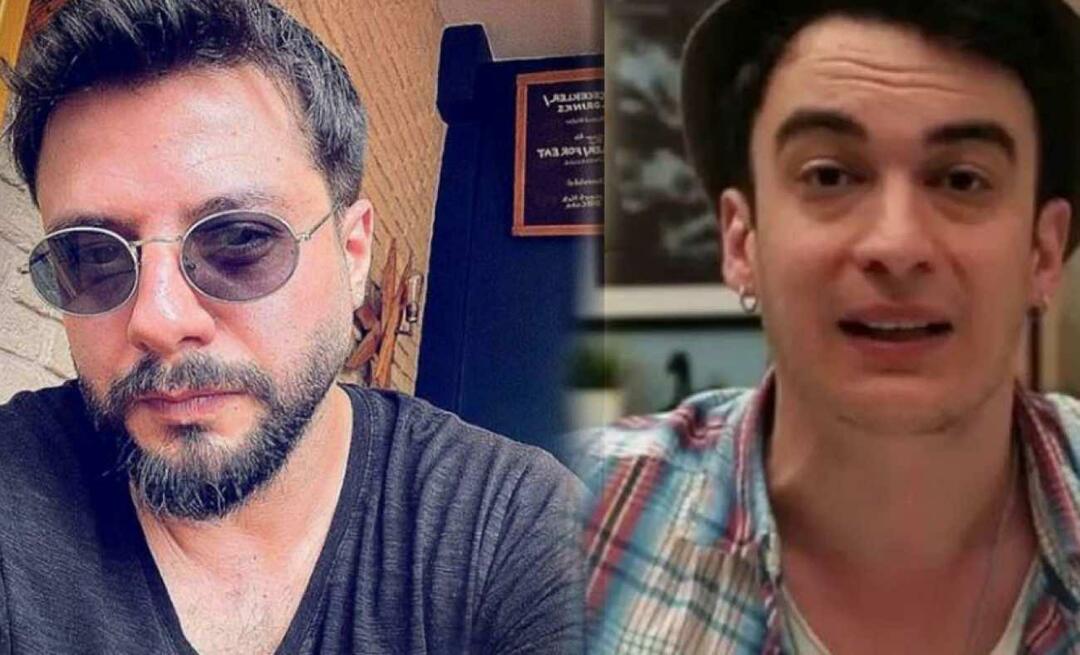Πώς να επεξεργαστείτε, να ενημερώσετε ή να αφαιρέσετε έναν πίνακα περιεχομένων στο Word
το γραφείο της Microsoft Microsoft Word Παραγωγικότητα / / October 29, 2021

Τελευταία ενημέρωση στις

Εάν θέλετε να επεξεργαστείτε έναν πίνακα περιεχομένων στο Word, να τον ενημερώσετε για αλλαγές στο έγγραφο ή απλώς να τον καταργήσετε, αυτός ο τρόπος εξηγεί πώς λειτουργεί όλο αυτό.
Ένας πίνακας περιεχομένων παρέχει στον αναγνώστη σας έναν γρήγορο και εύκολο τρόπο να μετακινηθεί σε ένα έγγραφο. Αν είσαι δημιουργία πίνακα περιεχομένων στο Microsoft Word, για παράδειγμα, θα δείτε διάφορες ενότητες που παρατίθενται με αριθμούς σελίδων, στις οποίες μπορείτε να κάνετε κλικ για να πλοηγηθείτε σε άλλα μέρη του εγγράφου σας.
Ωστόσο, μετά τη δημιουργία ενός πίνακα περιεχομένων στο Word, ίσως χρειαστεί να κάνετε κάποιες αλλαγές. Ίσως θέλετε να αλλάξετε το στυλ ή τη στοίχιση. Ή ίσως ανακαλύψετε ότι το έγγραφό σας είναι καλύτερο χωρίς αυτό.
Για να σας βοηθήσουμε, θα σας δείξουμε πώς να επεξεργάζεστε, να ενημερώνετε και να καταργείτε έναν πίνακα περιεχομένων στο Word.
Επεξεργαστείτε έναν πίνακα περιεχομένων στο Word
Αφού εισαγάγετε τον πίνακα περιεχομένων σας, ίσως θέλετε να δοκιμάσετε ένα διαφορετικό στυλ ή να δημιουργήσετε ένα προσαρμοσμένο στυλ που ταιριάζει στο έγγραφό σας.
Αλλάξτε τον τύπο πίνακα
Στο Word, μπορείτε να κάνετε εναλλαγή από ένα αυτόματο σε α εγχειρίδιο πίνακα περιεχομένων και αντίστροφα. Μπορείτε επίσης να επιλέξετε από δύο διαφορετικούς αυτόματους τύπους τραπεζιών.
Για να αλλάξετε από τον τρέχοντα τύπο σας, επιλέξτε τον πίνακα σας και κάντε κλικ στο Πίνακας περιεχομένων κουμπί στην κορυφή του τραπεζιού. Εναλλακτικά, μπορείτε να μεταβείτε στο βιβλιογραφικές αναφορές καρτέλα και κάντε κλικ στο αναπτυσσόμενο βέλος για Πίνακας περιεχομένων στην αριστερή πλευρά της κορδέλας.
Επιλέξτε τον τύπο που θέλετε να χρησιμοποιήσετε από το αναπτυσσόμενο μενού — ο τρέχων πίνακάς σας θα ενημερωθεί.
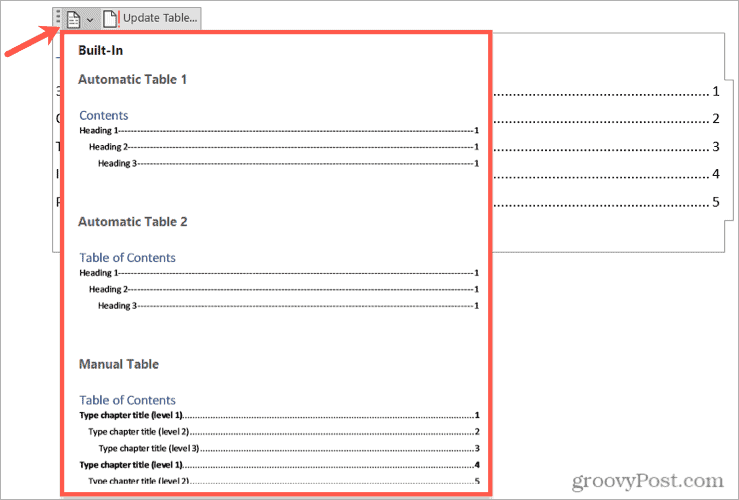
Αλλάξτε το στυλ του πίνακα
Μπορείτε να προσαρμόσετε το στυλ του πίνακα που χρησιμοποιείται για τον πίνακα περιεχομένων σας. Για παράδειγμα, μπορείτε να επιλέξετε διαφορετικό αρχηγό καρτέλας ή να αφαιρέσετε τη στοίχιση αριθμού σελίδας.
Για να ξεκινήσετε, επιλέξτε τον τρέχοντα πίνακα. μεταβείτε στο βιβλιογραφικές αναφορές καρτέλα, κάντε κλικ στο αναπτυσσόμενο βέλος για Πίνακας περιεχομένων, μετά επιλέξτε Προσαρμοσμένος Πίνακας Περιεχομένων.
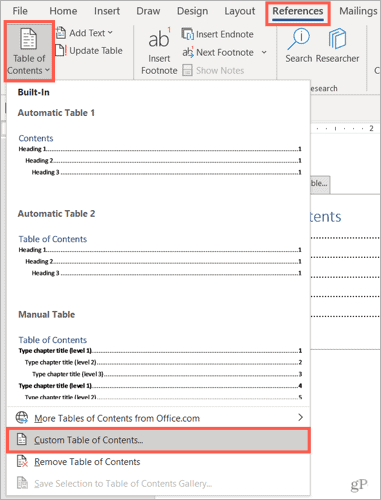
Όταν εμφανιστεί το παράθυρο, επιβεβαιώστε ότι το Πίνακας περιεχομένων Η καρτέλα είναι επιλεγμένη στο επάνω μέρος.
Στη συνέχεια, θα δείτε δύο προεπισκοπήσεις, μία για εκτύπωση και μία για τον ιστό. ο Προεπισκόπηση εκτύπωσης είναι η προβολή που θα δείτε στον υπολογιστή σας. Για κάθε προεπισκόπηση, έχετε επιλογές που μπορείτε να προσαρμόσετε. Για παράδειγμα:
- Προεπισκόπηση εκτύπωσης: Μπορείτε να καταργήσετε την επιλογή των πλαισίων για εμφάνιση αριθμών σελίδων ή να στοιχίσετε τους αριθμούς σελίδων με τα δεξιά. Μπορείτε επίσης να χρησιμοποιήσετε διαφορετικό αρχηγό καρτέλας, όπως διακεκομμένη γραμμή ή υπογράμμιση.

- Προεπισκόπηση Ιστού: Εάν δημοσιεύετε το έγγραφό σας στον ιστό, μπορείτε να εμφανίσετε υπερσυνδέσμους ή αριθμούς σελίδων επιλέγοντας (ή αποεπιλέγοντας) το πλαίσιο ελέγχου.
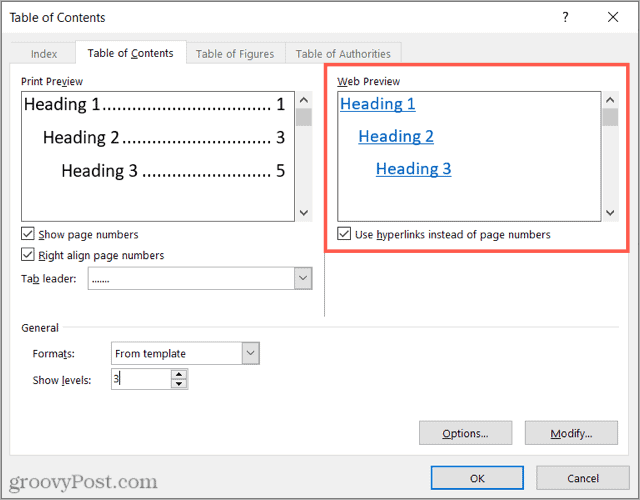
ο Γενικός Το τμήμα στο κάτω μέρος του παραθύρου καλύπτει την εκτύπωση και τον ιστό, επιτρέποντάς σας να επιλέξετε διαφορετική μορφή ή αριθμό επιπέδων. Μπορείτε να επιλέξετε ένα Αριστοκρατικό ή Επίσημος μορφή ή επιλέξτε ένα που είναι Μοντέρνο ή Απλός.
Κάτω από αυτό, μπορείτε να προσαρμόσετε τον αριθμό των επιπέδων που θα εμφανίζονται στον πίνακά σας.
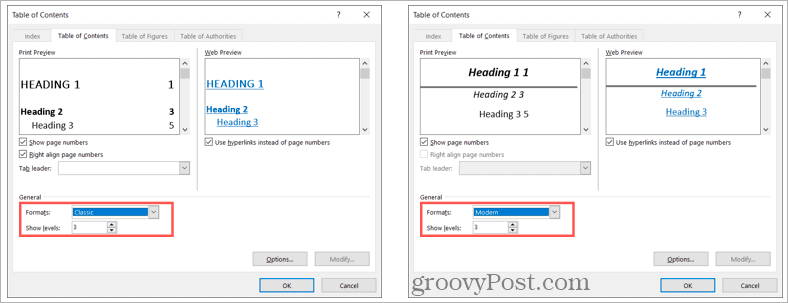
Όταν ολοκληρώσετε τις αλλαγές στον προσαρμοσμένο πίνακα περιεχομένων, κάντε κλικ Εντάξει.
Θα ερωτηθείτε εάν θέλετε να αντικαταστήσετε τον τρέχοντα πίνακα με τον προσαρμοσμένο. Κάντε κλικ Εντάξει για να το αντικαταστήσετε ή Ματαίωση να αγνοήσει τις αλλαγές.
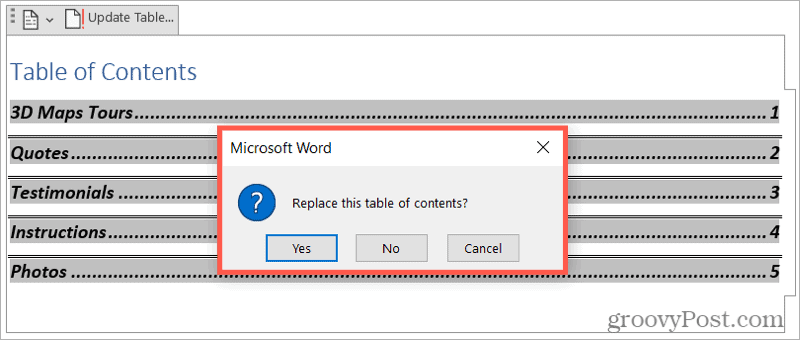
Ενημερώστε έναν πίνακα περιεχομένων στο Word
Τα παραπάνω βήματα θα σας βοηθήσουν να αντικαταστήσετε τον τρέχοντα πίνακα, αλλά υπάρχουν και άλλες αλλαγές που μπορεί να θέλετε να κάνετε στο έγγραφό σας, οι οποίες μπορούν επίσης να αλλάξουν τον πίνακα σας. Για παράδειγμα, μπορείτε να αλλάξετε τις επικεφαλίδες στο έγγραφό σας ή να χωρίσετε το έγγραφό σας προσθέτοντας περισσότερες κεφαλίδες.
Για αυτόν τον τύπο αλλαγής, μπορείτε να ενημερώσετε έναν αυτόματο πίνακα περιεχομένων με το πάτημα ενός κουμπιού. Για να το κάνετε αυτό, επιλέξτε τον πίνακα περιεχομένων σας και κάντε κλικ στο Ενημέρωση πίνακα κουμπί που εμφανίζεται στο επάνω μέρος του.
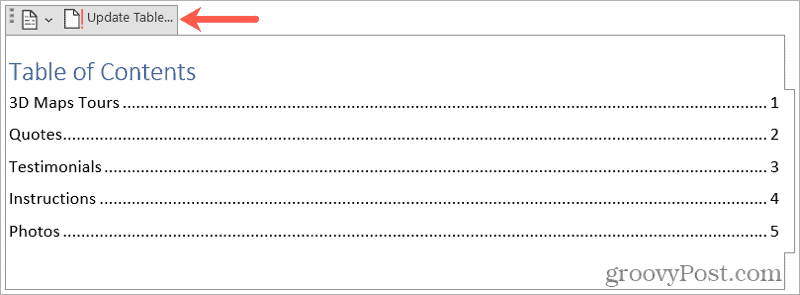
Ανάλογα με τις αλλαγές που έχετε κάνει στο έγγραφό σας, ενδέχεται να δείτε ένα αναδυόμενο μήνυμα. Αυτό το μήνυμα ρωτά εάν θέλετε να ενημερώσετε μόνο τους αριθμούς σελίδων ή ολόκληρο τον πίνακα.
Κάντε την επιλογή σας και μετά κάντε κλικ Εντάξει.
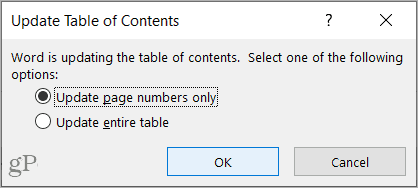
Καταργήστε έναν πίνακα περιεχομένων στο Word
Εάν το έγγραφό σας καταλήξει να είναι μικρότερο από ό, τι περιμένατε και δεν χρειάζεστε ή θέλετε πλέον τον πίνακα περιεχομένων, μπορείτε να το αφαιρέσετε εύκολα.
Για να το κάνετε αυτό, επιλέξτε τον πίνακα και κάντε κλικ στο Πίνακας περιεχομένων κουμπί στο επάνω μέρος. Εναλλακτικά, μπορείτε να μεταβείτε στο βιβλιογραφικές αναφορές καρτέλα και κάντε κλικ στο αναπτυσσόμενο βέλος για Πίνακας περιεχομένων.
Επιλέγω Κατάργηση πίνακα περιεχομένων στο κάτω μέρος του μενού. Δεν θα σας ζητηθεί να επιβεβαιώσετε την αφαίρεση.
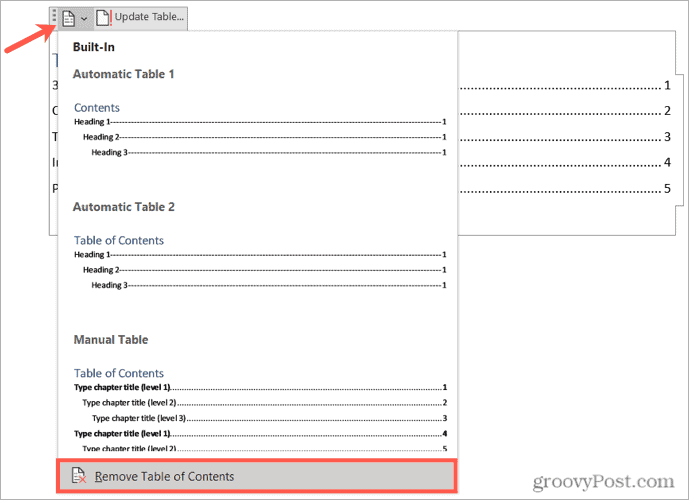
Επεξεργαστείτε τον Πίνακα Περιεχομένων σας στο Word
Η πραγματοποίηση αλλαγών στον πίνακα περιεχομένων στο Word είναι αρκετά εύκολη. Η αυτόματη ενημέρωση ενός πίνακα όταν αλλάζει το έγγραφό σας είναι επίσης πολύ απλή. Χρησιμοποιώντας αυτές τις συμβουλές, μπορείτε γρήγορα να κάνετε τον πίνακα περιεχομένων σας πιο χρήσιμο ή ελκυστικό για τον αναγνώστη σας.
Για περισσότερα, ρίξτε μια ματιά στον τρόπο εργασίας με άλλους πίνακες στο Microsoft Word. Μπορείς διαίρεση και συγχώνευση πινάκων στο έγγραφό σας, προσθέστε γραμμές και στήλες σε έναν πίνακα, και δημιουργήστε έναν προσαρμοσμένο πίνακα με στοιχεία στο Word.
Πώς να βρείτε το κλειδί προϊόντος των Windows 11
Εάν πρέπει να μεταφέρετε τον αριθμό-κλειδί προϊόντος των Windows 11 ή απλά το χρειάζεστε για να κάνετε μια καθαρή εγκατάσταση του λειτουργικού συστήματος,...
Πώς να εκκαθαρίσετε την προσωρινή μνήμη, τα cookies και το ιστορικό περιήγησης του Google Chrome
Το Chrome κάνει εξαιρετική δουλειά στην αποθήκευση του ιστορικού περιήγησής σας, της προσωρινής μνήμης και των cookie για τη βελτιστοποίηση της απόδοσης του προγράμματος περιήγησής σας στο διαδίκτυο. Δικό της πώς να...
Αντιστοίχιση τιμών εντός του καταστήματος: Πώς να λαμβάνετε τιμές στο διαδίκτυο κατά τις αγορές σας στο κατάστημα
Η αγορά στο κατάστημα δεν σημαίνει ότι πρέπει να πληρώσετε υψηλότερες τιμές. Χάρη στις εγγυήσεις αντιστοίχισης τιμών, μπορείτε να λαμβάνετε εκπτώσεις στο διαδίκτυο ενώ κάνετε αγορές σε...
Πώς να κάνετε δώρο μια συνδρομή Disney Plus με μια ψηφιακή δωροκάρτα
Εάν απολαμβάνετε το Disney Plus και θέλετε να το μοιραστείτε με άλλους, δείτε πώς μπορείτε να αγοράσετε μια συνδρομή Disney+ Gift για...