Πώς να επαναφέρετε έναν υπολογιστή Windows 11 στις εργοστασιακές ρυθμίσεις
Microsoft Windows 11 Ήρωας / / October 12, 2021

Τελευταία ενημέρωση στις

Εάν αντιμετωπίζετε προβλήματα ή πουλάτε τον υπολογιστή σας Windows 11, η λειτουργία "Επαναφορά αυτού του υπολογιστή" είναι ένα σημαντικό μέρος του λειτουργικού συστήματος. Δείτε πώς να το χρησιμοποιήσετε.
Εάν ο υπολογιστής σας με Windows 11 ήταν σε λειτουργία για μεγάλο χρονικό διάστημα ή αντιμετωπίζετε προβλήματα, ένα πράγμα που μπορείτε να κάνετε είναι να τον επαναφέρετε στις εργοστασιακές ρυθμίσεις. Μπορείτε να το κάνετε αυτό χρησιμοποιώντας το "Επαναφορά αυτού του υπολογιστή”Χαρακτηριστικό που εισήχθη στο παλαιότερες εκδόσεις των Windows. Μπορείτε ακόμα να επαναφέρετε τον υπολογιστή σας στα Windows 11, αλλά η διαδικασία έχει αλλάξει.
Ακολουθεί μια ματιά στον τρόπο χρήσης της δυνατότητας "Επαναφορά αυτού του υπολογιστή" διατηρώντας αρχεία ή διαγράφοντας τα πάντα και ξεκινώντας από την αρχή.
Πώς να επαναφέρετε εργοστασιακά έναν υπολογιστή Windows 11
Για να επαναφέρετε τον υπολογιστή σας Windows 11, ξεκινήστε πατώντας το πλήκτρο Windows και ανοίγοντας Ρυθμίσεις. Εναλλακτικά, μπορείτε να χρησιμοποιήσετε το συντόμευση πληκτρολογίουΚλειδί Windows + I για να ανοίξετε απευθείας τις Ρυθμίσεις.
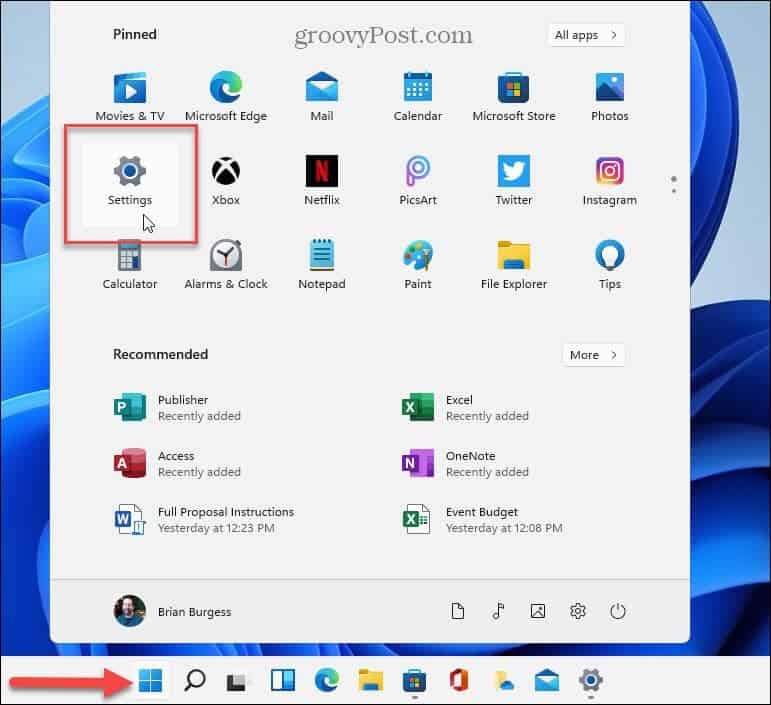
Μόλις ανοίξουν οι Ρυθμίσεις, κάντε κλικ στο Σύστημα> Ανάκτηση.
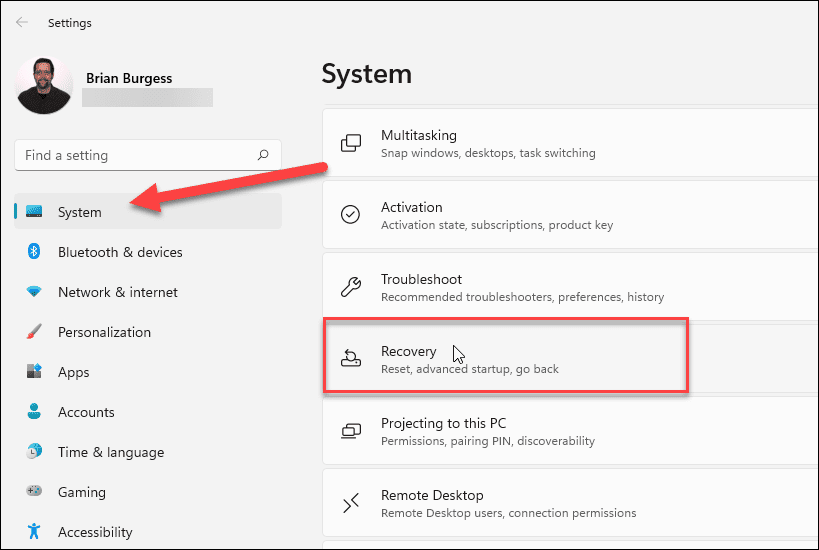
Τώρα, στην ενότητα "Επιλογές ανάκτησης", κάντε κλικ στο Επαναφορά υπολογιστή κουμπί.
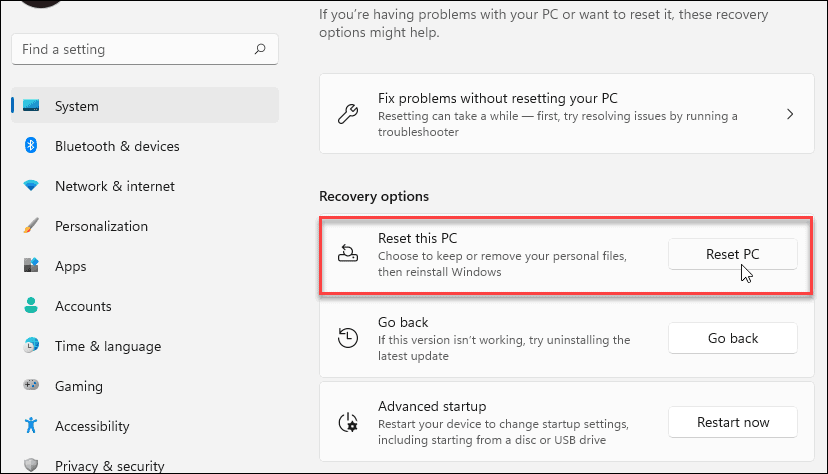
Η ακόλουθη οθόνη θα ανοίξει και θα σας δώσει τις ακόλουθες δύο επιλογές:
- Λήψη Cloud: Λήψη ενός νέου αντιγράφου των αρχείων εγκατάστασης των Windows 11 από το cloud για επανεγκατάσταση του λειτουργικού συστήματος. Λάβετε υπόψη ότι αυτό δεν επαναφέρει βοηθητικά προγράμματα, εφαρμογές και άλλες διαμορφώσεις που συνοδεύουν τον υπολογιστή όταν τον αγοράσατε για πρώτη φορά.
- Τοπική επανεγκατάσταση: Αυτό χρησιμοποιεί αρχεία που είναι ήδη διαθέσιμα για την επαναφορά του υπολογιστή από ένα συγκεκριμένο διαμέρισμα δίσκου. Αυτό θα επαναφέρει τυχόν εργαλεία OEM που ήταν προεγκατεστημένα με τον υπολογιστή.
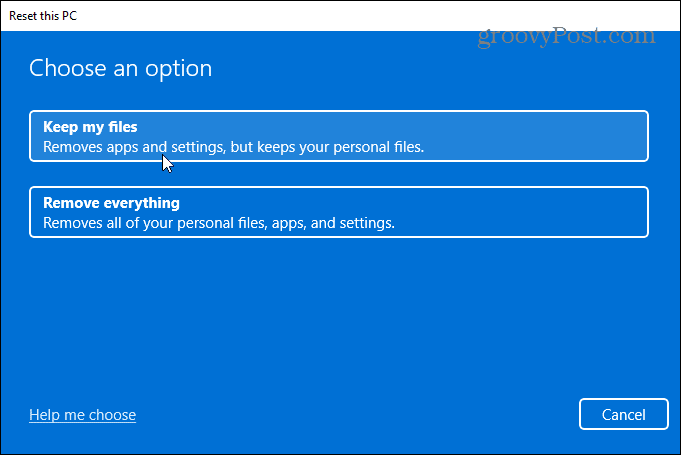
Η επιλογή που επιλέγετε καθορίζεται από το τι θέλετε να κάνετε με τον υπολογιστή. Εάν πρόκειται να διορθώσετε ένα πρόβλημα, αλλά να διατηρήσετε τα αρχεία σας, πιθανότατα θα θέλετε να χρησιμοποιήσετε την "Τοπική επανεγκατάσταση". Αν όμως πουλάτε τη συσκευή σας ή θέλω ένα καθαρό ξεκίνημα, το "Cloud Download" είναι η καλύτερη επιλογή.
Έτοιμο για επαναφορά των Windows 11
Τώρα, ελέγξτε τις εφαρμογές για επανεγκατάσταση μετά την επαναφορά και κάντε κλικ στο Επόμενο κουμπί.
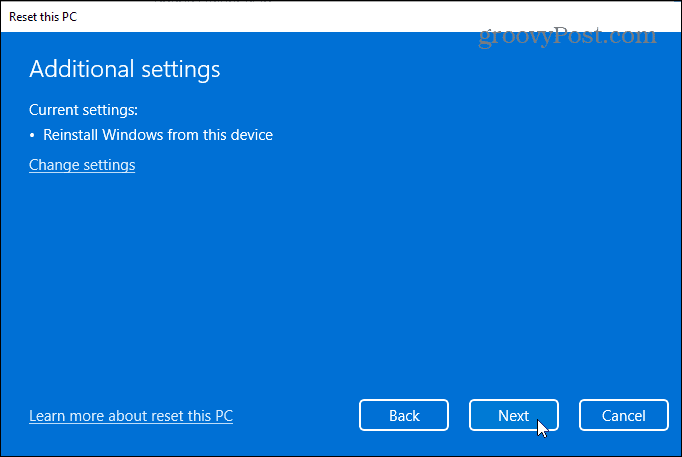
Συνεχίστε να ακολουθείτε τις οδηγίες στην οθόνη του οδηγού. Ενδέχεται να δείτε ένα μήνυμα που προειδοποιεί ότι ο υπολογιστής σας ενημερώθηκε πρόσφατα και δεν θα μπορείτε να αναιρέσετε τις αλλαγές.
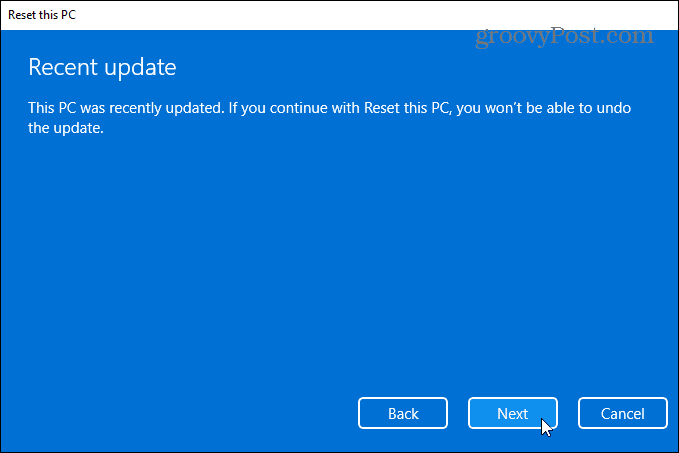
Τέλος, θα λάβετε ένα μήνυμα που θα σας ενημερώνει τι θα κάνει η επαναφορά του υπολογιστή σας. Θα αλλάξει τις ρυθμίσεις στην προεπιλεγμένη διαμόρφωση των Windows 11, θα διατηρήσει προσωπικά αρχεία, θα επανεγκαταστήσει τα Windows 11 κ.λπ.
Κάντε κλικ στο Επαναφορά κουμπί για να συνεχίσετε.
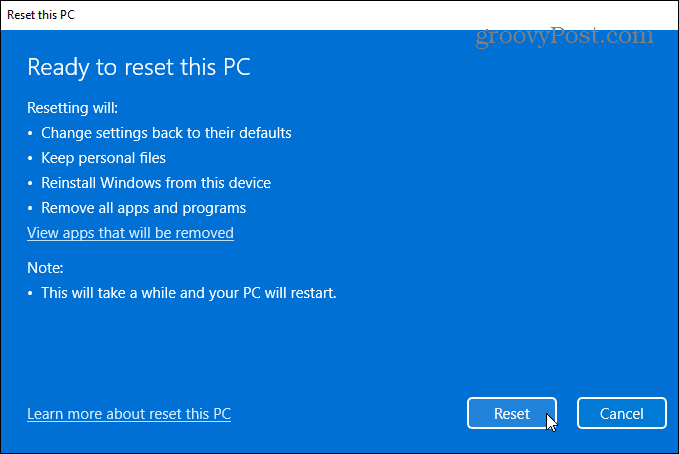
Ο χρόνος που διαρκεί θα διαφέρει ανάλογα με τον όγκο των δεδομένων, το υλικό και τις ταχύτητες συνδεσιμότητας. Κατά την επαναφορά θα εμφανιστεί ένα μήνυμα προόδου. Σημειώστε ότι ο υπολογιστής σας θα επανεκκινηθεί μερικές φορές για να ολοκληρωθεί η διαδικασία.
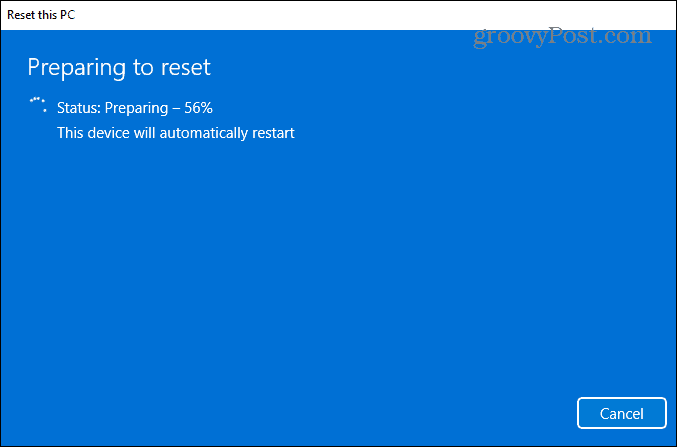
Βήματα που πρέπει να ακολουθήσετε μετά την επαναφορά υπολογιστή
Μετά την επαναφορά, θα θέλετε έλεγχος για ενημερώσεις πηγαίνοντας στο Ρυθμίσεις> Windows Update> Έλεγχος για ενημερώσεις. Αφού λάβετε τις πιο πρόσφατες ενημερώσεις κώδικα ασφαλείας και ενημερώσεις προγραμμάτων οδήγησης (εάν υπάρχουν), μπορείτε να ελέγξετε για προγράμματα οδήγησης που λείπουν μέσω της Διαχείρισης συσκευών στο Πίνακας Ελέγχου.
Πατήστε το πλήκτρο Windows στο πληκτρολόγιό σας και τύπος:διαχειριστή της συσκευής, και πατήστε Enter ή κάντε κλικ στο πρώτο αποτέλεσμα από τη λίστα αναζήτησης. Εάν έχετε προγράμματα οδήγησης που λείπουν, ελέγξτε τον ιστότοπο υποστήριξης του κατασκευαστή και κατεβάστε και εγκαταστήστε τα προγράμματα οδήγησης που χρειάζεστε.
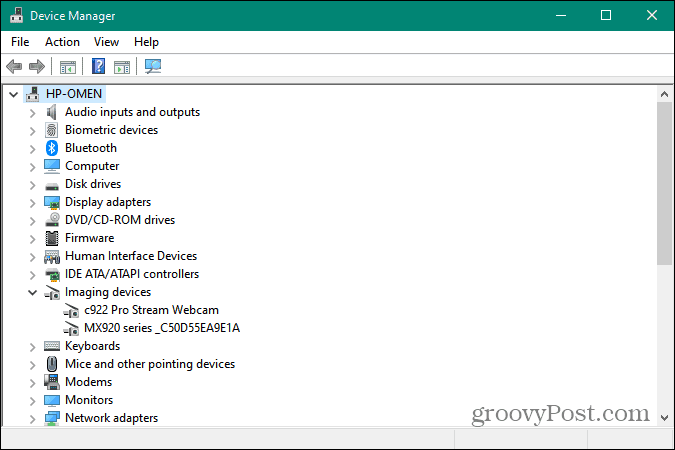
Η δυνατότητα επαναφοράς υπολογιστή είναι απαραίτητη είτε αντιμετωπίζετε προβλήματα σε ένα σημαντικό ζήτημα είτε πουλάτε ή κάνετε δώρο στο σύστημα Windows 11. Και για περισσότερες συμβουλές σχετικά με τον τρόπο χειρισμού των Windows 11, ρίξτε μια ματιά πώς να προσαρμόσετε τη γραμμή εργασιών. Or, αν ενοχλείστε από το νέο μενού δεξιού κλικ στα Windows 11, ανατρέξτε στο άρθρο μας επαναφορά του παλιού μενού περιβάλλοντος.
Πώς να καθαρίσετε την προσωρινή μνήμη του Google Chrome, τα cookie και το ιστορικό περιήγησης
Το Chrome κάνει εξαιρετική δουλειά για την αποθήκευση του ιστορικού περιήγησης, της προσωρινής μνήμης και των cookie για τη βελτιστοποίηση της απόδοσης του προγράμματος περιήγησής σας στο διαδίκτυο. Δικός της πώς να ...
Αντιστοίχιση τιμών στο κατάστημα: Πώς να αποκτήσετε online τιμές ενώ ψωνίζετε στο κατάστημα
Η αγορά στο κατάστημα δεν σημαίνει ότι πρέπει να πληρώσετε υψηλότερες τιμές. Χάρη στις εγγυήσεις αντιστοίχισης τιμών, μπορείτε να λάβετε εκπτώσεις στο διαδίκτυο ενώ ψωνίζετε σε ...
Πώς να δώσετε μια συνδρομή Disney Plus με μια ψηφιακή δωροκάρτα
Αν απολαύσατε το Disney Plus και θέλετε να το μοιραστείτε με άλλους, δείτε πώς μπορείτε να αγοράσετε μια συνδρομή Disney+ Gift για ...
Ο Οδηγός σας για κοινή χρήση εγγράφων στα Έγγραφα Google, στα Φύλλα και στις Παρουσιάσεις
Μπορείτε εύκολα να συνεργαστείτε με τις διαδικτυακές εφαρμογές της Google. Ακολουθεί ο οδηγός σας για κοινή χρήση στα Έγγραφα Google, στα Φύλλα και στις Παρουσιάσεις με τα δικαιώματα ...
