Πώς να ενσωματώσετε ένα αρχείο στο Microsoft Word
το γραφείο της Microsoft Microsoft Word Παραγωγικότητα Ήρωας / / October 10, 2021

Τελευταία ενημέρωση στις
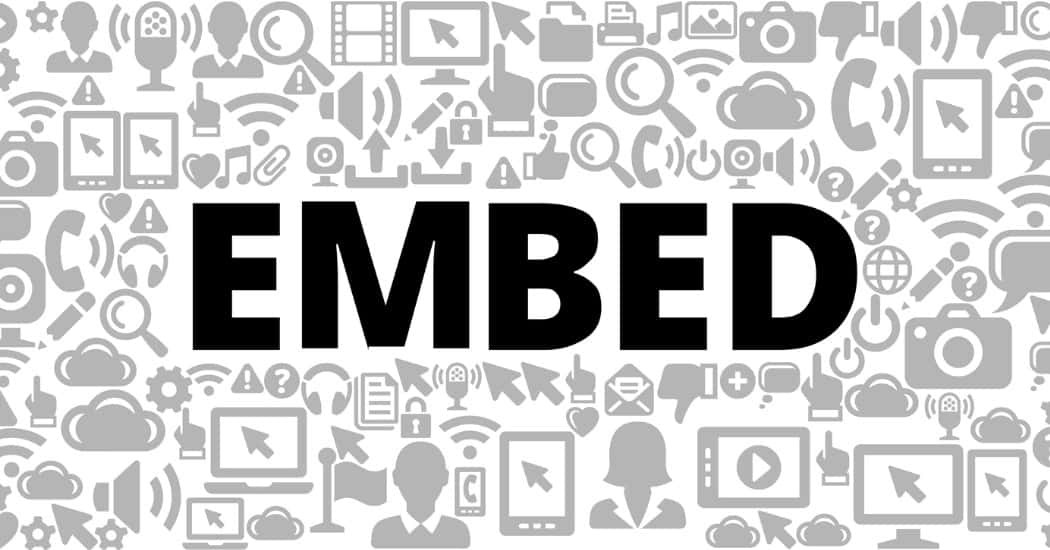
Εάν έχετε ένα αρχείο, είτε κείμενο, είτε πολυμέσα είτε PDF, που θα βοηθούσε με το τρέχον έγγραφό σας, δείτε πώς να ενσωματώσετε αυτό το αρχείο σε ένα έγγραφο του Microsoft Word.
Υπάρχουν φορές που δημιουργείτε ένα έγγραφο και έχετε αποθηκευμένο αρχείο που θα το έκανε κάντε μια καλή αναφορά? Στο Microsoft Word, μπορείτε να ενσωματώσετε ένα αρχείο και είτε να το συνδέσετε είτε να το εμφανίσετε ως εικονίδιο. Στη συνέχεια, μπορείτε να ανοίξετε αυτό το έγγραφο, υπολογιστικό φύλλο ή αρχείο πολυμέσων με ένα απλό κλικ όποτε χρειαστεί.
Σως έχετε ένα έγγραφο κολλεγίου όπου ένα άλλο έγγραφο που έχετε γράψει μπορεί να παρέχει πληροφορίες ή μια επιχειρηματική αναφορά όπου ένα οικονομικό PDF θα βοηθούσε. Maybeσως έχετε ένα άρθρο όπου ένα αρχείο πολυμέσων θα ήταν το ιδανικό.
Ό, τι κι αν δημιουργείτε, θα σας δείξουμε πώς να ενσωματώσετε ένα αρχείο σε ένα έγγραφο του Word χρησιμοποιώντας τα παρακάτω βήματα.
Πώς να ενσωματώσετε ένα αρχείο στο Microsoft Word
Μπορείτε να ενσωματώσετε σχεδόν οποιοδήποτε τύπο αρχείου σε ένα έγγραφο του Word και να το εμφανίσετε ως εικονίδιο ή σύνδεσμος. Για να το κάνετε αυτό, εισαγάγετε ένα αντικείμενο. Τοποθετήστε τον κέρσορα στο έγγραφο όπου θέλετε να ενσωματώσετε το αρχείο και ακολουθήστε αυτά τα βήματα.
- μεταβείτε στο Εισάγετε αυτί.
- Κάντε κλικ στο Αντικείμενο αναπτυσσόμενο βέλος στο Κείμενο τμήμα της κορδέλας.
- Επιλέγω Αντικείμενο.
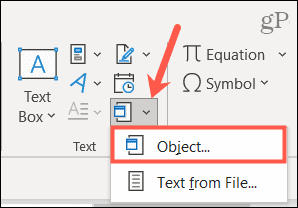
- Οταν ο Αντικείμενο ανοίγει το παράθυρο, κάντε κλικ στο Δημιουργία από αρχείο αυτί.
- Χρησιμοποιήστε το Ξεφυλλίζω κουμπί για να εντοπίσετε το αρχείο, να το επιλέξετε και να κάνετε κλικ Εισάγετε. Θα δείτε το όνομα να συμπληρώνεται Ονομα αρχείου πεδίο.
- Στα δεξιά, επιλέξτε το πλαίσιο για Σύνδεσμος στο αρχείο ή Εμφάνιση ως εικονίδιο ανά προτίμηση σας. Εάν δεν επισημάνετε ένα από τα πλαίσια, το αρχείο θα εμφανιστεί στο έγγραφό σας χρησιμοποιώντας το προεπιλεγμένο εικονίδιο της σχετικής εφαρμογής.
- Αν διαλέξετε Εμφάνιση ωςεικόνισμα, μπορείτε να αλλάξετε το εικονίδιο που εμφανίζεται. Κάντε κλικ Αλλαγή εικονιδίου, επιλέξτε ή περιηγηθείτε σε ένα και κάντε κλικ Εντάξει.
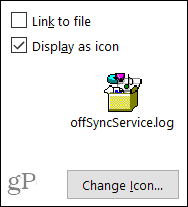
- Όταν είστε έτοιμοι να ενσωματώσετε το αρχείο, κάντε κλικ Εντάξει.
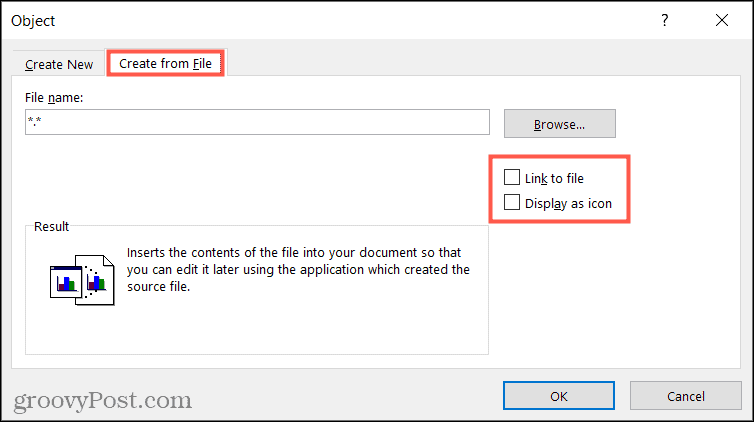
Για να δείξετε πώς εμφανίζεται το ενσωματωμένο αρχείο, ακολουθεί ένα στιγμιότυπο οθόνης με το ίδιο αρχείο με έναν σύνδεσμο, ένα εικονίδιο και με κανένα από τα δύο Σύνδεσμος στο αρχείο ούτε Εμφάνιση ως εικονίδιο επιλεγμένο. Σημειώστε ότι εάν εισαγάγετε ένα σύνδεσμος προς το αρχείο, ενδέχεται να δείτε ένα μικρό εικονίδιο για τον τύπο αρχείου ή τη σχετική εφαρμογή.
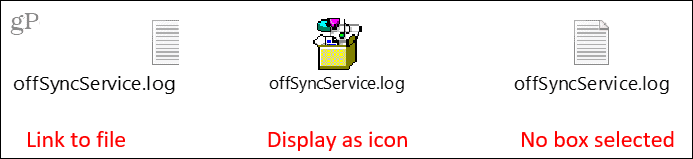
Για να ανοίξετε το ενσωματωμένο αρχείο, κάντε διπλό κλικ στο εικονίδιο ή στο σύνδεσμο.
Πώς να εισαγάγετε κείμενο από ένα αρχείο στο Word
Μερικοί άνθρωποι θεωρούν επίσης την "ενσωμάτωση ενός αρχείου" ως την εισαγωγή του περιεχομένου του αρχείου σε ένα έγγραφο. Θα εξηγήσουμε πώς να εισαγάγετε κείμενο από άλλο αρχείο στο Word. Ιδού πώς:
- Τοποθετήστε τον κέρσορα στο έγγραφο όπου θέλετε να ενσωματώσετε το περιεχόμενο.
- μεταβείτε στο Εισάγετε αυτί.
- Κάντε κλικ στο Αντικείμενο αναπτυσσόμενο βέλος στο Κείμενο τμήμα της κορδέλας και επιλέξτε Κείμενο από το αρχείο.
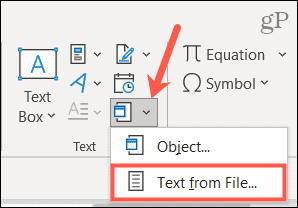
- Εντοπίστε το αρχείο, επιλέξτε το και κάντε κλικ Εισάγετε.
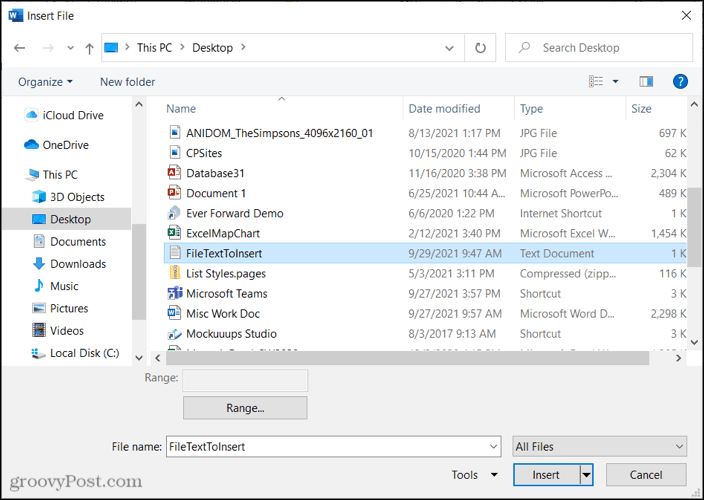
Τα περιεχόμενα του αρχείου θα εμφανιστούν στο έγγραφο του Word.
Όπως μπορείτε να δείτε στο παρακάτω στιγμιότυπο οθόνης, εισαγάγαμε κείμενο από το αρχείο στα αριστερά στο έγγραφό μας στα δεξιά.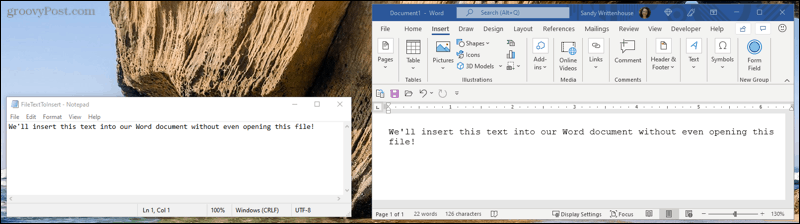
Ενσωμάτωση αρχείου στο Word για εύκολη πρόσβαση
Μπορείτε εύκολα να ενσωματώσετε ένα αρχείο στο Word χρησιμοποιώντας τα βήματα που περιγράψαμε παραπάνω. Αυτό μπορεί να είναι ένα αρχείο πολυμέσων που περιέχει ήχο ή βίντεο ή κείμενο από PDF ή αρχείο κειμένου TXT. Μπορείτε ακόμη και ενσωμάτωση διαφανειών του PowerPoint στο Word ή προσθέστε απευθείας δεδομένα Excel στις σελίδες του Word.
Για περισσότερα, ρίξτε μια ματιά στο πώς ακολουθήστε υπερσυνδέσμους στο Word ή πώς να εισαγάγετε έναν πίνακα Excel σε λέξη με VBA. Συνεχίστε με τα μελλοντικά σεμινάρια, συνδεθείτε μαζί μας Κελάδημα ή Facebook!
Πώς να καθαρίσετε την προσωρινή μνήμη του Google Chrome, τα cookie και το ιστορικό περιήγησης
Το Chrome κάνει εξαιρετική δουλειά για την αποθήκευση του ιστορικού περιήγησης, της προσωρινής μνήμης και των cookie για τη βελτιστοποίηση της απόδοσης του προγράμματος περιήγησής σας στο διαδίκτυο. Δικός της πώς να ...
Αντιστοίχιση τιμών στο κατάστημα: Πώς να αποκτήσετε online τιμές ενώ ψωνίζετε στο κατάστημα
Η αγορά στο κατάστημα δεν σημαίνει ότι πρέπει να πληρώσετε υψηλότερες τιμές. Χάρη στις εγγυήσεις αντιστοίχισης τιμών, μπορείτε να λάβετε ηλεκτρονικές εκπτώσεις ενώ ψωνίζετε σε ...
Πώς να δώσετε μια συνδρομή Disney Plus με μια ψηφιακή δωροκάρτα
Αν απολαύσατε το Disney Plus και θέλετε να το μοιραστείτε με άλλους, δείτε πώς μπορείτε να αγοράσετε μια συνδρομή Disney+ Gift για ...
Ο οδηγός σας για την κοινή χρήση εγγράφων στα Έγγραφα Google, στα Φύλλα και στις Παρουσιάσεις
Μπορείτε εύκολα να συνεργαστείτε με τις διαδικτυακές εφαρμογές της Google. Ακολουθεί ο οδηγός σας για κοινή χρήση στα Έγγραφα Google, στα Φύλλα και στις Παρουσιάσεις με τα δικαιώματα ...



