10 Συμβουλές Microsoft Word 2016 Κάθε χρήστης πρέπει να γνωρίζει
το γραφείο της Microsoft Microsoft / / March 17, 2020
Δεν είναι όλες οι δυνατότητες του Microsoft Word απαιτούνται από κάθε χρήστη, αλλά υπάρχουν μερικές βασικές, κάθε χρήστης πρέπει να γνωρίζει. Ακολουθεί μια λίστα με 10.
Από Microsoft Word detroned WordPerfect στη δεκαετία του '90 για να γίνει το de facto πρότυπο επεξεργασίας κειμένου. έχει συσσωρεύσει αρκετά χαρακτηριστικά κατά τη διάρκεια των ετών. Δεν απαιτούνται όλες οι λειτουργίες από κάθε χρήστη, αλλά υπάρχουν μερικές βασικές, κάθε χρήστης πρέπει να γνωρίζει. Εάν είστε νέοι στο Word ή θέλετε να ακονίσετε τις δεξιότητές σας, εδώ είναι μερικά από τα καλύτερα πράγματα που πρέπει να γνωρίζετε, είτε είστε φοιτητής, απλός χρήστης είτε αρχίζετε αυτή τη νέα δουλειά.
Βασικές συμβουλές για το Microsoft Word 2016
1 - Επικόλληση κειμένου χωρίς μορφοποίηση
Αν αναφέρετε πληροφορίες από πηγές στο διαδίκτυο, όπως Wikipedia, μερικές φορές αντιγραφή των πληροφοριών απευθείας στο Word μπορεί να έχει κάποια αποτελέσματα. Συνήθως, μπορεί να μην θέλετε να διατηρήσετε την αρχική μορφοποίηση. Επίσης, η επικόλληση χωρίς μορφοποίηση είναι ταχύτερη. Για να το κάνετε αυτό, αντιγράψτε κάποιο κείμενο από την πηγή. Εκκινήστε το Microsoft Word και κάντε κλικ στο μενού Επικόλληση.
Κάντε κλικ στο κουμπί Επικόλληση χωρίς μορφοποίηση για να εισαγάγετε κείμενο χωρίς μορφοποίηση. Δεν είναι καθόλου ευκολότερο από αυτό. Μπορείτε επίσης να ορίσετε μια προεπιλογή, ώστε το κείμενό σας να επικολλάται αυτόματα σε αυτή τη μορφή.

2 - Επιλέξτε μη-παρακείμενο κείμενο
Εισήχθη στο Word 2002, εδώ και πολλά χρόνια υπήρξε ένα μακρύ ζήτημα. Εάν χρειάζεται να αντιγράψετε μη παρακείμενες επιλογές κειμένου σε ένα έγγραφο ή να εφαρμόσετε ειδική μορφοποίηση στις κεφαλίδες, για παράδειγμα, αυτός είναι ο καλύτερος τρόπος να το κάνετε. Κρατήστε πατημένο το πλήκτρο ελέγχου και, στη συνέχεια, χρησιμοποιήστε το ποντίκι για να κάνετε τις επιλογές σας μέσα στο έγγραφο.
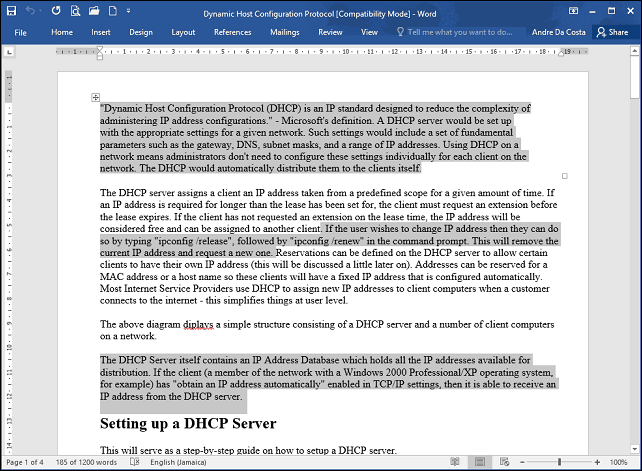
3 - Συγκέντρωση εικόνων που χρησιμοποιούνται σε ένα έγγραφο
Αν λάβετε ένα έγγραφο με πολλές εικόνες, και θα θέλατε να αντιγράψετε όλες τις εικόνες από το έγγραφο χωρίς να χρειάζεται να κάνετε κάτι το ένα, εδώ είναι ένας εύκολος τρόπος να το κάνετε. Κάντε κλικ στην επιλογή Αρχείο> Αποθήκευση ως> κάντε κλικ στο πλαίσιο λίστας Τύπος αρχείου και, στη συνέχεια, επιλέξτε Web Page.
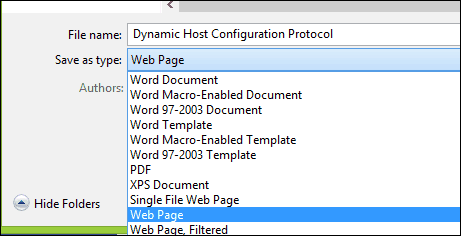
Περιηγηθείτε όπου αποθηκεύεται ο φάκελος που περιέχει τις εικόνες, στη συνέχεια αντιγράψτε τις εικόνες.
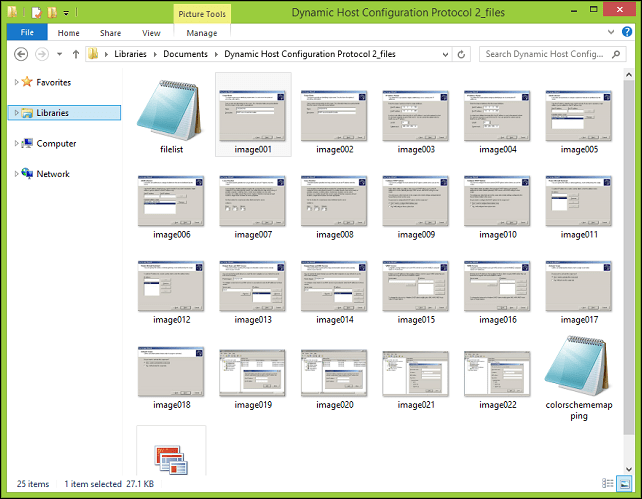
4 - Περικοπή φωτογραφίας
Το Microsoft Word περιλαμβάνει ισχυρά εργαλεία επεξεργασίας που μπορούν να κάνουν περισσότερα από τη διαχείριση κειμένου. Εάν πρέπει να εργαστείτε με εικόνες, μπορείτε να έχετε πρόσβαση σε ορισμένες επιλογές μορφοποίησης. Μια κοινή εργασία είναι η περικοπή μιας φωτογραφίας στη σωστή διάσταση. Επιλέξτε τη φωτογραφία, η οποία θα ενεργοποιήσει την καρτέλα "Εργαλεία εικόνας", "Μορφοποίηση πλαισίου συμφραζομένων". Κάντε κλικ στο κουμπί Περικοπή και, στη συνέχεια, χρησιμοποιήστε τις άγκυρες για να προσαρμόσετε και να εφαρμόσετε τις επιθυμητές διαστάσεις.
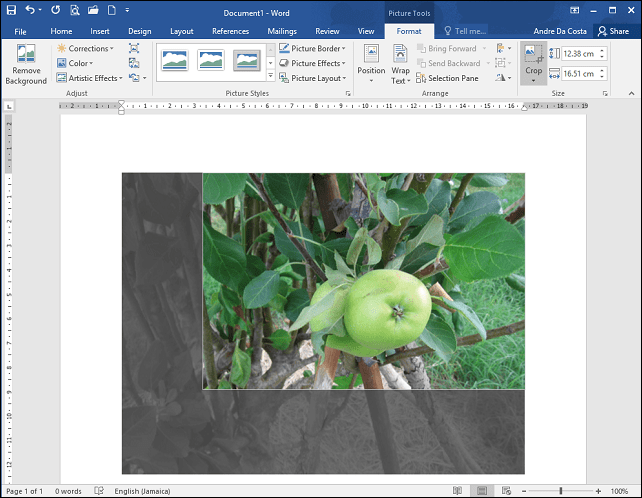
Κάντε κλικ στο κουμπί Περικοπή ξανά για να εφαρμόσετε τις αλλαγές.
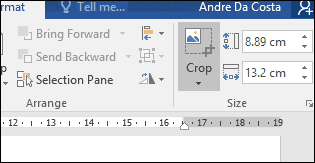
5 - Συγχώνευση και διαίρεση κελιών σε έναν πίνακα
Η εργασία με πίνακες σε ένα έγγραφο του Word μπορεί να είναι περίπλοκη και κουραστική ανάλογα με το τι προσπαθείτε να κάνετε. Αν δημιουργείτε μια φόρμα, για παράδειγμα, η συγχώνευση κελιών είναι μια κοινή δραστηριότητα που μπορεί να χρειαστεί να κάνετε. Για να το κάνετε αυτό, κάντε μια επιλογή κυττάρων μέσα στον πίνακα και, στη συνέχεια, κάντε κλικ στο κουμπί Συγχώνευση.
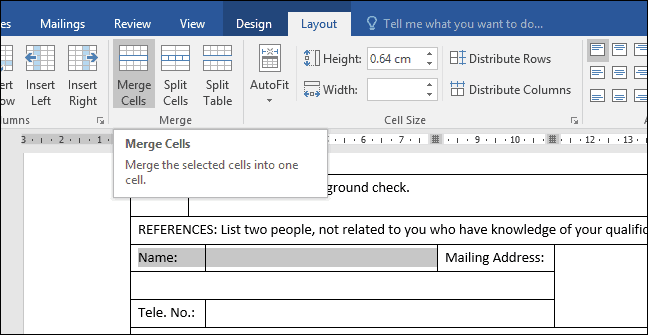
6 - Διάρρηξη σελίδας και διάταξη εγγράφων
Αν θέλετε να είστε ευέλικτοι με τον τρόπο προετοιμασίας και εκτύπωσης των εγγράφων σας, οι Διακοπές σελίδας με ένα μείγμα σχεδίων εγγράφων μπορούν να σας εξοικονομήσουν χρόνο και να αυξήσουν την παραγωγικότητά σας. Η διάλειμμα σελίδας σάς επιτρέπει να σταματήσετε και να ξεκινήσετε την εισαγωγή κειμένου σε μια συγκεκριμένη θέση ενός εγγράφου. Αυτό χρησιμοποιείται συχνά κατά τη δημιουργία κτιρίων κειμένου, αλλά χρησιμοποιείται επίσης για κανονικά έγγραφα. Για να κάνετε μια διάλειμμα σελίδας, επιλέξτε την καρτέλα Διάταξη, κάντε κλικ στην επιλογή Διακοπές> Επόμενη σελίδα. Αυτό θα τοποθετήσει το δρομέα σε μια νέα σελίδα, η οποία επιτρέπει σε εφαρμογές διαφορετικής διάταξης εγγράφων όπως το τοπίο ή το νόμιμο. Προχωρήστε για να τροποποιήσετε το σχέδιο της σελίδας, για παράδειγμα αν θέλετε νόμιμο μέγεθος, κάντε κλικ στην καρτέλα Layout> Size και, στη συνέχεια, επιλέξτε τη διάταξη.
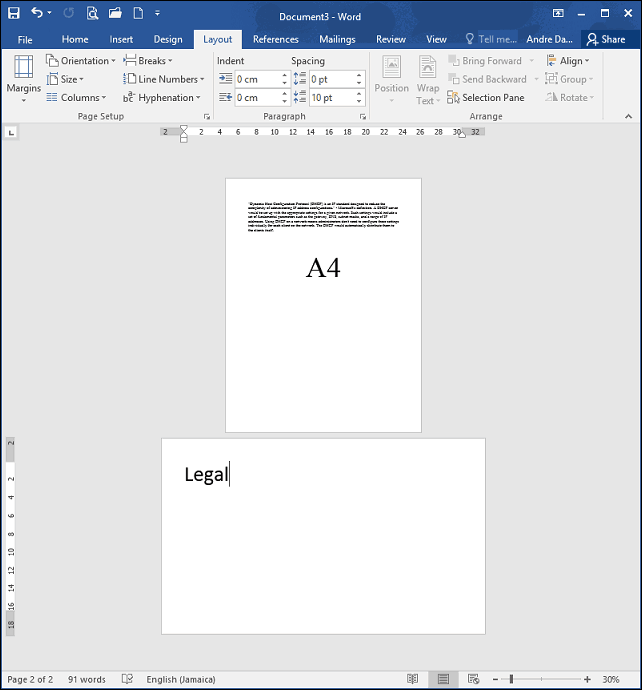
7 - Μειώστε το μέγεθος των εικόνων σε ένα έγγραφο του Word
Αν δημιουργείτε μια ετήσια αναφορά που περιέχει πολλά γραφικά, αυτό μπορεί να δυσχεράνει την επεξεργασία και την κοινή χρήση του εγγράφου σας. Μπορείτε να μειώσετε το μέγεθος του εγγράφου σας για κοινή χρήση χρησιμοποιώντας το χαρακτηριστικό συμπίεσης εικόνας, μάθετε περισσότερα στο ακόλουθο άρθρο:
Πώς να μειώσετε το μέγεθος των εικόνων στα έγγραφα του Office - groovyPost
8 - Συγχώνευση αλληλογραφίας
Η συγχώνευση αλληλογραφίας είναι ένα από τα κλασικά χαρακτηριστικά του Microsoft Word που χρησιμοποιείται για την παραγωγή μαζικών εγγράφων που περιέχουν μοναδικές πληροφορίες. Μερικά παραδείγματα όπου μπορεί να είναι χρήσιμα περιλαμβάνουν φυλλάδια, ενημερωτικά δελτία ή υλικά που χρησιμοποιούνται σε μαζικές αποστολές αλληλογραφίας. Εάν εργάζεστε σε ένα γραφείο, αυτό είναι ένα σημαντικό χαρακτηριστικό του Microsoft Word. θα πρέπει να γνωρίζετε:
Τρόπος χρήσης της συγχώνευσης αλληλογραφίας στο Microsoft Word για τη δημιουργία εγγράφων παρτίδας
9 - Ξεκινήστε το Word σε ασφαλή λειτουργία
Παρόλο που είναι σπάνιο να αντιμετωπίζετε προβλήματα σταθερότητας με το Microsoft Word, συμβαίνουν από καιρό σε καιρό. Εάν το Word δεν ξεκινά σωστά, όπως τα Windows, μπορείτε να το ξεκινήσετε σε ασφαλή λειτουργία. Για να το κάνετε αυτό, πατήστε το πλήκτρο Windows + R τύπος:winword / ασφαλής το πλήκτρο Enter. Αυτό θα ανοίξει το Word χωρίς να φορτώσει πρόσθετα που μπορεί να εμποδίζουν την εκτέλεση της εφαρμογής. Στη συνέχεια, μπορείτε να δοκιμάσετε να ανοίξετε και να επεξεργαστείτε το έγγραφό σας.
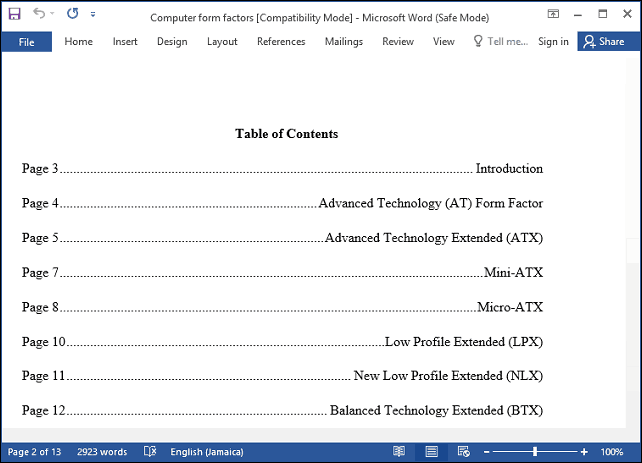
10 - Ανάκτηση αρχείων από ένα κατεστραμμένο έγγραφο του Word
Εάν δεν μπορείτε να ανοίξετε ένα έγγραφο του Word, ίσως είναι ένα σημάδι ότι το έγγραφο μπορεί να είναι κατεστραμμένο. Για να ανακτήσετε το έγγραφο, ξεκινήστε το Microsoft Word, επιλέξτε Αρχείο> Άνοιγμα> Αναζήτηση> επιλογή του εγγράφου. Κάντε κλικ στο μενού Άνοιγμα και, στη συνέχεια, κάντε κλικ στο Άνοιγμα και επισκευή
Αν είστε σε θέση να ανοίξετε το έγγραφο με επιτυχία, χρησιμοποιήστε την ευκαιρία για να αντιγράψετε τα περιεχόμενα, επικολλήστε τα σε ένα νέο έγγραφο και στη συνέχεια να τα αποθηκεύσετε.
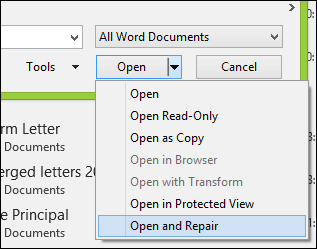
Αυτά είναι μόνο τα βασικά, όταν είστε έτοιμοι, μπορείτε να προχωρήσετε στην εκμάθηση άλλων βασικών χαρακτηριστικών στο Microsoft Word, όπως η δημιουργία καρτέλες και αλλαγές στο κομμάτι. Υπάρχουν κάποιες ιδιαίτερες λειτουργίες στο Microsoft Word που θα ενθαρρύνετε τους άλλους χρήστες να μάθουν; Ποια είναι τα πιο χρησιμοποιούμενα χαρακτηριστικά και λειτουργίες σας; Ενημερώστε μας στα σχόλια.



