Πώς να συνδέσετε μια συσκευή Bluetooth με τα Windows 10
Microsoft των Windows 10 / / March 17, 2020
Τελευταία ενημέρωση στις

Το Bluetooth είναι μια ασύρματη τεχνολογία που χρησιμοποιεί ραδιοσήματα μικρής εμβέλειας για να επικοινωνεί με συσκευές. Δείτε πώς να το ορίσετε στα Windows 10.
Το Bluetooth είναι μια ασύρματη τεχνολογία που χρησιμοποιεί ραδιοσήματα μικρής εμβέλειας για να επικοινωνεί με συσκευές. Προηγουμένως, σας παρουσιάσαμε πώς να μοιράζεστε αρχεία μέσω Bluetooth στα Windows 10. Η σύνδεση συσκευών Bluetooth είναι μια σημαντική δραστηριότητα που μπορεί να χρειαστεί να κάνουμε μερικές φορές. Είτε πρόκειται για μια συσκευή με δυνατότητα Bluetooth, όπως ακουστικά, smartphone, smartwatch ή ακόμα και περιφερειακά όπως ποντίκι ή πληκτρολόγιο. Τα Windows 10 καθιστούν εύκολη τη ρύθμιση και τη διαμόρφωση τέτοιων συσκευών μέσω Bluetooth. Ας δούμε πώς.
Σύνδεση συσκευών μέσω Bluetooth στα Windows 10
Θα πρέπει πρώτα να επιβεβαιώσετε εάν και οι δύο συσκευές υποστηρίζουν Bluetooth. Για να μάθετε εάν ο υπολογιστής σας διαθέτει Bluetooth, πατήστε Πλήκτρο Windows + Χ
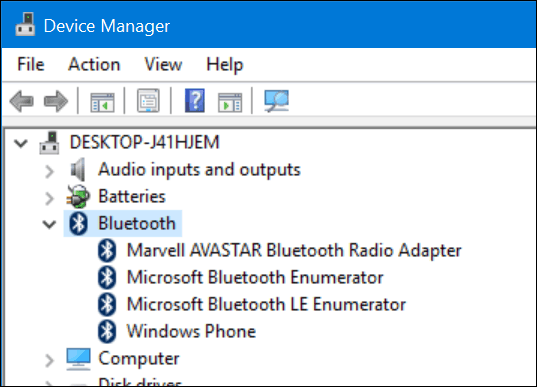
Αφού επιβεβαιώσετε ότι είναι εγκατεστημένο το Bluetooth, μπορείτε να ξεκινήσετε να συνδέετε συσκευές. Για τη συσκευή που συνδέετε στον υπολογιστή σας, η δυνατότητα Bluetooth μπορεί να προσδιοριστεί ελέγχοντας το σύμβολο Bluetooth ή αναζητώντας την τεκμηρίωση ή τον ιστότοπο του κατασκευαστή. Συσκευές όπως το ποντίκι ή το ακουστικό πρέπει να εμφανίζουν ένα σύμβολο που υποδεικνύει υποστήριξη Bluetooth. Για συσκευές όπως το λειτουργικό σύστημα smartphone, ελέγξτε τις ρυθμίσεις συστήματος του λειτουργικού συστήματος του smartphone σας. Εάν χρησιμοποιείτε smartphone ή tablet όπως iPhone ή iPad, οι επιλογές σας είναι περιορισμένες. Η Apple περιορίζει τις συσκευές τους στην κοινή χρήση του Διαδικτύου μόνο μέσω Bluetooth.

Παραδείγματα συσκευών με δυνατότητα Bluetooth.
Στον υπολογιστή με τα Windows 10, κάντε κλικ στο κουμπί OK Ρυθμίσεις> Συσκευές> Bluetooth. Όταν η συσκευή σας εμφανιστεί στο παράθυρο Bluetooth, κάντε κλικ στο κουμπί και, στη συνέχεια, κάντε κλικ στην επιλογή Ζεύγος. Κάντε κλικ στο κουμπί ναι για να επιβεβαιώσετε τις αντιστοιχίες κωδικού πρόσβασης τόσο στη συσκευή όσο και στον υπολογιστή. Περιμένετε λίγα δευτερόλεπτα ενώ οι δύο συσκευές έχουν αντιστοιχιστεί.
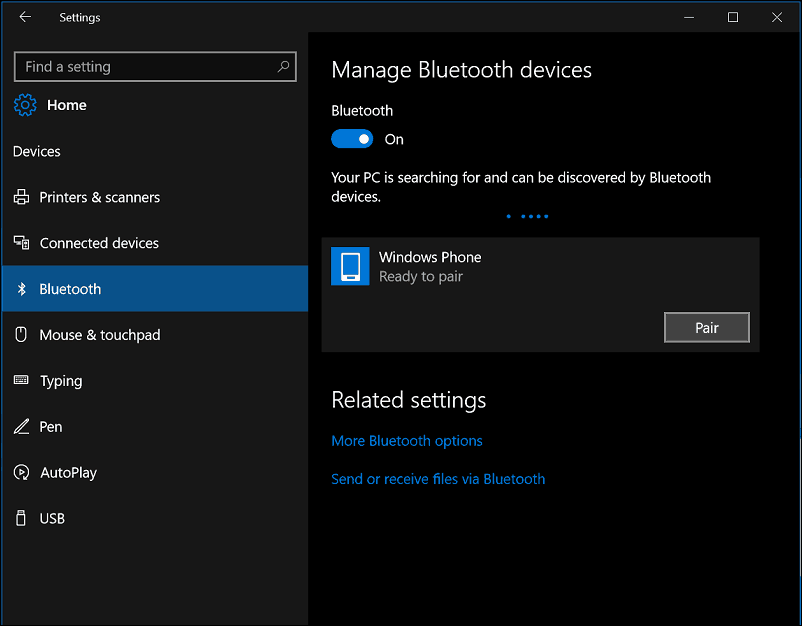
Μπορείτε επίσης να χρησιμοποιήσετε τον οδηγό αντιστοίχισης συσκευών Bluetooth για να συνδέσετε τις συσκευές σας. Κάντε κλικ στο κουμπί Έναρξη, τύπος:Οδηγός ανάγνωσης συσκευών στη συνέχεια πατήστε Enter. Βεβαιωθείτε ότι η συσκευή Bluetooth είναι ενεργοποιημένη στη συσκευή σας, οπότε μπορεί να εντοπιστεί από τον οδηγό. Επιλέξτε τη συσκευή στο Προσθέστε μια συσκευή κάντε κλικ στο Next (Επόμενο) για να ξεκινήσετε την αντιστοίχιση. Αφού γίνει σύζευξη της συσκευής σας, θα εμφανιστεί στο παράθυρο "Συσκευές και εκτυπωτές".
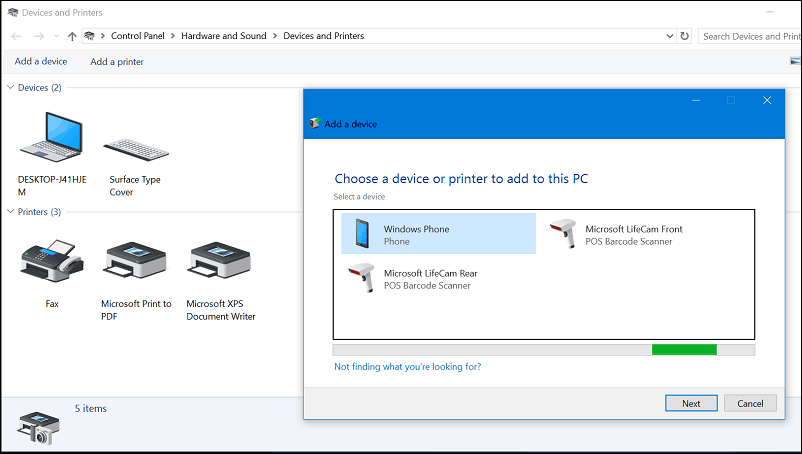
Αντιμετώπιση προβλημάτων Bluetooth στα Windows 10
Υπάρχουν προβλήματα για την αποτροπή της λειτουργίας του Bluetooth. Ακολουθούν ορισμένα βήματα αντιμετώπισης προβλημάτων που μπορείτε να δοκιμάσετε:
- Ελέγξτε το Windows Update για τις πιο πρόσφατες ενημερώσεις και, στη συνέχεια, τις εγκαταστήστε.
- Εάν οι ενημερώσεις των Windows δεν έχουν ενημερωμένα προγράμματα οδήγησης, ελέγξτε τον ιστότοπο του κατασκευαστή. Οι ενημερωμένοι οδηγοί chipset ενδέχεται επίσης να είναι διαθέσιμοι, εφαρμόστε τους για να δείτε αν βελτιώνει τη συνδεσιμότητα.
- Εκκινήστε τη Διαχείριση Συσκευών, κάντε δεξί κλικ στο πρόγραμμα οδήγησης Bluetooth, κάντε κλικ στην επιλογή απεγκατάστασης και κάντε επανεκκίνηση του υπολογιστή σας.
- Για τη συσκευή Bluetooth που συνδέετε με τα Windows, βεβαιωθείτε ότι είναι πλήρως φορτισμένη και βρίσκεται εντός εμβέλειας.
- Εάν είναι ενεργοποιημένες άλλες συσκευές Bluetooth, απενεργοποιήστε τις προσωρινά.
- Επαναφέρετε τη συσκευή για να δείτε αν λειτουργεί. Αυτό συνήθως περιλαμβάνει την παύση του κουμπιού τροφοδοσίας μέχρι να κλείσει η συσκευή.
