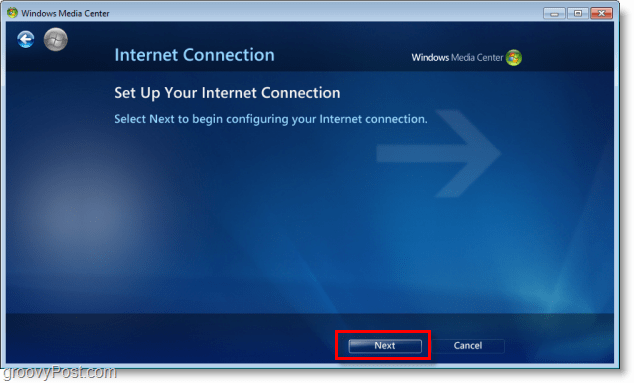Πώς να βρείτε και να αντικαταστήσετε κείμενο στο Microsoft Word
το γραφείο της Microsoft Microsoft Word Παραγωγικότητα Ήρωας / / October 04, 2021

Τελευταία ενημέρωση στις

Εξοικονομήστε χρόνο και μειώστε τον κίνδυνο σφαλμάτων όταν πρέπει να ενημερώσετε το κείμενο στο έγγραφό σας. Μπορείτε να χρησιμοποιήσετε την Εύρεση και αντικατάσταση στο Word.
Αν χρειαστεί αντικαταστήστε το κείμενο σε όλο το έγγραφο Microsoft Word, δεν χρειάζεται να το κάνετε με το χέρι. Χρησιμοποιώντας τη λειτουργία Εύρεση και αντικατάσταση, μπορείτε να εντοπίσετε και να αλλάξετε το κείμενο που θέλετε χωρίς χειροκίνητη εργασία.
Αυτό που είναι ωραίο σε αυτήν τη δυνατότητα είναι ότι μπορείτε να το κάνετε όσο λεπτομερώς χρειάζεστε. Για παράδειγμα, μπορείτε να το αντιστοιχίσετε στην ακριβή πεζά γράμματα για τη λέξη ή τη φράση σας και να αγνοήσετε σημεία στίξης, όπως αποστροφές ή παύλες. Μπορείτε επίσης να ζητήσετε από το εργαλείο να αντικαταστήσει όλες τις περιπτώσεις του κειμένου που ταιριάζει ή μόνο συγκεκριμένες.
Δείτε πώς μπορείτε να χρησιμοποιήσετε την Εύρεση και αντικατάσταση στο Word για έναν τρόπο εξοικονόμησης χρόνου για την ενημέρωση κειμένου στο έγγραφό σας.
Πώς να ανοίξετε την Εύρεση και αντικατάσταση στο Microsoft Word
Με το έγγραφό σας ανοιχτό στο Word, μεταβείτε στο Σπίτι αυτί. Στη δεξιά πλευρά της κορδέλας, κάντε κλικ Αντικαθιστώ. Μπορείτε επίσης να ανοίξετε το εργαλείο χρησιμοποιώντας Εύρημα > Advanced Find και επιλέγοντας το Αντικαθιστώ αυτί.

Χρησιμοποιώντας μια απλή εύρεση και αντικατάσταση
Εάν θέλετε να πραγματοποιήσετε μια γρήγορη εύρεση και αντικατάσταση, το παράθυρο είναι έτοιμο. Εισαγάγετε αυτό που θέλετε να βρείτε και, στη συνέχεια, με τι θέλετε να το αντικαταστήσετε. Κάντε κλικ Εύρεση Επόμενο για να δείτε κάθε παρουσία επισημασμένη στο έγγραφό σας και, στη συνέχεια, κάντε κλικ Αντικαθιστώ μόνο για τα αποτελέσματα που θέλετε.
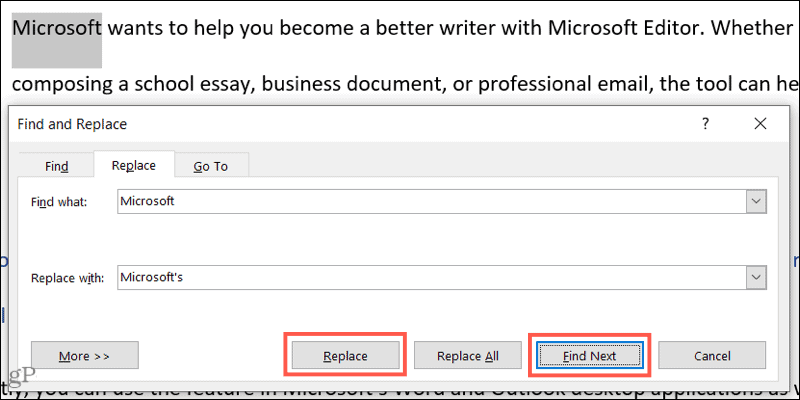
Για να αντικαταστήσετε κάθε παρουσία ταυτόχρονα, κάντε κλικ στο Αντικατάσταση όλων. Δεν θα βλέπετε κάθε μεμονωμένο αποτέλεσμα, μόνο ένα μήνυμα όταν όλα έχουν αντικατασταθεί και σας ενημερώνει για τον αριθμό των αντικαταστάσεων.
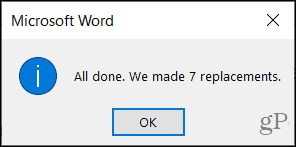
Χρήση προηγμένης εύρεσης και αντικατάστασης
Όταν η λέξη ή η φράση που θέλετε να βρείτε και να αντικαταστήσετε απαιτεί λίγο επιπλέον, μπορείτε να χρησιμοποιήσετε προηγμένες επιλογές. Στο παράθυρο Εύρεση και αντικατάσταση, κάντε κλικ στο Περισσότερο κάτω αριστερά.
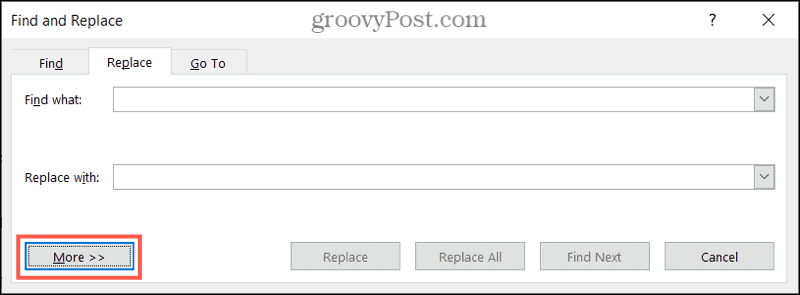
Στη συνέχεια, θα δείτε πολλές πρόσθετες επιλογές αναζήτησης για την εύρεση του κειμένου σας. Ακολουθούν μερικά παραδείγματα για το πώς αυτές οι επιλογές μπορούν να είναι χρήσιμες.
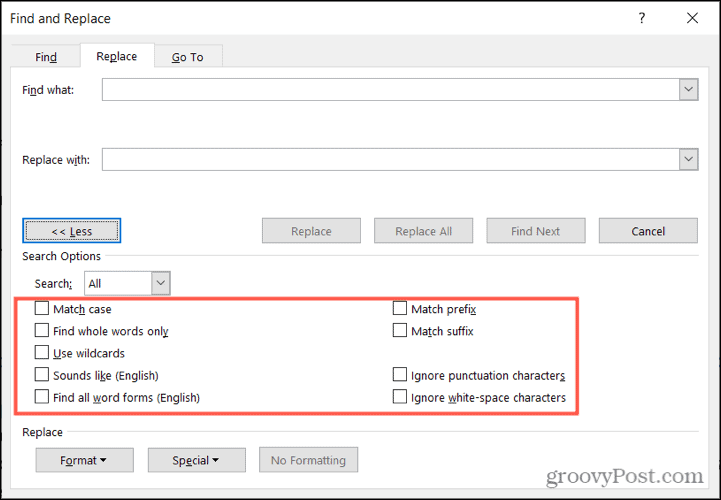
Θήκη αντιστοίχισης: Αυτή η επιλογή βρίσκει το ακριβές πεζά γράμματα για τη λέξη ή τη φράση σας. Ας υποθέσουμε ότι θέλετε μόνο να βρείτε και να αντικαταστήσετε τη λέξη "Abbey" αλλά όχι "abbey". Επιλέγοντας αυτό το πλαίσιο, το εργαλείο θα εντοπίσει μόνο εκείνες τις περιπτώσεις της λέξης σας με κεφαλαίο "Α".
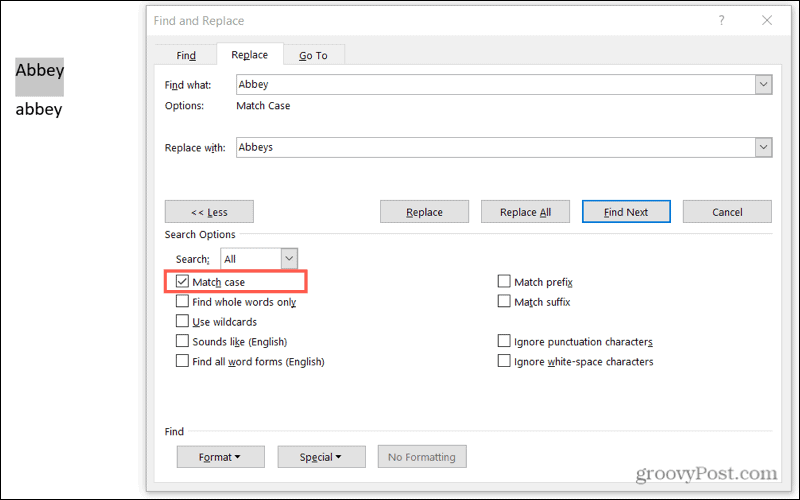
Βρείτε μόνο ολόκληρες λέξεις: Αυτή η επιλογή βρίσκει αντιστοιχίσεις που είναι ολόκληρες λέξεις και όχι μέρη λέξεων. Ας υποθέσουμε ότι θέλετε να βρείτε τη λέξη "κρεβάτι" και να την αντικαταστήσετε με "κρεβάτια". Αλλά έχετε επίσης "ώρα ύπνου" σε όλο το έγγραφό σας. Επιλέγοντας αυτό το πλαίσιο, το εργαλείο θα επισημάνει μόνο περιπτώσεις "κρεβατιού" όπου υπάρχει μόνο του. Δεν θα επισημαίνει την «ώρα ύπνου».
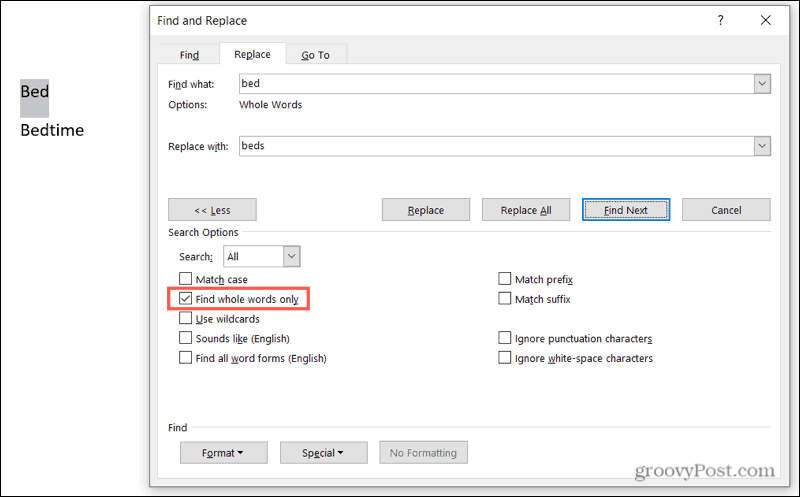
Ακούγεται σαν (Αγγλικά): Αυτή η επιλογή βρίσκει λέξεις που ακούγονται ίδιες. Έτσι, αν επιλέξετε αυτό το πλαίσιο και αναζητήσετε "Sally", το εργαλείο θα επισημάνει επίσης περιπτώσεις της λέξης "Salli", "Sallie" και "Sallee". Αυτό είναι χρήσιμο εάν έχετε γράψει λάθος ονόματα ή χρησιμοποιείτε λάθος λέξεις.
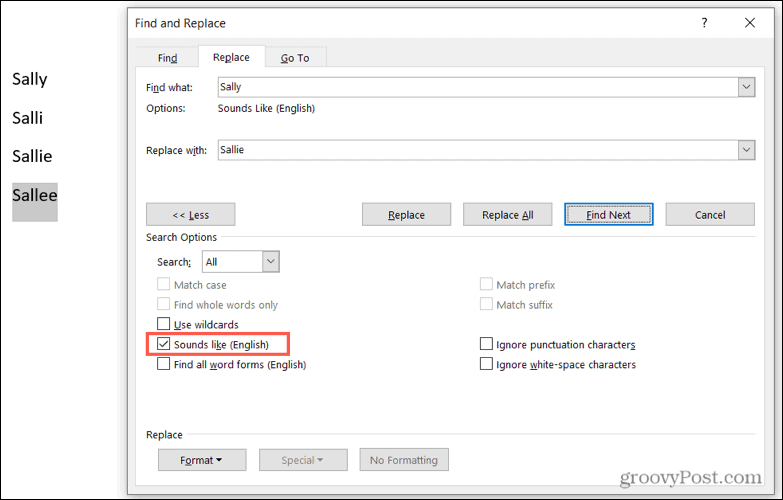
Αγνοήστε τους χαρακτήρες στίξης: Αυτή η επιλογή θα αγνοήσει τα σημεία στίξης στη λέξη ή τη φράση που αναζητάτε. Ας υποθέσουμε ότι θέλετε να αντικαταστήσετε τη "λέξη-κλειδί" με "λέξεις-κλειδιά", αλλά έχετε επίσης περιπτώσεις "λέξης-κλειδιού" στο έγγραφό σας. Επιλέγοντας αυτό το πλαίσιο, θα επισημάνει και τα δύο, επειδή αγνοεί την παύλα στην "λέξη-κλειδί".
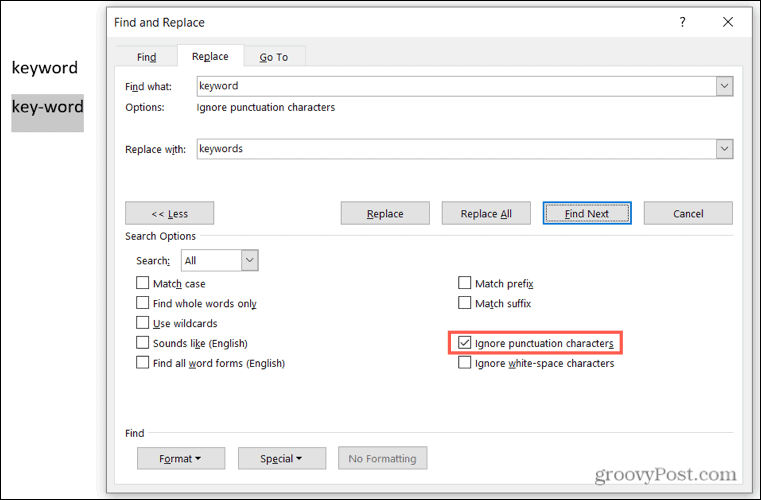
Αυτά είναι μόνο λίγα παραδείγματα για το πώς οι προηγμένες επιλογές Εύρεση και αντικατάσταση μπορούν να είναι χρήσιμες στο Word. Μπορείτε να χρησιμοποιήσετε τις πρόσθετες επιλογές, όπως να βρείτε όλες τις μορφές λέξεων, να αγνοήσετε το κενό διάστημα και να χρησιμοποιήσετε μπαλαντέρ σύμφωνα με τις προτιμήσεις σας.
Μόλις βρείτε το κείμενο που θέλετε να αντικαταστήσετε, πατήστε είτε το Αντικαθιστώ ή Αντικατάσταση όλων κουμπί όπως περιγράφηκε νωρίτερα.
Εξοικονομήστε χρόνο και μειώστε τον κίνδυνο σφαλμάτων
Η λειτουργία Εύρεση και αντικατάσταση μπορεί να είναι χρήσιμη για οποιοδήποτε έγγραφο, αλλά ειδικά για μεγάλα, όπου έχετε πολύ κείμενο για έλεγχο. Έτσι, εάν πρέπει να ενημερώσετε λέξεις, φράσεις ή ονόματα, ελέγξτε αυτήν τη βολική λειτουργία.
Για περισσότερα, δείτε πώς χρησιμοποιήστε την Εύρεση και αντικατάσταση για να ενημερώσετε τη μορφοποίηση στο έγγραφο Word ή Excel.
Πώς να καθαρίσετε την προσωρινή μνήμη του Google Chrome, τα cookie και το ιστορικό περιήγησης
Το Chrome κάνει εξαιρετική δουλειά για την αποθήκευση του ιστορικού περιήγησης, της προσωρινής μνήμης και των cookie για τη βελτιστοποίηση της απόδοσης του προγράμματος περιήγησής σας στο διαδίκτυο. Δικός της πώς να ...
Αντιστοίχιση τιμών στο κατάστημα: Πώς να αποκτήσετε online τιμές ενώ ψωνίζετε στο κατάστημα
Η αγορά στο κατάστημα δεν σημαίνει ότι πρέπει να πληρώσετε υψηλότερες τιμές. Χάρη στις εγγυήσεις αντιστοίχισης τιμών, μπορείτε να λάβετε ηλεκτρονικές εκπτώσεις ενώ ψωνίζετε σε ...
Πώς να δώσετε μια συνδρομή Disney Plus με μια ψηφιακή δωροκάρτα
Αν απολαύσατε το Disney Plus και θέλετε να το μοιραστείτε με άλλους, δείτε πώς μπορείτε να αγοράσετε μια συνδρομή Disney+ Gift για ...
Ο Οδηγός σας για κοινή χρήση εγγράφων στα Έγγραφα Google, στα Φύλλα και στις Παρουσιάσεις
Μπορείτε εύκολα να συνεργαστείτε με τις διαδικτυακές εφαρμογές της Google. Ακολουθεί ο οδηγός σας για κοινή χρήση στα Έγγραφα Google, στα Φύλλα και στις Παρουσιάσεις με τα δικαιώματα ...