Οδηγός αντιμετώπισης προβλημάτων Mac: Εύκολες επιδιορθώσεις στα πιο πιθανά ζητήματά σας
μήλο Μακ Ήρωας Mac Os / / September 27, 2021

Τελευταία ενημέρωση στις
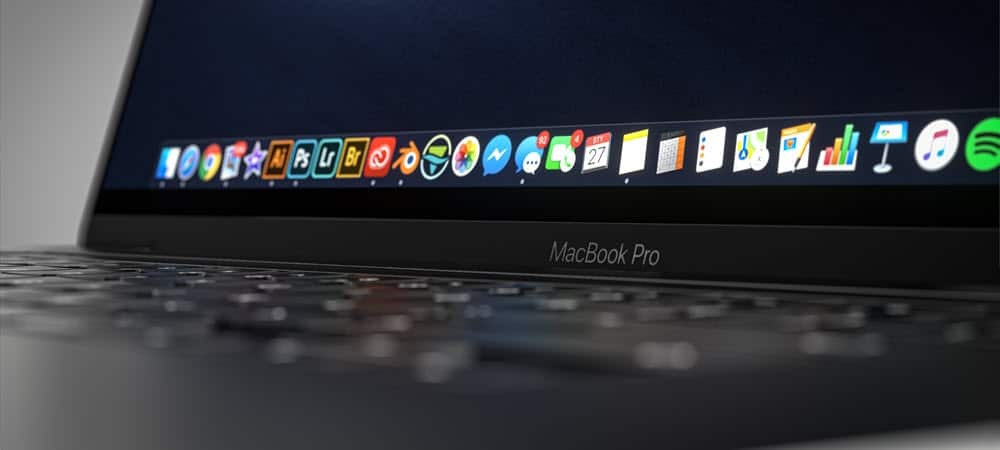
Σε αυτόν τον οδηγό αντιμετώπισης προβλημάτων Mac, θα βρείτε απλές λύσεις στα πιο συνηθισμένα προβλήματα στο macOS. Αυτά τα βήματα λειτουργούν σε Mac.
Τα περισσότερα ζητήματα Mac είναι επιλύσιμα με μερικά απλά βήματα. Αυτός ο οδηγός αντιμετώπισης προβλημάτων Mac επικεντρώνεται στη διόρθωση των πιο πιθανών προβλημάτων σας, συμπεριλαμβανομένων προβλημάτων σχετικά με την τροφοδοσία, βλάβες εφαρμογών και άλλα. Ας αρχίσουμε!
Οδηγός αντιμετώπισης προβλημάτων Mac: Δεν υπάρχει τροφοδοσία

Ανεπίσημα (τουλάχιστον από αυτόν τον συγγραφέα) που ονομάζεται "πρόβλημα της Δευτέρας", αυτό είναι ένα ζήτημα που μερικές φορές αναδύεται χωρίς απολύτως κανένα λόγο: δεν υπάρχει δύναμη. Ευτυχώς, οι λύσεις είναι σχετικά ανώδυνες.
MacBooks
Εάν το MacBook Air ή το MacBook Pro δεν ξεκινούν, οι πιθανότητες είναι αρκετά καλές ότι η μπαταρία έχει αδειάσει στον υπολογιστή σας. Επομένως, μια απλή λύση είναι να το συνδέσετε σε μια πηγή ενέργειας και να προσπαθήσετε ξανά. Ανάλογα με την ηλικία του μηχανήματός σας και την τάση, μπορεί να χρειαστούν μερικά λεπτά για να δείτε το γνωστό λογότυπο της Apple να εμφανίζεται στην οθόνη του MacBook. Μόλις το κάνετε, προσπαθήστε να συνδεθείτε στο μηχάνημα όπως κάνετε πάντα και, στη συνέχεια, παρατηρήστε το ποσοστό της μπαταρίας σας στην επάνω δεξιά γωνία της συσκευής σας. Στη συνέχεια, προσπαθήστε να κρατήσετε το MacBook συνδεδεμένο στη μονάδα τοίχου μέχρι να φτάσει το 100%.
Εάν διαπιστώσετε ότι το MacBook σας δεν έχει πλέον χρέωση, υπάρχουν επιπλέον βήματα που πρέπει να κάνετε.
Επιτραπέζιοι Mac
Εάν χρησιμοποιείτε iMac, Mac Pro ή άλλο τύπο επιτραπέζιου υπολογιστή, το πρώτο βήμα όταν δεν υπάρχει ρεύμα είναι να αποσυνδέσετε τη συσκευή από την πηγή τροφοδοσίας και, στη συνέχεια, περιμένετε περίπου 15 δευτερόλεπτα. Από εκεί, συνδέστε ξανά το μηχάνημα στον τοίχο και δοκιμάστε να κάνετε επανεκκίνηση.
Ακόμα No Go;
Όταν μια απλή λύση δεν ενεργοποιεί ξανά τον υπολογιστή σας, ήρθε η ώρα να προχωρήσετε σε πιο προηγμένα βήματα. Αρχικά, ανεξάρτητα από τον τύπο του Mac, κρατήστε πατημένο το κουμπί λειτουργίας στο πληκτρολόγιο για 10 δευτερόλεπτα, μετά αφήστε το και πατήστε ξανά ξανά το κουμπί λειτουργίας.
Μια άλλη επιλογή είναι η επαναφορά του NVRAM του μηχανήματος. Αυτή η λύση είναι μόνο για Mac που βασίζονται στην Intel, καθώς το NVRAM ξεκινά αυτόματα σε μοντέλα με βάση το πυρίτιο της Apple. Να το πράξουν:
- Ξεκινήστε το δικό σας Μακ.
- Πατήστε αμέσως και κρατήστε πατημένο το Πλήκτρα Command-Option-P-R στο πληκτρολόγιό σας.
- Αφήστε το κλειδιά μετά από 20 δευτερόλεπτα πριν την αφήσετε.
Οδηγός αντιμετώπισης προβλημάτων Mac: Υπάρχει σφάλμα

Οι διακοπές λειτουργίας του υπολογιστή συμβαίνουν συνήθως όταν ξεκινά συνήθως το Mac σας, αλλά στη συνέχεια επανεκκινείται αυτόματα. Πιθανότατα, το πρόβλημα οφείλεται σε πρόβλημα λογισμικού. Η πιθανή ανάλυση είναι διαφορετική, ανάλογα με το αν χρησιμοποιείτε υπολογιστή που βασίζεται σε πυρίτιο Intel ή Apple.
Σε μηχανές που βασίζονται στην Intel:
1. Επιλέξτε το Μενού Apple στην επάνω αριστερή γωνία της οθόνης σας.
2. Από το αναπτυσσόμενο μενού, κάντε κλικ στο ΤΕΡΜΑΤΙΣΜΟΣ ΛΕΙΤΟΥΡΓΙΑΣ…
Θα πρέπει τώρα να πατήσετε το κουμπί λειτουργίας στο πληκτρολόγιό σας, ενώ κρατάτε πατημένο επίσης το πλήκτρο επάνω βέλους για να εμφανιστεί η ασφαλής λειτουργία. Αφού συνδεθείτε στον υπολογιστή σε ασφαλή λειτουργία, δείτε αν το πρόβλημα εξακολουθεί να εμφανίζεται. Εάν όχι, κάποιο λογισμικό που έχει καταστραφεί πρόσφατα μπορεί να έχει τοποθετηθεί στο μηχάνημα.
Για να βγείτε από την ασφαλή λειτουργία, κάντε επανεκκίνηση του Mac σας χωρίς να πατήσετε κανένα πλήκτρο κατά την εκκίνηση. Στη συνέχεια, αφαιρέστε τις πρόσφατα εγκατεστημένες εφαρμογές και δείτε ότι το πρόβλημα επιλύθηκε από μόνο του.
Σε μηχανές με βάση το πυρίτιο της Apple:
1. Επιλέξτε το Μενού Apple στην επάνω αριστερή γωνία της οθόνης σας.
2. Από το αναπτυσσόμενο μενού, κάντε κλικ στο ΤΕΡΜΑΤΙΣΜΟΣ ΛΕΙΤΟΥΡΓΙΑΣ…
3. Κρατήστε πατημένο το πλήκτρο ενεργοποίησης μέχρι να δείτε τις Επιλογές εκκίνησης του υπολογιστή σας.
4. Επιλέξτε το δικό σας Δίσκος εκκίνησης.
5. Στη συνέχεια, επιλέξτε και κρατήστε πατημένο το Πλήκτρο επάνω βέλους.
6. Επιλέγω Συνεχίστε σε ασφαλή λειτουργία.
Για άλλη μια φορά, αφού συνδεθείτε στον υπολογιστή σε ασφαλή λειτουργία, δείτε αν το πρόβλημα εξακολουθεί να εμφανίζεται. Εάν όχι, κάποιο λογισμικό που έχει καταστραφεί πρόσφατα μπορεί να έχει τοποθετηθεί στο μηχάνημα που πρέπει να αφαιρεθεί.
Για να βγείτε από την ασφαλή λειτουργία, κάντε επανεκκίνηση του Mac σας χωρίς να πατήσετε κανένα πλήκτρο κατά την εκκίνηση. Στη συνέχεια, αφαιρέστε τις πρόσφατα εγκατεστημένες εφαρμογές και δείτε ότι το πρόβλημα επιλύθηκε από μόνο του.
Οδηγός αντιμετώπισης προβλημάτων Mac: Παγώνει
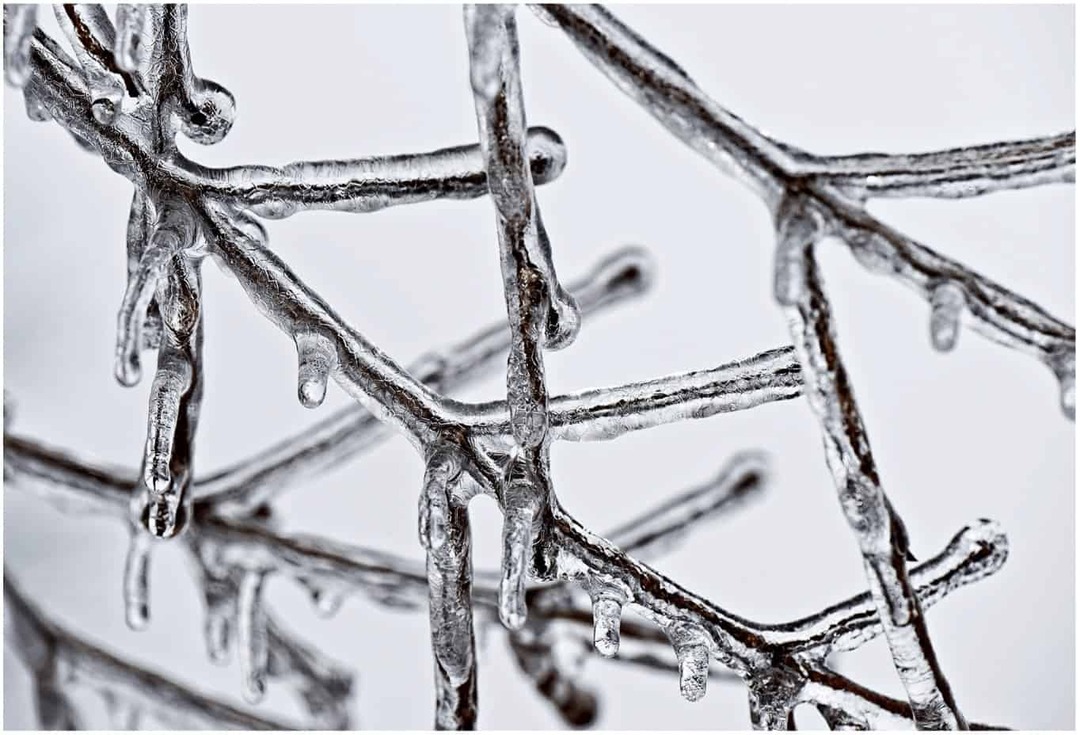
Σε αντίθεση με τις διακοπές λειτουργίας που προκαλούν αυτόματα επανεκκίνηση του υπολογιστή, το πάγωμα προκαλεί το κλείδωμα της οθόνης προσωρινά ή μόνιμα μέχρι να κάνετε επανεκκίνηση. Αλλά, πάλι, υπάρχουν διαφορετικοί τρόποι χειρισμού, ανάλογα με το τι συμβαίνει.
Όταν παγώσει ολόκληρος ο υπολογιστής:
1. Επιλέξτε το Μενού Apple στην επάνω αριστερή γωνία της οθόνης σας.
2. Από το αναπτυσσόμενο μενού, κάντε κλικ στο ΤΕΡΜΑΤΙΣΜΟΣ ΛΕΙΤΟΥΡΓΙΑΣ…
3. Επόμενο, αποσυνδέστε οτιδήποτε είναι συνδεδεμένο στον υπολογιστή σας, εκτός από το καλώδιο τροφοδοσίας. Αυτό μπορεί να περιλαμβάνει εξωτερικούς σκληρούς δίσκους και ξεχωριστές οθόνες.
4. Επανεκκινήστε το δικό σας υπολογιστή.
Εάν το Mac δεν παγώνει πλέον, μια συσκευή που δεν είναι πλέον συνδεδεμένη μπορεί να έχει προκαλέσει το πρόβλημα. Για να το μάθετε, ξεκινήστε να συνδέετε τις εξωτερικές σας συσκευές μία -μία και να δείτε αν προκαλεί επανάληψη του προβλήματος.
Εάν το Finder έχει παγώσει:
Μερικές φορές, το πάγωμα του υπολογιστή προκαλείται από μια ανοιχτή εφαρμογή. Σε αυτήν την περίπτωση, θα χρειαστεί να επαναφέρετε το Finder.
1. Επιλέξτε το Μενού Apple στην επάνω αριστερή γωνία της οθόνης σας.
2. Από το αναπτυσσόμενο μενού, κάντε κλικ στο Αναγκαστική έξοδος.
3. Επιλέγω Ευρίσκων από τη λίστα των ανοιχτών εφαρμογών και υπηρεσιών.
4. Κάντε κλικ Επανεκκίνηση.
Οδηγός αντιμετώπισης προβλημάτων Mac: Θέματα σύνδεσης ή αναγνωριστικού αφής

Συμβαίνει: Για οποιονδήποτε λόγο, η σύνδεση στον υπολογιστή σας δεν λειτουργεί πλέον ή το Touch ID δεν δέχεται το δακτυλικό σας αποτύπωμα. Ωστόσο, υπάρχουν απλές διορθώσεις και για τα δύο.
Όταν η σύνδεσή σας δεν λειτουργεί:
1. Στην οθόνη σύνδεσης, κάντε κλικ στο ερωτηματικό κοντά στο πεδίο κωδικού πρόσβασης.
2. Επιλέγω Επαναφέρετε το χρησιμοποιώντας το Apple ID σας ή Επανεκκινήστε και εμφανίστε τις επιλογές επαναφοράς κωδικού πρόσβασης.
3. Συνεχίστε ακολουθώντας τις οδηγίες που εμφανίζονται στην οθόνη.
Για να επιλύσετε προβλήματα με το Touch ID, ελέγξτε το δικό μας ξεχωριστή ανάρτηση.
Οδηγός αντιμετώπισης προβλημάτων Mac: Ζητήματα εφαρμογών
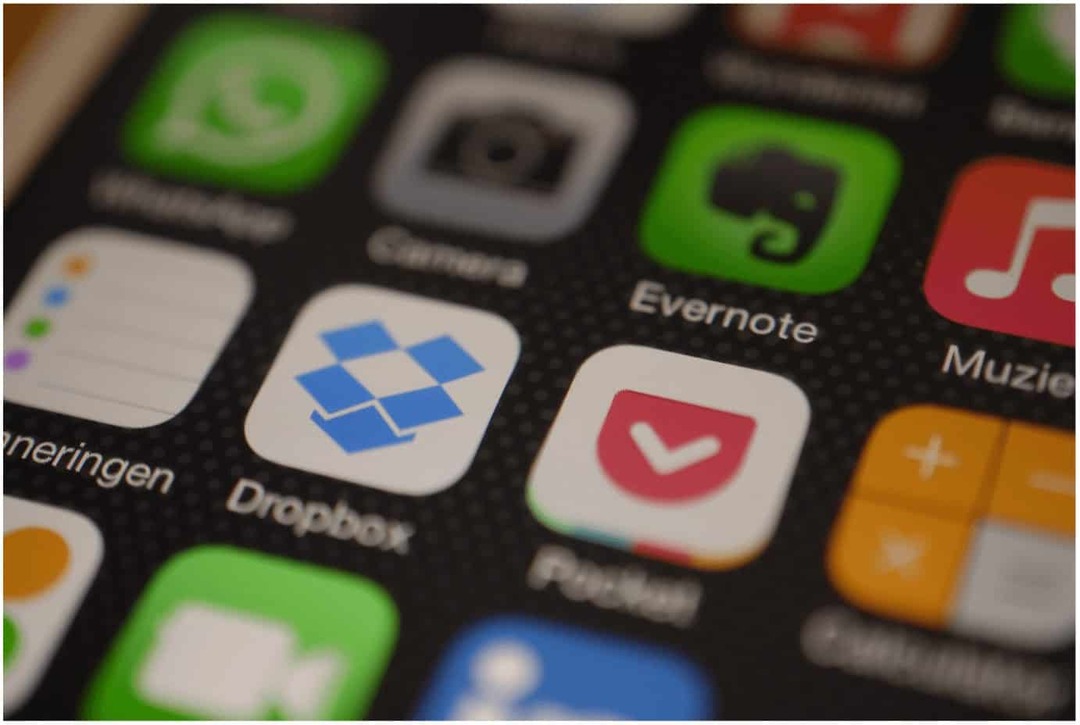
Τέλος, σε αυτόν τον Οδηγό αντιμετώπισης προβλημάτων Mac, ίσως χρειαστεί να αντιμετωπίσετε ένα πρόβλημα εφαρμογής στο Mac σας. Σε αυτήν την περίπτωση, η λύση εξαρτάται σε μεγάλο βαθμό από το αν η εφαρμογή έχει εγκατασταθεί από το Mac App Store.
Αν ναι, κάντε τα εξής βήματα:
- Αρχικά, διαγράψτε το εφαρμογή από τον υπολογιστή σας.
- Στη συνέχεια, εγκαταστήστε ξανά το εφαρμογή από το Mac App Store.
Διαφορετικά, η Apple δυσκόλεψε λίγο περισσότερο τη λειτουργία εφαρμογών που δεν ανήκουν στο Mac App Store σε Mac. Ευτυχώς, υπάρχει μια απλή λύση:
1. Μπαίνω Επιλογές συστήματος.
2. Επιλέγω Ασφάλεια & Απόρρητο.
3. Επιλέξτε το εικονίδιο κλειδώματος στο κάτω μέρος της καρτέλας Γενικά.
4. Συνδεθείτε στο δικό σας λογαριασμός όπως απαιτείται.
5. Κάντε κλικ στο κουμπί επιλογής δίπλα App Store και αναγνωρισμένοι προγραμματιστές.
6. Κάντε κλικ στο εικονίδιο κλειδώματος ξανά για να κλειδώσει.
Οδηγός αντιμετώπισης προβλημάτων Mac: Περισσότερα σύνθετα ζητήματα
Εάν αντιμετωπίζετε διαφορετικά προβλήματα με το Mac σας ή κανένα από τα παραπάνω βήματα δεν επιλύει τα πράγματα, ήρθε η ώρα να επικοινωνήσετε Υποστήριξη Apple. Θα πρέπει να είναι σε θέση να διορθώσουν το πρόβλημά σας μετά από κάποιες απομακρυσμένες δοκιμές. Θα ήταν καλύτερο αν σκεφτόσασταν επίσης να μεταφέρετε το μηχάνημά σας σε κατάστημα λιανικής της Apple για βοήθεια.
