Δώστε στη ζωή της μπαταρίας του φορητού υπολογιστή σας μια σημαντική ώθηση με αυτές τις συμβουλές
Microsoft των Windows 10 παράθυρα 8 / / March 17, 2020
Η κατοχή ενός laptop powerhouse είναι μεγάλη όταν εργάζεστε σε απαιτητικό έργο. Ωστόσο, η διάρκεια ζωής της μπαταρίας μπορεί να είναι ένα πρόβλημα. Εδώ είναι μερικές συμβουλές για να πάρει περισσότερο χυμό.
Οι φορητοί υπολογιστές high-end είναι εκπληκτικοί. Μπορείτε να κάνετε πολλή δουλειά εν κινήσει και σας επιτρέπουν να σταματήσετε να βλέπετε τους φορητούς υπολογιστές ως μηχανές περιήγησης στο διαδίκτυο. Η διάρκεια ζωής της μπαταρίας, ωστόσο, μπορεί να είναι ένα ζήτημα. Εγώ και η νέα μου Asus φορητό υπολογιστή παιχνιδιών είχε σκληρό χρόνο να πάρει πάνω από μία ώρα και 30 λεπτά αξίας χρήσης, αλλά τελικά κατάλαβα κάποια ύπουλα κόλπα για τη βελτίωση της ζωής της μπαταρίας δραματικά. Και ναι, όλες οι βελτιώσεις που αναφέρονται σε αυτό το άρθρο θα σας επιτρέψουν να συνεχίσετε να χρησιμοποιείτε το φορητό υπολογιστή σας με τη μέγιστη απόδοση.
Μειώστε τη φωτεινότητα για να βελτιώσετε τη διάρκεια ζωής της μπαταρίας
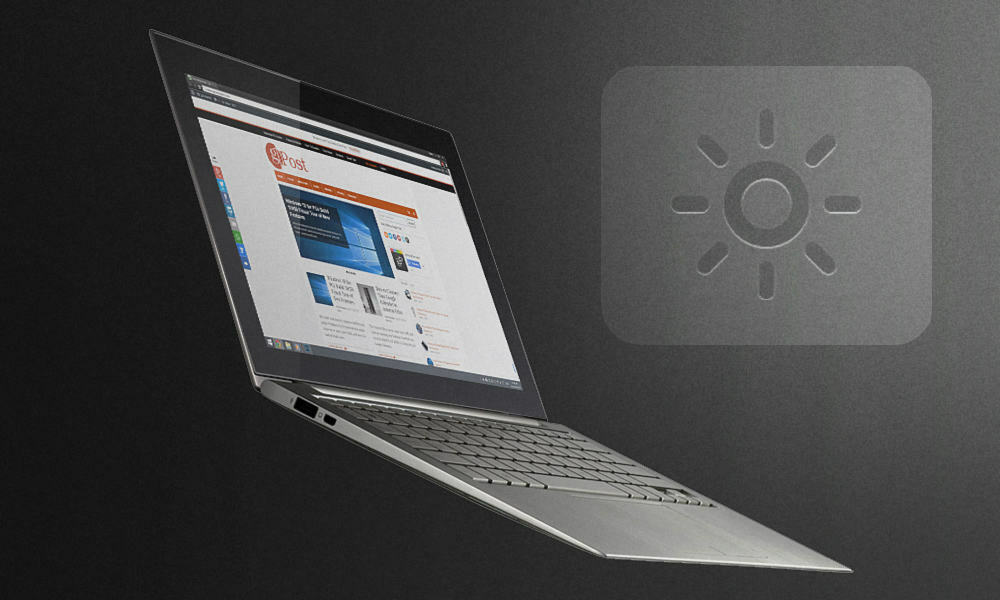
Κάποιος θα μπορούσε να υποστηρίξει ότι αναφέρω το προφανές, αλλά μειώνοντας τη φωτεινότητα της οθόνης του φορητού σας έχει πραγματικά πολλά κρυφά πλεονεκτήματα. Είναι καλή ιδέα να απενεργοποιήσετε τον οπίσθιο φωτισμό της οθόνης κάθε φορά που εκτελείτε παιχνίδια και εφαρμογές που απαιτούν πολλούς πόρους του συστήματος. Αυτό θα μειώσει τη θερμότητα που παράγεται και θα βελτιώσει τη διάρκεια ζωής της οθόνης σας. Αν είστε φωτογράφος ή συντάκτης βίντεο, είστε επίσης πιθανόν ενήμεροι για το γεγονός ότι η χρήση οθονών φορητών υπολογιστών δεν είναι σε μεγάλο βαθμό τρομερή όσον αφορά την ποιότητα. Η αναπαραγωγή των χρωμάτων και η ακρίβεια των τόνων μειώνονται δραματικά όταν χρησιμοποιείτε την οθόνη του φορητού σας υπολογιστή σε μέγιστη φωτεινότητα. Δεν υπάρχει σχεδόν καμία δικαιολογία για να ρυθμίσετε τη φωτεινότητα σας στο 100%, εκτός και αν βρίσκεστε στο φως της ημέρας. Έχω διαπιστώσει ότι η φωτεινότητα μεταξύ 50% και 80% είναι ιδανική για εσωτερική χρήση κατά τη διάρκεια της ημέρας - οτιδήποτε παραπάνω είναι απλώς η σπατάλη της ζωής της μπαταρίας σας (και της όρασης σας).
Απενεργοποίηση αχρησιμοποίητων εφαρμογών
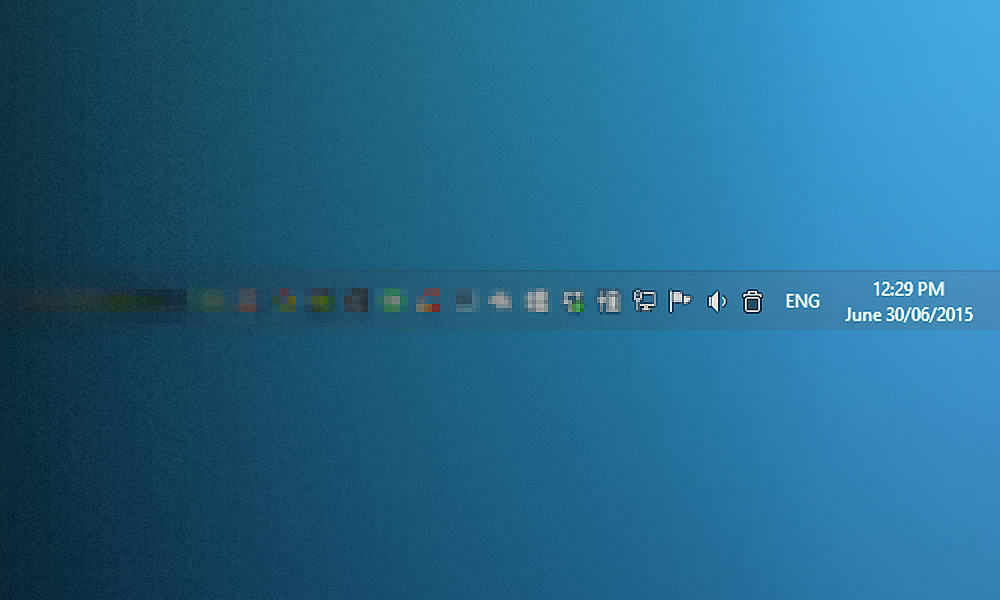
Προσωπικά, χρησιμοποιώ το φορητό υπολογιστή μου σαν επιφάνεια εργασίας. Έχω μια εξωτερική οθόνη, πληκτρολόγιο και ποντίκι συνδεδεμένη στο φορητό υπολογιστή όταν είμαι στο σπίτι. Το πρόβλημα είναι ότι συχνά ξεχνάμε να απενεργοποιούμε τις εφαρμογές που βλέπετε να τρέχουν στο δίσκο του συστήματος όταν παίζω παιχνίδια εν κινήσει χωρίς να υπάρχει τίποτα συνδεδεμένο. Κάποιος μπορεί να σκεφτεί ότι αυτές οι εφαρμογές δεν είναι πραγματικά μια απειλή για τη ζωή της μπαταρίας, αλλά εξακολουθούν να τρώνε αρκετά RAM.
Αποτρέψτε την ευρετηρίαση κατά την εκτέλεση της μπαταρίας

Η ευρετηρίαση μπορεί να είναι πραγματικά χρήσιμη όταν έχετε έναν τόνο αρχείων και κινείτε συνεχώς τα πράγματα. Ωστόσο, αυτό είναι λίγο δύσκολο, καθώς απαιτεί να ενεργοποιήσετε μια πολιτική εκτός των ρυθμίσεων του σχεδίου ενέργειας στα Windows. Δεν φοβόμαστε όμως - εδώ είναι μια ματιά στο πώς να το κάνουμε. Λάβετε υπόψη ότι αυτό συνηθισμένος εργασία με τις εκδόσεις των Windows Home.
Παω σε Έναρξη> Εκτέλεση (ή πατήστε Win + R). Πληκτρολογήστε "gpedit.msc" και πατήστε Enter.
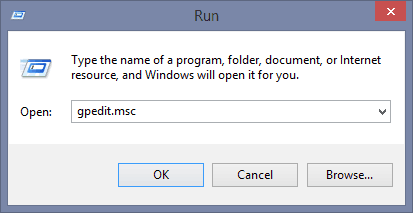
Στη συνέχεια, μεταβείτε στην επιλογή Διαμόρφωση υπολογιστή> Πρότυπα διαχείρισης> Στοιχεία των Windows> Αναζήτηση.
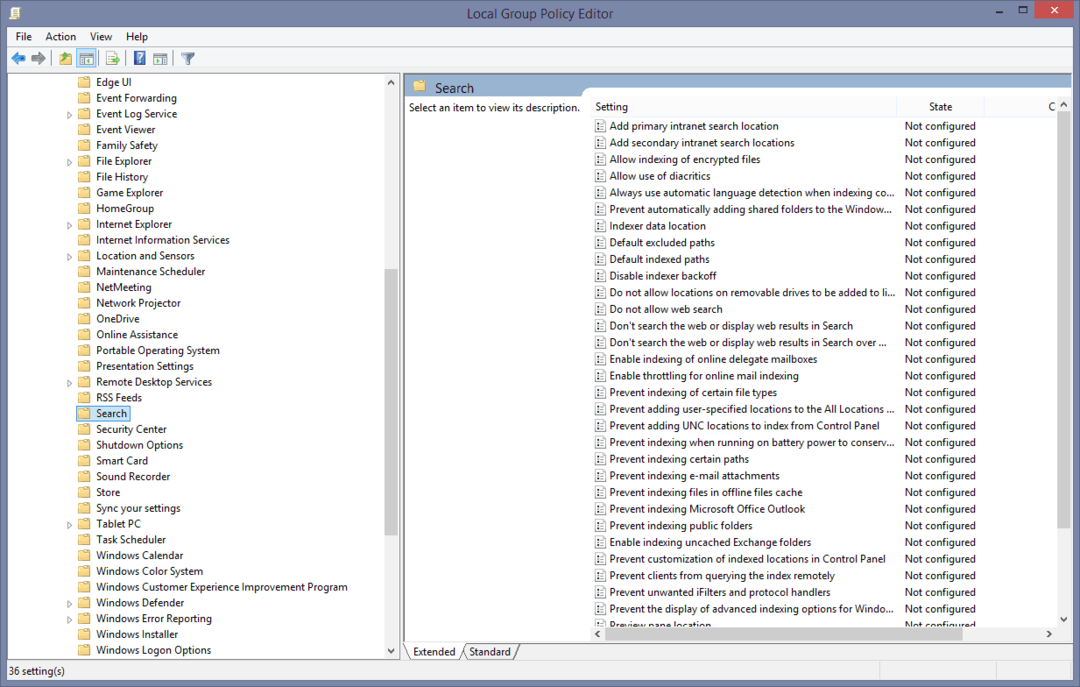
Τώρα απλώς ενεργοποιήστε την πολιτική "Αποτρέψτε την ευρετηρίαση όταν εκτελείτε ενέργεια από την μπαταρία για εξοικονόμηση ενέργειας". Απαιτείται επανεκκίνηση για να ολοκληρωθεί η διαδικασία.
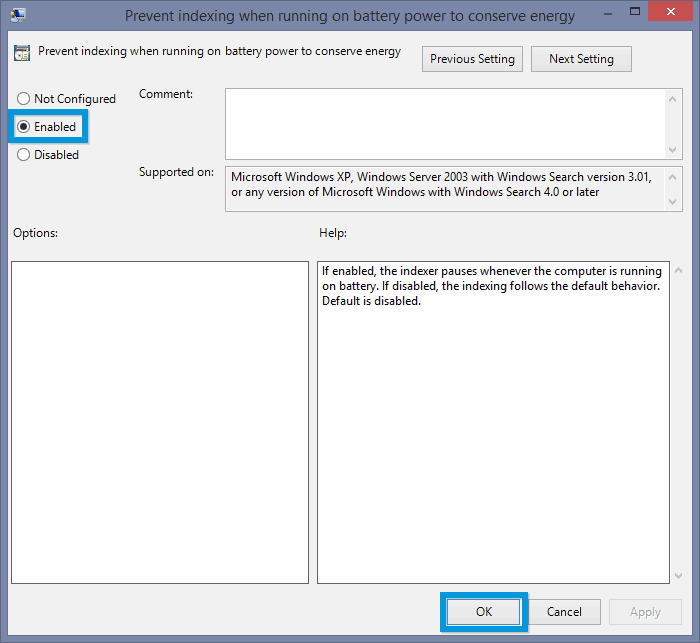
Απενεργοποιήστε τη μονάδα σκληρού δίσκου κατά την αναμονή

Ενώ οι περισσότεροι σύγχρονοι φορητοί υπολογιστές έχουν Μονάδες SSD, και είναι δύσκολο να αντέξετε οικονομικά ένα SSD 1 TB, και ακόμα πιο δύσκολο να ταιριάξετε όλες τις πληροφορίες σας σε τίποτα μικρότερο σε χωρητικότητα. Ενώ είμαι ικανοποιημένος με την 256GB SSD + 1 TB HDD λύση αποθήκευσης, η διάρκεια ζωής της μπαταρίας μπορεί να είναι απαίσια αν ο σκληρός δίσκος είναι ενεργός καθ 'όλη τη διάρκεια του χρόνου. Από προεπιλογή, το σχέδιο απόδοσης υψηλής απόδοσης στρέφει τους σκληρούς δίσκους μετά από ένα σύνολο 20 λεπτών λειτουργίας στο ρελαντί. Τώρα αυτό είναι πολλά. Εδώ μπορείτε να κάνετε για να μειώσετε το χρόνο που χρειάζεται για να απενεργοποιηθεί όταν ο υπολογιστής σας είναι αδρανής.
Ανοίξτε την Έναρξη και αναζητήστε Σχέδιο Ισχύος. Στη συνέχεια, επιλέξτε το Επιλέξτε Power Plan όταν εμφανίζεται.
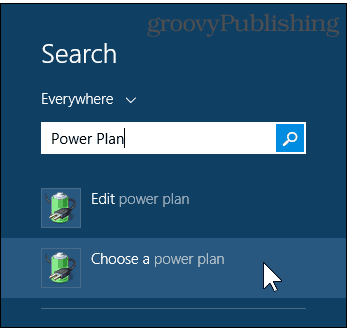
Βεβαιωθείτε ότι Υψηλή απόδοση είναι επιλεγμένη και ενεργή, στη συνέχεια επιλέξτε Αλλάξτε τις ρυθμίσεις σχεδίου.
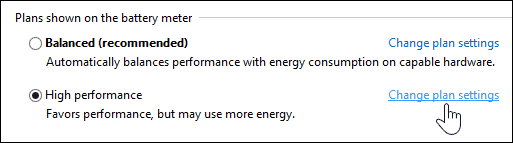
Τώρα προχωρήστε Αλλάξτε τις ρυθμίσεις σύνθετης τροφοδοσίας.
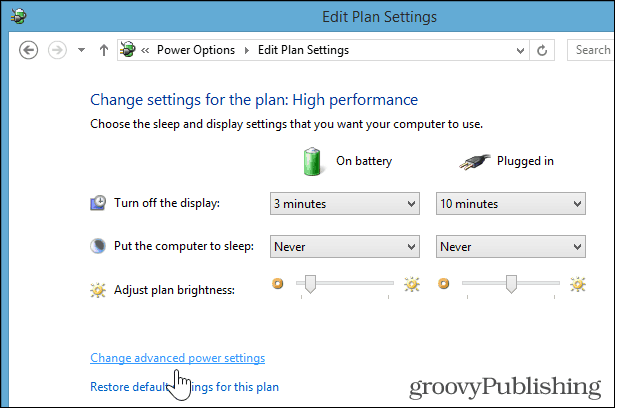
Στη συνέχεια, αλλάξτε την τιμή κάτω από Σκληρός δίσκος> Γυρίστε το σκληρό δίσκο μετά από> Στην μπαταρία. Σας συνιστώ να ρυθμίσετε αυτό σε οτιδήποτε μεταξύ 5 και 10 λεπτών.
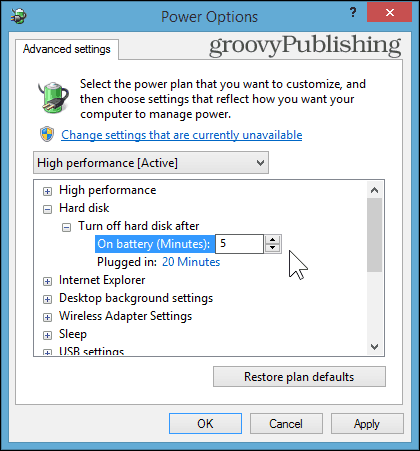
Απενεργοποιήστε τους ασύρματους προσαρμογείς όταν δεν χρησιμοποιείτε
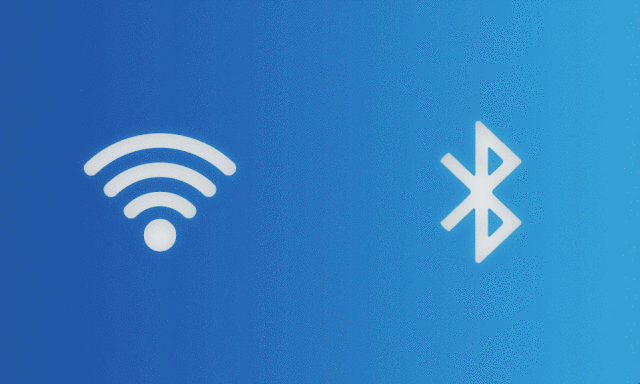
Μέχρι στιγμής, αυτή είναι η πιο απόλυτη πράξη απελπισίας για εξοικονόμηση ζωής της μπαταρίας. Η απενεργοποίηση του Bluetooth είναι μάλλον ευκολότερη από το Wi-Fi, αφού δεν υπάρχει τίποτα να κάνει στον υπολογιστή σας χωρίς internet σύνδεση, αλλά μπορείτε ακόμα να είστε κατειλημμένοι για αρκετό διάστημα, αν δεν πάτε έξω από τα παιχνίδια και το γραφείο ενός παίκτη έγγραφα. Υπό την προϋπόθεση ότι δεν τις αποθηκεύετε OneDrive, φυσικά.
Παρόλο που οι επιλογές Σύνθετου σχεδίου ενέργειας σας επιτρέπουν να ενεργοποιήσετε μια λειτουργία εξοικονόμησης ενέργειας για το WLAN προσαρμογέα, σας συμβουλεύω να το αγνοήσετε και απλά να απενεργοποιήσετε το Wi-Fi και το Bluetooth όταν δεν είστε χρησιμοποιώντας τα. παράθυρα 8 οι έτοιμοι φορητοί υπολογιστές έχουν συνήθως μια συντόμευση για τη Λειτουργία Αεροπλάνου (fn + F2 στην περίπτωσή μου) που είναι ένας γρήγορος τρόπος απενεργοποίησης αυτών των προσαρμογέων σε μια στιγμή.
Αξίζει επίσης να σημειωθεί ότι η ενεργοποίηση της Λειτουργίας Αεροπλάνου στα Windows 10 θα είναι επίσης γρήγορη. Απλά ξεκινήστε το Κέντρο Δράσης και κάντε κλικ ή αγγίξτε το εικονίδιο της Λειτουργίας Αεροπλάνου.
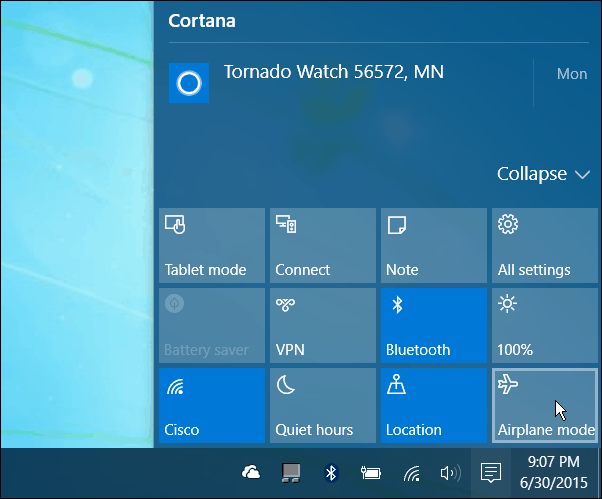
Μας χάσαμε τίποτα; Ενημερώστε μας τις αγαπημένες σας συμβουλές για τη βελτίωση της διάρκειας ζωής της μπαταρίας στο φορητό σας υπολογιστή, διατηρώντας ταυτόχρονα την ποιοτική απόδοση.



