Πώς να προσθέσετε λεπτομέρειες συνάντησης από το Outlook στο OneNote
προοπτική της Microsoft Microsoft Onenote / / September 16, 2021

Τελευταία ενημέρωση στις

Με ένα απλό κλικ, μπορείτε να προσθέσετε λεπτομέρειες συνάντησης στο OneNote για τα συμβάντα του Outlook. Είναι ένα καλό ξεκίνημα για τη λήψη σημειώσεων συνάντησης.
Συχνά υπάρχουν περισσότερα για την προετοιμασία της συνάντησης από την απλή αποστολή της πρόσκλησης εκδήλωσης. Ένας τρόπος για να ξεκινήσετε την προετοιμασία είναι να δημιουργήσετε ένα σημείο για σημειώσεις συναντήσεων.
Εάν χρησιμοποιείτε το Outlook για να προγραμματίσετε τις συναντήσεις σας, μπορείτε να δημιουργήσετε μια σελίδα στο OneNote για τις σημειώσεις πριν ξεκινήσει η συνάντηση. Με λίγα μόνο κλικ, μπορείτε να εισάγετε όλες τις λεπτομέρειες συμβάντων που έχετε ρυθμίσει στο Outlook. Στη συνέχεια, έχετε μια βολική τοποθεσία για να σημειώνετε σημειώσεις και στοιχεία δράσης κατά τη διάρκεια της συνάντησης, καθώς και έναν γρήγορο και εύκολο τρόπο για να στείλετε συνέχεια μηνύματα ηλεκτρονικού ταχυδρομείου στους συμμετέχοντες στη συνέχεια.
Λεπτομέρειες συνάντησης στο OneNote
Η λειτουργία Λεπτομέρειες συνάντησης είναι διαθέσιμη στο OneNote για Windows 10, την έκδοση για επιτραπέζιους υπολογιστές σε Windows και Mac και OneNote για τον ιστό.
Λειτουργεί με τον ίδιο τρόπο σε όλες τις εκδόσεις, εκτός από την εφαρμογή επιφάνειας εργασίας στα Windows. Έχετε μια ελαφρώς διαφορετική μέθοδο για να ξεκινήσετε τις σημειώσεις της συνάντησής σας εκεί, οπότε από εκεί θα ξεκινήσουμε.
Προσθέστε λεπτομέρειες συνάντησης στην επιφάνεια εργασίας OneNote στα Windows
Εκκινήστε το OneNote στα Windows και επιλέξτε ένα σημειωματάριο και μια σελίδα για τις σημειώσεις σας. Στη συνέχεια, ακολουθήστε αυτά τα βήματα για να προσθέσετε τις λεπτομέρειες της σύσκεψης.
- μεταβείτε στο Σπίτι καρτέλα και κάντε κλικ Λεπτομέρειες συνάντησης.
- Εάν έχετε μια συνάντηση για σήμερα, μπορείτε να την επιλέξετε.
- Για να επιλέξετε μία σε διαφορετική ημέρα, επιλέξτε Επιλέξτε μια συνάντηση από μια άλλη μέρα. Στη συνέχεια, χρησιμοποιήστε τα βέλη ή το ημερολόγιο για να επιλέξετε την ημέρα, επιλέξτε τη συνάντηση και κάντε κλικ Εισαγωγή λεπτομερειών.
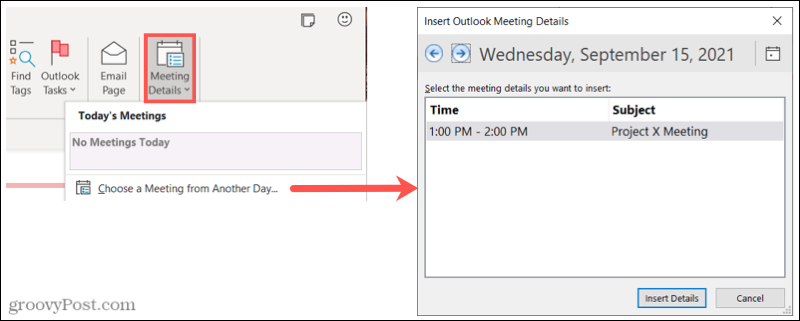
Στη συνέχεια, θα πρέπει να δείτε όλες τις λεπτομέρειες για τη συνάντηση να εμφανίζονται στη σελίδα σας στο OneNote, συμπεριλαμβανομένης της ημερομηνίας, της ώρας, του μηνύματος και των συμμετεχόντων. Θα αναφερθούμε λεπτομερώς σε αυτά τα στοιχεία παρακάτω.
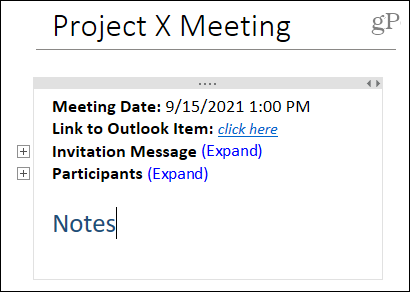
Προσθέστε λεπτομέρειες συνάντησης σε άλλες εκδόσεις του OneNote
Σε άλλες εκδόσεις του OneNote, έχετε έναν κάπως διαφορετικό τρόπο για να προσθέσετε τις σημειώσεις συνάντησης. Θα χρησιμοποιήσουμε το OneNote σε Mac ως παράδειγμα, αλλά λειτουργεί το ίδιο στο OneNote για τον ιστό και για τα Windows 10. Έτσι, ξεκινήστε το OneNote και επιλέξτε ένα σημειωματάριο και μια σελίδα για τις σημειώσεις σας.
- μεταβείτε στο Εισάγετε καρτέλα και κάντε κλικ Λεπτομέρειες συνάντησης. Ενδέχεται να σας ζητηθεί να συνδεθείτε πρώτα με έναν Microsoft ή έναν λογαριασμό εργασίας ή σχολείου. Ακολουθήστε τις οδηγίες για να το κάνετε.
- Από προεπιλογή, θα δείτε τις σημερινές συναντήσεις στο επάνω μέρος. Αν δείτε τη συνάντηση που θέλετε, επιλέξτε την.
- Για να επιλέξετε μία σε διαφορετική ημέρα, χρησιμοποιήστε το Οι σημερινές συναντήσεις αναπτυσσόμενο ημερολόγιο για να επιλέξετε διαφορετική ημέρα. Στη συνέχεια, επιλέξτε τη συνάντηση.
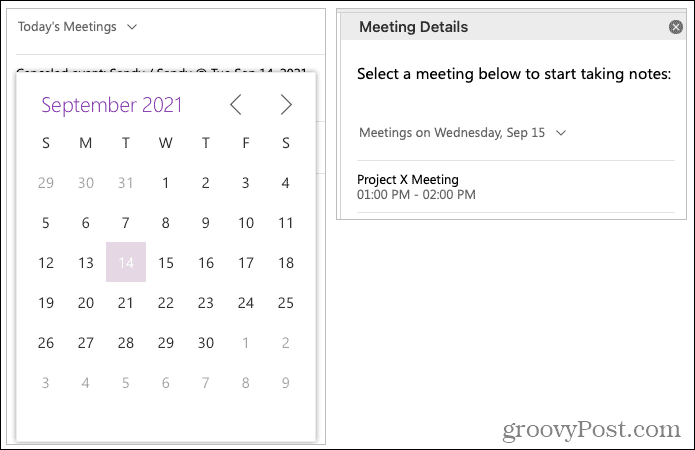
Όπως το OneNote στα Windows, θα δείτε τα στοιχεία της σύσκεψής σας να εμφανίζονται με την ημερομηνία, την ώρα, το μήνυμα πρόσκλησης και τους συμμετέχοντες.
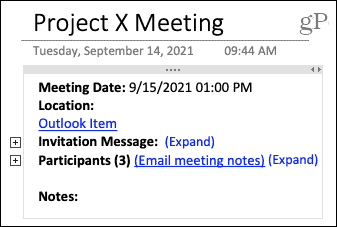
Λεπτομέρειες λεπτομερειών συνάντησης OneNote
Μόλις χρησιμοποιήσετε ένα από τα παραπάνω βήματα για να προσθέσετε τα στοιχεία της συνάντησής σας, μπορείτε να επεκτείνετε τις ενότητες για να δείτε περισσότερα.
Είτε κάντε κλικ στο Επεκτείνουν σύνδεσμο ή κάντε διπλό κλικ στο σύμβολο συν στα αριστερά για να δείτε όλες τις λεπτομέρειες για το μήνυμα πρόσκλησης και τους συμμετέχοντες. Αντιστρέψτε την ενέργεια κάνοντας κλικ Κατάρρευση ή διπλό κλικ στο εγκοπή δίπλα στο τμήμα.
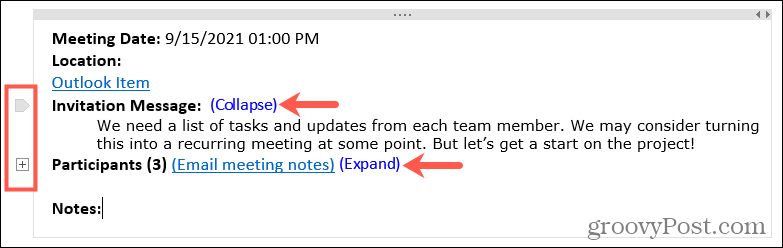
Κάντε κλικ στο εσωτερικό του περιέκτη με τις λεπτομέρειες της σύσκεψης και τοποθετήστε τον κέρσορα στο Σημειώσεις ενότητα για τη λήψη σημειώσεων κατά τη συνάντησή σας.
Αφού τελειώσει η σύσκεψη, μπορείτε να μοιραστείτε εύκολα τις σημειώσεις της σύσκεψης με τους συμμετέχοντες σε κάθε έκδοση του OneNote εκτός από (αυτήν τη στιγμή) την εφαρμογή επιφάνειας εργασίας στα Windows.
Κάντε κλικ Σημειώσεις συνάντησης μέσω ηλεκτρονικού ταχυδρομείου και θα ανοίξει ένα παράθυρο σύνθεσης με όλες τις διευθύνσεις ηλεκτρονικού ταχυδρομείου των συμμετεχόντων και έναν σύνδεσμο προς τις σημειώσεις της σύσκεψης στο σώμα του μηνύματος ηλεκτρονικού ταχυδρομείου.
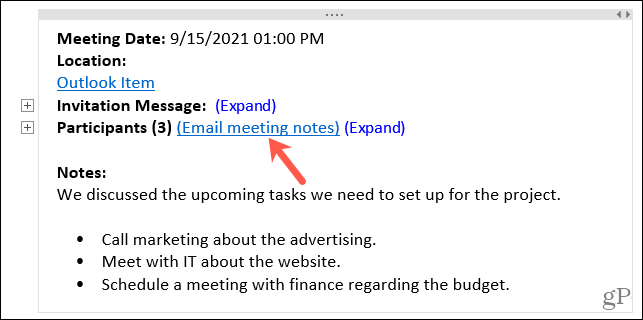
Ετοιμαστείτε για την επόμενη συνάντησή σας με το OneNote
Η λειτουργία Λεπτομέρειες συνάντησης στο Το OneNote κρατά σημειώσεις στήνω ένα αεράκι. Εμφανίζεται στην ημερομηνία, την ώρα, το μήνυμα και τους συμμετέχοντες για εσάς, εξαλείφοντας έτσι αυτό το χειροκίνητο έργο. Έτσι, για την επόμενη συνάντησή σας, ελέγξτε αυτήν την καταπληκτική δυνατότητα OneNote / Outlook.
Για περισσότερα σχετικά με το Microsoft OneNote, ρίξτε μια ματιά στο πώς μοιράζονται σημειώσεις και σημειωματάρια ή πώς να εισαγωγή εικόνων, αρχείων και βίντεο.
Πώς να καθαρίσετε την προσωρινή μνήμη του Google Chrome, τα cookie και το ιστορικό περιήγησης
Το Chrome κάνει εξαιρετική δουλειά για την αποθήκευση του ιστορικού περιήγησης, της προσωρινής μνήμης και των cookie για τη βελτιστοποίηση της απόδοσης του προγράμματος περιήγησής σας στο διαδίκτυο. Δικός της πώς να ...
Αντιστοίχιση τιμών στο κατάστημα: Πώς να αποκτήσετε online τιμές ενώ ψωνίζετε στο κατάστημα
Η αγορά στο κατάστημα δεν σημαίνει ότι πρέπει να πληρώσετε υψηλότερες τιμές. Χάρη στις εγγυήσεις αντιστοίχισης τιμών, μπορείτε να λάβετε ηλεκτρονικές εκπτώσεις ενώ ψωνίζετε σε ...
Πώς να δώσετε μια συνδρομή Disney Plus με μια ψηφιακή δωροκάρτα
Αν απολαύσατε το Disney Plus και θέλετε να το μοιραστείτε με άλλους, δείτε πώς μπορείτε να αγοράσετε μια συνδρομή Disney+ Gift για ...
Ο Οδηγός σας για κοινή χρήση εγγράφων στα Έγγραφα Google, στα Φύλλα και στις Παρουσιάσεις
Μπορείτε εύκολα να συνεργαστείτε με τις διαδικτυακές εφαρμογές της Google. Ακολουθεί ο οδηγός σας για κοινή χρήση στα Έγγραφα Google, στα Φύλλα και στις Παρουσιάσεις με τα δικαιώματα ...



