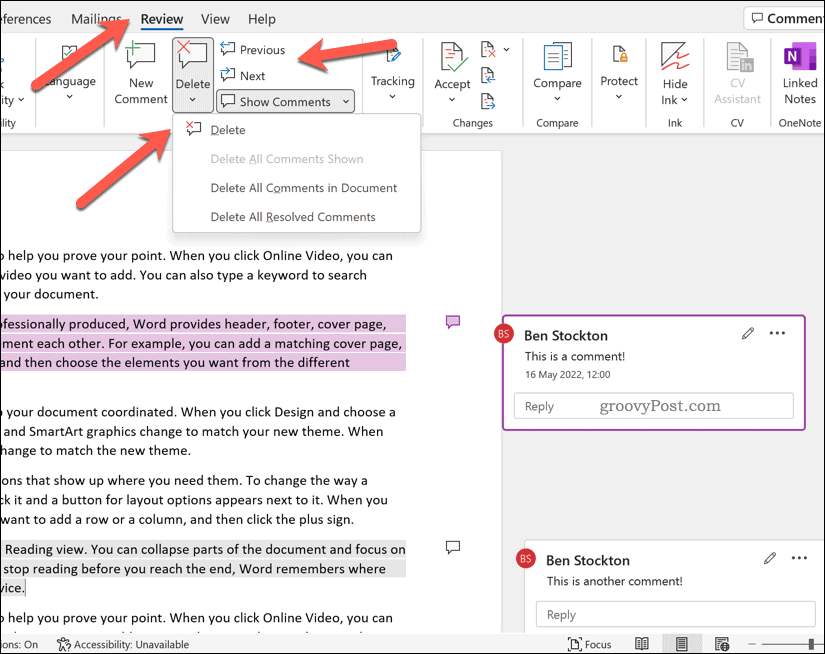Πώς να εισαγάγετε εικόνες, αρχεία και βίντεο στο Microsoft OneNote
Παραγωγικότητα Μια σημείωση Ήρωας Microsoft Onenote / / September 14, 2021

Τελευταία ενημέρωση στις

Εάν έχετε μια εικόνα, βίντεο ή αρχείο που συνοδεύει μια σημείωση, κρατήστε τα πάντα μαζί! Δείτε πώς μπορείτε να εισαγάγετε αυτά τα στοιχεία στο OneNote.
Το Microsoft OneNote είναι σίγουρα μια εύχρηστη εφαρμογή λήψης σημειώσεων, αλλά οι δυνατότητές του σάς επιτρέπουν να κάνετε πολλά περισσότερα από το να σημειώσετε κείμενο. Είτε το χρησιμοποιείτε για επαγγελματικούς λόγους, είτε για διασκέδαση είτε για λίγο από τα δύο, μπορείτε να προσθέσετε μέσα όπως φωτογραφίες και βίντεο και να συμπεριλάβετε αρχεία. Αυτό σας επιτρέπει να διατηρείτε όλα όσα σχετίζονται με τη σημείωσή σας μαζί σε ένα σημείο.
Όπως ίσως γνωρίζετε ήδη, κάθε έκδοση του OneNote μπορεί να είναι λίγο διαφορετική από τις άλλες όταν πρόκειται για λειτουργίες όπως αυτή. Έτσι, θα σας δείξουμε πώς να εισαγάγετε εικόνες, αρχεία και βίντεο στο OneNote για Windows 10, την έκδοση για επιτραπέζιους υπολογιστές σε Mac και το OneNote για τον ιστό.
Εισαγωγή αρχείων και μέσων στο OneNote για Windows 10
Ανοίξτε την έκδοση επιφάνειας εργασίας των Windows 10 και μεταβείτε στο σημειωματάριο και σημειώστε πού θέλετε να εισαγάγετε το στοιχείο σας. Στη συνέχεια, ανοίξτε το Εισάγετε καρτέλα για να δείτε τις επιλογές σας.
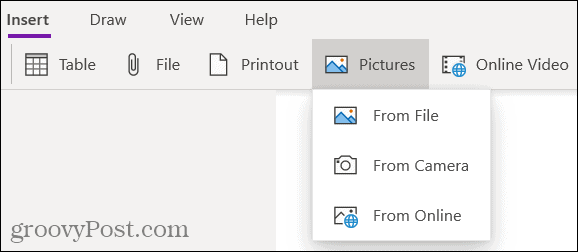
Αρχείο ή Εκτύπωσε: Περιηγηθείτε και επιλέξτε το αρχείο σας και, στη συνέχεια, κάντε κλικ Ανοιξε.
Εικόνες: Επιλέξτε από ένα αποθηκευμένο αρχείο, την κάμερα ή εικόνες στο διαδίκτυο. Στη συνέχεια, ακολουθήστε τις υποδείξεις για να εισαγάγετε την εικόνα ανάλογα με την επιλογή που επιλέγετε.
Online βίντεο: Εισαγάγετε τη διεύθυνση URL για το βίντεο που θέλετε να προσθέσετε και κάντε κλικ Εντάξει. Μπορείτε επίσης να ενσωματώσετε ένα βίντεο στη σημείωσή σας επικολλώντας τη διεύθυνση URL. Στη συνέχεια, θα δείτε τον τίτλο του βίντεο και μια επιλογή αναπαραγωγής του.
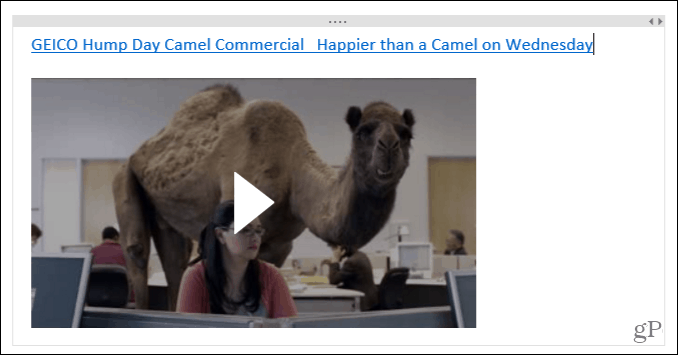
Εισαγάγετε αρχεία και πολυμέσα στο OneNote στην επιφάνεια εργασίας σας
Εάν χρησιμοποιείτε το OneNote με ένα Συνδρομή στο Office 365, ανοίξτε την εφαρμογή επιφάνειας εργασίας στο σημειωματάριο και τη σημείωσή σας. Στη συνέχεια, κατευθυνθείτε στο Εισάγετε καρτέλα για να προσθέσετε το στοιχείο σας.
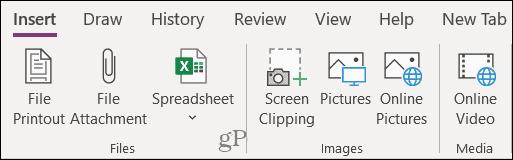
Εκτύπωση αρχείου ή Συνημμένο αρχείο: Περιηγηθείτε και επιλέξτε το αρχείο σας και, στη συνέχεια, κάντε κλικ Εισάγετε.
Υπολογιστικό φύλλο: Αναζήτηση για ένα υπάρχον υπολογιστικό φύλλο Excel ή να δημιουργήσετε ένα νέο.
Αποκοπή οθόνης: Τραβήξτε ένα στιγμιότυπο οθόνης χρησιμοποιώντας τα στοχαστικά που εμφανίζονται και θα εμφανιστεί στη σημείωσή σας.
Εικόνες: Περιηγηθείτε και επιλέξτε την εικόνα σας και, στη συνέχεια, κάντε κλικ Ανοιξε.
Online εικόνες: Χρησιμοποιήστε το πλαίσιο αναζήτησης ή περιηγηθείτε ανά κατηγορία για να βρείτε μια εικόνα στο Bing. Επιλέξτε μία ή περισσότερες εικόνες και κάντε κλικ Εισάγετε.
Online βίντεο: Εισαγάγετε τη διεύθυνση URL για το βίντεο που θέλετε να προσθέσετε και κάντε κλικ Εντάξει. Όπως το OneNote για Windows 10, μπορείτε επίσης να εισαγάγετε τη διεύθυνση URL στη σημείωση για να ενσωματώσετε το βίντεο.
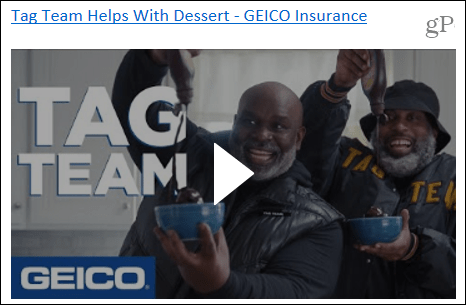
Εισαγωγή αρχείων και μέσων στο OneNote σε Mac
Με το OneNote σε Mac, μπορείτε να εισάγετε ή να ενσωματώσετε μέσα και αρχεία εξίσου εύκολα. Ανοίξτε την εφαρμογή στο σημειωματάριό σας και σημειώστε και, στη συνέχεια, μεταβείτε στο Εισάγετε αυτί. Εναλλακτικά, μπορείτε να κάνετε κλικ Εισάγετε στη γραμμή μενού και επιλέξτε ένα στοιχείο.
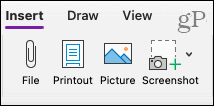
Αρχείο: Περιηγηθείτε και επιλέξτε το αρχείο σας και, στη συνέχεια, κάντε κλικ Ανοιξε.
Εκτύπωσε ή Εικόνα: Περιηγηθείτε και επιλέξτε το αρχείο ή την εικόνα σας και, στη συνέχεια, κάντε κλικ Εισάγετε.
Στιγμιότυπο οθόνης: Εισαγάγετε ένα στιγμιότυπο οθόνης που εμφανίζεται για μια τρέχουσα ενεργή εφαρμογή ή καταγράφει ένα απόκομμα οθόνης.
Για εισαγωγή α βίντεο, επικολλήστε ή εισαγάγετε τη διεύθυνση URL στη σημείωσή σας. Κτύπημα ΕΠΙΣΤΡΟΦΗ και το βίντεο θα εμφανιστεί όπως στα Windows με τον τίτλο και την επιλογή αναπαραγωγής του.
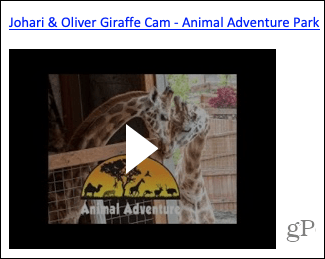
Εισαγωγή αρχείων και μέσων στο OneNote για τον Ιστό
Ενώ οι επιλογές φαίνονται λιγότερο άφθονες για την εισαγωγή πολυμέσων και αρχείων OneNote για τον ιστό, μην ανησυχείς! Ανοίξτε το σημειωματάριο και τη σημείωσή σας και, στη συνέχεια, επιλέξτε την καρτέλα Εισαγωγή.
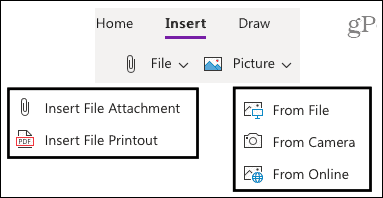
Αρχείο: Επιλέξτε την εισαγωγή συνημμένου αρχείου ή εκτύπωσης αρχείου (PDF). Στο αναδυόμενο παράθυρο, κάντε κλικ στο Επιλέξτε το αρχείο για αναζήτηση και επιλογή του αρχείου. Στη συνέχεια, κάντε κλικ Εισάγετε.
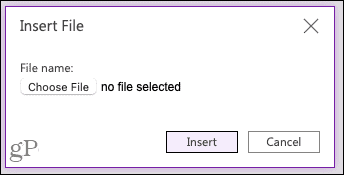
Εικόνα: Εισαγάγετε μια εικόνα από ένα αποθηκευμένο αρχείο, την κάμερα ή μια διαδικτυακή αναζήτηση. Ακολουθήστε τις οδηγίες για να επιλέξετε ή να τραβήξετε την εικόνα και να την εισαγάγετε ανάλογα με την επιλογή που έχετε επιλέξει.
Για εισαγωγή α βίντεο, επικολλήστε ή εισαγάγετε τη διεύθυνση URL στη σημείωσή σας, όπως και σε Mac. Πατήστε το δικό σας Εισαγω κλειδί, και το βίντεο θα εμφανιστεί με τον τίτλο και μια επιλογή αναπαραγωγής του.
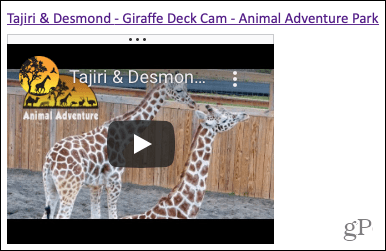
Χρησιμοποιήστε Μεταφορά και απόθεση για να προσθέσετε στοιχεία στις σημειώσεις
Μπορείτε επίσης να χρησιμοποιήσετε το drag and drop για να προσθέσετε αρχεία, εικόνες ή βίντεο σε οποιαδήποτε έκδοση του OneNote. Πιάστε το στοιχείο σας, σύρετέ το στη σημείωσή σας και αφήστε το.
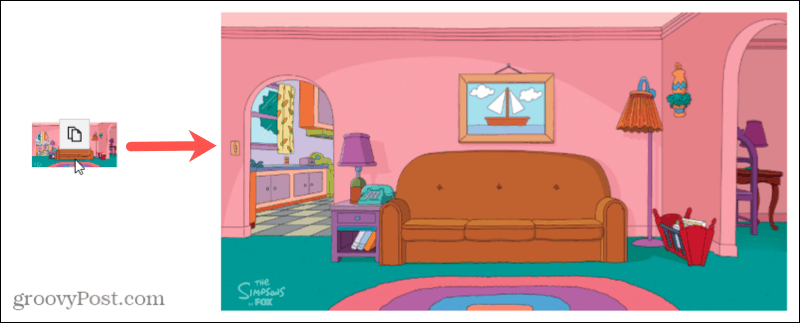
Κρατήστε τα πάντα μαζί στο OneNote
Εισάγοντας πράγματα, όπως εικόνες, βίντεο και αρχεία, μπορείτε να διατηρήσετε όλα τα στοιχεία που σχετίζονται με μια σημείωση μαζί. Και το OneNote το καθιστά εύκολο σε κάθε έκδοση της εφαρμογής.
Θέλετε να κάνετε περισσότερα με τα μέσα στο OneNote; Ρίξτε μια ματιά στο πώς εγγραφή ήχου και βίντεο για τις σημειώσεις σας ή πώς αντιγραφή κειμένου από εικόνες.
Πώς να καθαρίσετε την προσωρινή μνήμη του Google Chrome, τα cookie και το ιστορικό περιήγησης
Το Chrome κάνει εξαιρετική δουλειά για την αποθήκευση του ιστορικού περιήγησης, της προσωρινής μνήμης και των cookie για τη βελτιστοποίηση της απόδοσης του προγράμματος περιήγησής σας στο διαδίκτυο. Δικός της πώς να ...
Αντιστοίχιση τιμών στο κατάστημα: Πώς να αποκτήσετε online τιμές ενώ ψωνίζετε στο κατάστημα
Η αγορά στο κατάστημα δεν σημαίνει ότι πρέπει να πληρώσετε υψηλότερες τιμές. Χάρη στις εγγυήσεις αντιστοίχισης τιμών, μπορείτε να λάβετε ηλεκτρονικές εκπτώσεις ενώ ψωνίζετε σε ...
Ο Οδηγός σας για κοινή χρήση εγγράφων στα Έγγραφα Google, στα Φύλλα και στις Παρουσιάσεις
Μπορείτε εύκολα να συνεργαστείτε με τις διαδικτυακές εφαρμογές της Google. Ακολουθεί ο οδηγός σας για κοινή χρήση στα Έγγραφα Google, στα Φύλλα και στις Παρουσιάσεις με τα δικαιώματα ...