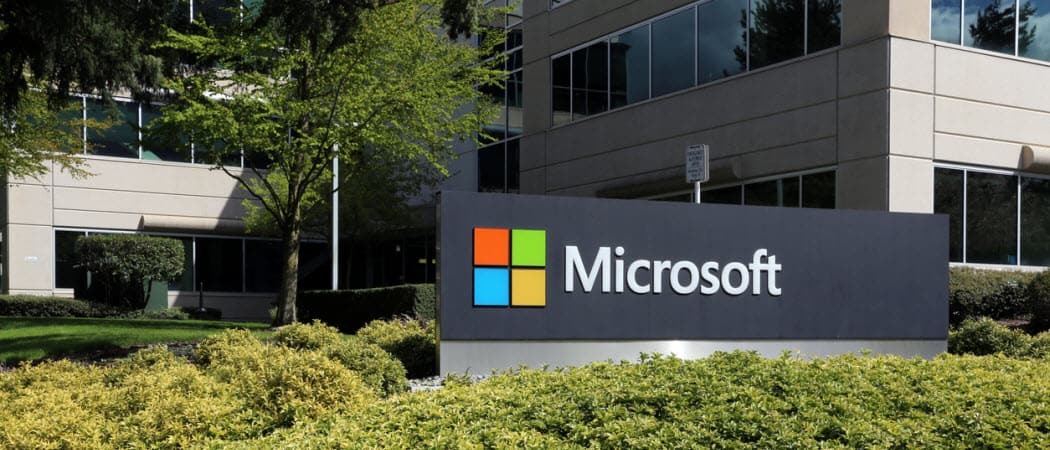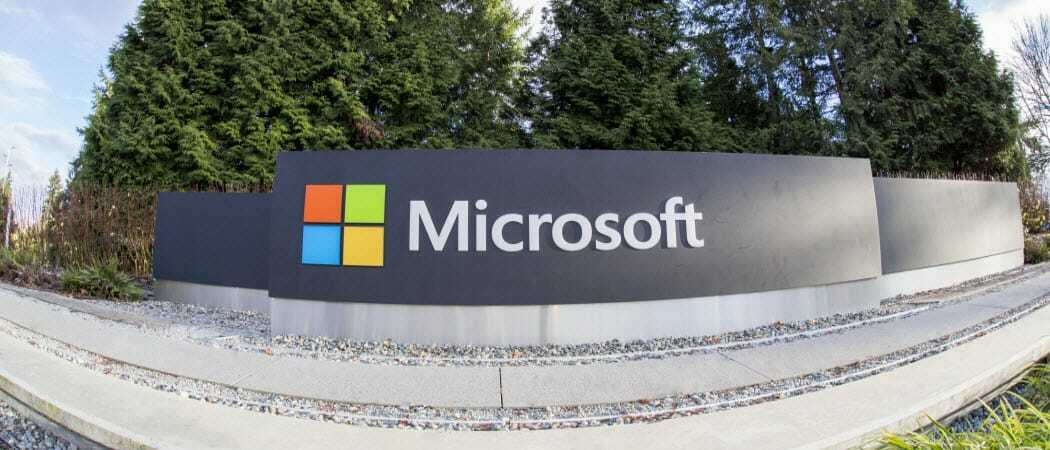Πώς να εισαγάγετε και να μορφοποιήσετε ένα πλαίσιο κειμένου στο Microsoft Word
το γραφείο της Microsoft Microsoft Word Ήρωας / / September 13, 2021

Τελευταία ενημέρωση στις
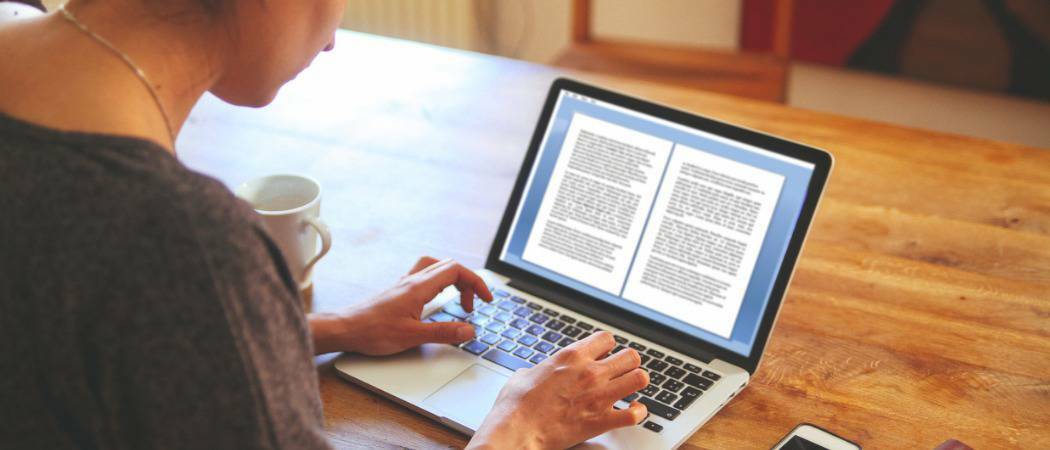
Εάν θέλετε να γίνετε δημιουργικοί με το κείμενό σας ή απλώς να έχετε μεγαλύτερη ευελιξία, σκεφτείτε να προσθέσετε μια προσαρμογή ενός πλαισίου κειμένου στο Word.
Αν θέλετε περισσότερη ευελιξία με συγκεκριμένο κείμενο στο έγγραφο του Word, γιατί να μην χρησιμοποιήσετε ένα πλαίσιο κειμένου; Δεδομένου ότι ένα πλαίσιο κειμένου θεωρείται αντικείμενο, μπορείτε να το μετακινήσετε όπου θέλετε στο έγγραφό σας. Αυτό είναι βολικό για την τοποθέτηση κειμένου σε περιοχές που κανονικά δεν θα κάνατε.
Μπορείτε να χρησιμοποιήσετε ένα πλαίσιο κειμένου για να επιστήσετε την προσοχή σε κάτι στο έγγραφό σας, περιστροφή αποσπασμάτων κειμένουή δημιουργήστε μια μοναδική εμφάνιση. Το Microsoft Word παρέχει επίσης επιλογές μορφοποίησης για πλαίσια κειμένου που τους δίνουν το δικό τους έξυπνο στυλ ή χρήσιμη λειτουργία.
Εδώ, θα σας δείξουμε πώς να προσθέσετε ή να σχεδιάσετε ένα πλαίσιο κειμένου και στη συνέχεια μορφοποιήστε το σύμφωνα με τις προτιμήσεις σας στο Microsoft Word.
Εισαγάγετε ή σχεδιάστε ένα πλαίσιο κειμένου στο Word
Με το Word στα Windows, μπορείτε είτε να εισαγάγετε ένα προδιαμορφωμένο πλαίσιο κειμένου είτε να σχεδιάσετε ένα δικό σας. Όπως και να έχει, μπορείτε να το προσαρμόσετε στη συνέχεια, οπότε επιλέξτε την καλύτερη επιλογή για εσάς.
Μεταβείτε στο σημείο στο έγγραφό σας όπου θέλετε το πλαίσιο κειμένου και επιλέξτε το Εισάγετε αυτί. Κάντε κλικ στο Πλαίσιο κειμένου αναπτυσσόμενο βέλος και επιλέξτε ένα ενσωματωμένο στυλ ή σχεδιάστε ένα πλαίσιο κειμένου.
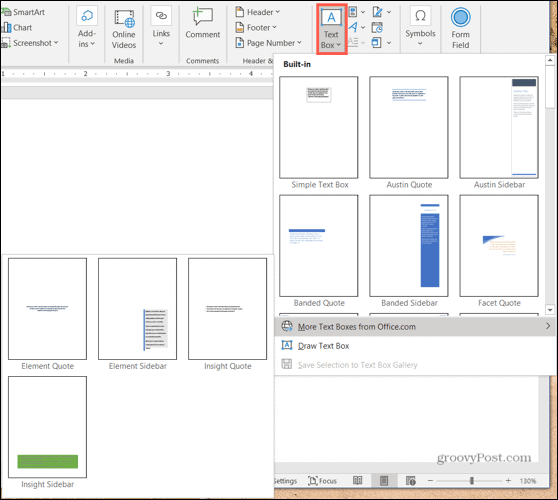
Εάν χρησιμοποιείτε το Word σε Mac, μεταβείτε στο Εισάγετε καρτέλα, κάντε κλικ στο Κείμενο αναπτυσσόμενο βέλος και, στη συνέχεια, το Πλαίσιο κειμένου βέλος. Στη συνέχεια, μπορείτε να επιλέξετε να σχεδιάσετε ένα απλό πλαίσιο κειμένου ή ένα όπου το κείμενο μέσα είναι κάθετο.
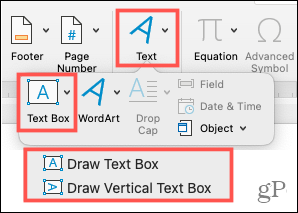
Για να σχεδιάσετε το πλαίσιο κειμένου σε οποιαδήποτε πλατφόρμα, σύρετε το στόχαστρο για να δημιουργήσετε το μέγεθος που θέλετε. Μπορείτε να αλλάξετε το μέγεθος του πλαισίου κειμένου ανά πάσα στιγμή αφού το σχεδιάσετε επίσης.

Όταν εμφανιστεί το πλαίσιο κειμένου, κάντε κλικ στο εσωτερικό για να προσθέσετε τις δικές σας λέξεις.
Μορφοποίηση και προσαρμογή ενός πλαισίου κειμένου στο Word
Μόλις εισαγάγετε ή σχεδιάσετε το πλαίσιο κειμένου, επιλέξτε το και μεταβείτε στο Μορφή σχήματος καρτέλα για προβολή όλων των επιλογών μορφοποίησης. Θα βρείτε τις ακόλουθες δυνατότητες στο Word στα Windows, οι οποίες ενδέχεται να διαφέρουν ελαφρώς στο Word σε Mac.

Στυλ σχήματος
Επιλέξτε ένα θέμα ή ένα προκαθορισμένο στυλ για το πλαίσιο κειμένου. Αυτές οι επιλογές περιλαμβάνουν χρώματα πλήρωσης και διάφορα εφέ.
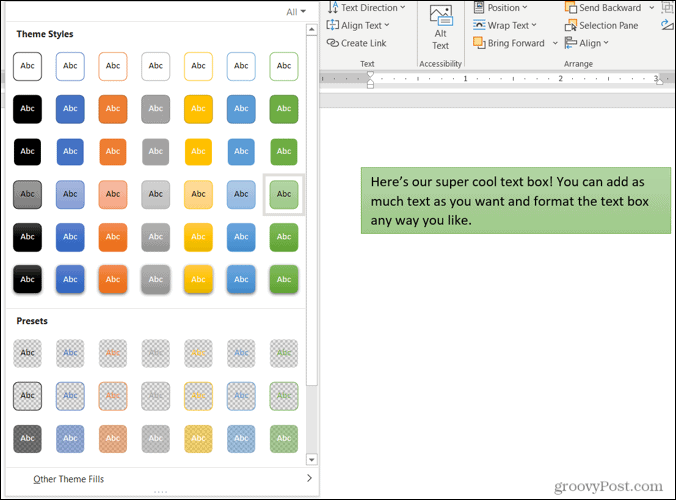
Or μπορείτε να χρησιμοποιήσετε τις επιλογές Συμπλήρωση σχήματος, Περίγραμμα και Εφέ για να δημιουργήσετε το δικό σας ξεχωριστό στυλ. Από κλίσεις και μοτίβα έως διακεκομμένες γραμμές και κακογραφίες, έχετε πολλές υπέροχες επιλογές για να προσαρμόσετε την εμφάνιση του πλαισίου κειμένου σας.
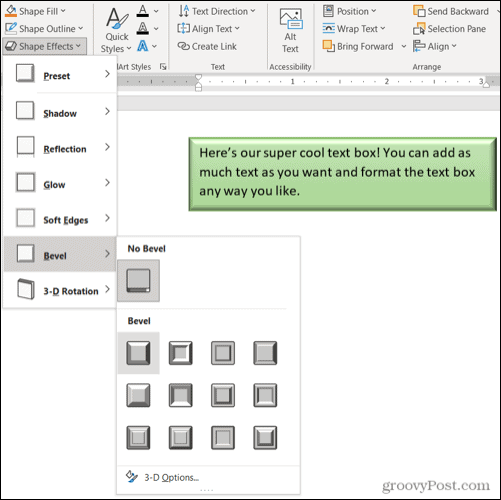
Σημείωση: Εάν επιλέξετε ένα προκαθορισμένο πλαίσιο κειμένου, ορισμένες επιλογές στην ενότητα Στυλ σχήματος ενδέχεται να μην είναι διαθέσιμες.
WordArt Styles
Μαζί με το να κάνετε το ίδιο το πλαίσιο κειμένου να φαίνεται σπαστικό, μπορείτε να κάνετε το ίδιο με το κείμενο μέσα σε αυτό. Δείτε το Γρήγορα στυλ στο WordArt Styles για προπληρωμένες επιλογές.
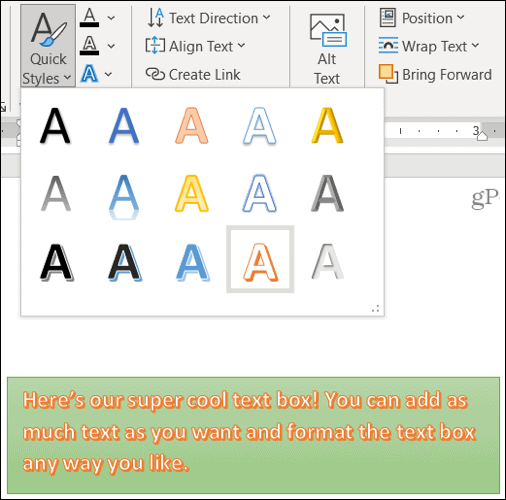
Or χρησιμοποιήστε τη Συμπλήρωση κειμένου, το περίγραμμα και τα εφέ για να κάνετε το κείμενο πραγματικά να εμφανιστεί. Μπορείτε να κάνετε πράγματα όπως να προσθέσετε σκιά και λάμψη ή παραμορφώστε το κείμενο, έτσι είναι καμπύλο και δροσερό.
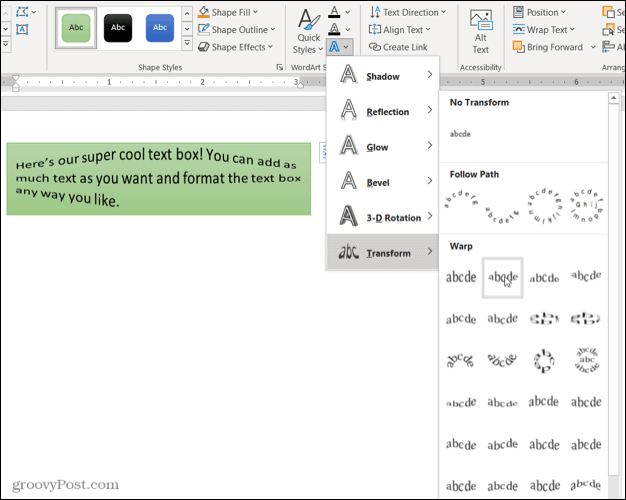
Κείμενο, Προσβασιμότητα, Τακτοποίηση και Μέγεθος
Τα υπόλοιπα τμήματα της κορδέλας σας επιτρέπουν να αλλάξετε την κατεύθυνση του κειμένου μέσα στο πλαίσιο, χρησιμοποιήστε την περιτύλιξη κειμένου με άλλα στοιχεία του εγγράφου σας, περιστρέψτε το πλαίσιο κειμένου και προσαρμόστε την ακριβή του Μέγεθος. Μπορείτε επίσης να χρησιμοποιήσετε την επιλογή Alt Text Accessibility για να περιγράψετε το πλαίσιο κειμένου.
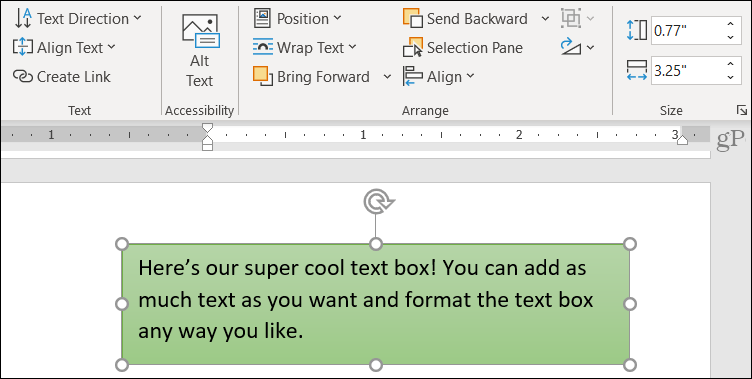
Επεξεργαστείτε το πλαίσιο κειμένου σας
Αφού προσαρμόσετε το πλαίσιο κειμένου, μπορείτε να το επεξεργαστείτε ανά πάσα στιγμή. Απλώς σημειώστε ότι όταν επιλέγετε το πλαίσιο κειμένου για να κάνετε αλλαγές, μπορεί να εμφανιστεί χωρίς ορισμένα στοιχεία ή εφέ που έχετε εφαρμόσει. Αυτό γίνεται για να γίνει πιο απλή η επεξεργασία κειμένου.
Μόλις ολοκληρώσετε τις αλλαγές σας και καταργήσετε την επιλογή του πλαισίου κειμένου, θα επανέλθει στο φυσιολογικό με τις προσαρμογές σας.
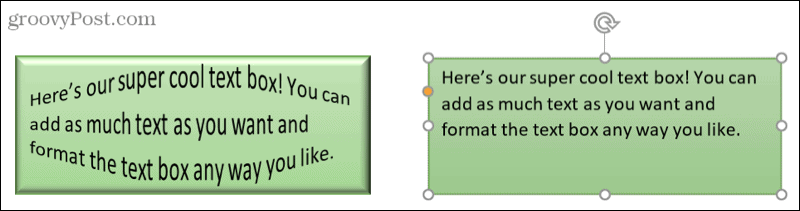
Προσθέστε κείμενο οπουδήποτε, με οποιονδήποτε τρόπο στο Word
Τα πλαίσια κειμένου στο Microsoft Word σάς επιτρέπουν να τοποθετείτε κείμενο οπουδήποτε στο έγγραφό σας χωρίς να ανησυχείτε για περιθώρια ή άλλους κανονικούς περιορισμούς κειμένου. Και επειδή μπορείτε να μορφοποιήσετε πλήρως το πλαίσιο κειμένου με όποιον τρόπο θέλετε, μπορεί να είναι ταυτόχρονα μια διασκεδαστική και χρήσιμη προσθήκη στο έγγραφό σας.
Εάν χρησιμοποιείτε τα Έγγραφα Google και το Microsoft Word, ρίξτε μια ματιά πώς να εργαστείτε με πλαίσια κειμένου στα Έγγραφα πολύ!
Πώς να καθαρίσετε την προσωρινή μνήμη του Google Chrome, τα cookie και το ιστορικό περιήγησης
Το Chrome κάνει εξαιρετική δουλειά για την αποθήκευση του ιστορικού περιήγησης, της προσωρινής μνήμης και των cookie για τη βελτιστοποίηση της απόδοσης του προγράμματος περιήγησής σας στο διαδίκτυο. Δικός της πώς να ...
Αντιστοίχιση τιμών στο κατάστημα: Πώς να αποκτήσετε online τιμές ενώ ψωνίζετε στο κατάστημα
Η αγορά στο κατάστημα δεν σημαίνει ότι πρέπει να πληρώσετε υψηλότερες τιμές. Χάρη στις εγγυήσεις αντιστοίχισης τιμών, μπορείτε να λάβετε ηλεκτρονικές εκπτώσεις ενώ ψωνίζετε σε ...
Πώς να δώσετε μια συνδρομή Disney Plus με μια ψηφιακή δωροκάρτα
Αν απολαύσατε το Disney Plus και θέλετε να το μοιραστείτε με άλλους, δείτε πώς μπορείτε να αγοράσετε μια συνδρομή Disney+ Gift για ...
Ο οδηγός σας για την κοινή χρήση εγγράφων στα Έγγραφα Google, στα Φύλλα και στις Παρουσιάσεις
Μπορείτε εύκολα να συνεργαστείτε με τις διαδικτυακές εφαρμογές της Google. Ακολουθεί ο οδηγός σας για κοινή χρήση στα Έγγραφα Google, στα Φύλλα και στις Παρουσιάσεις με τα δικαιώματα ...