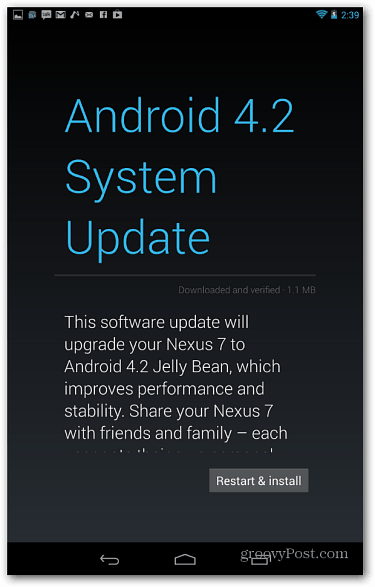7 τρόποι για να μεγιστοποιήσετε το χώρο αποθήκευσης σε χαμηλής χωρητικότητας Windows 10 Συσκευές
των Windows 10 Αποθήκευση / / March 17, 2020
Τελευταία ενημέρωση στις

Αίσθημα εμπλοκής στο παράθυρο επειδή η συσκευή σας των Windows 10 έχει περιορισμένο χώρο; Ακολουθούν μερικές συμβουλές για τη μεγιστοποίηση του τι έχετε.
Πριν από μερικά χρόνια, ξεκινώντας με την κυκλοφορία των Windows 8.1, οι συνεργάτες της Microsoft και της βιομηχανίας ξεκίνησαν συσκευές που θα μπορούσαν να ανταγωνιστούν το iPad της Apple. Αυτές οι συσκευές ήταν πολύ περιορισμένες στον αποθηκευτικό χώρο τους, συμπεριλαμβανομένων μερικών με περίπου 16 GBs αποθήκευσης. Η περίπτωση χρήσης ήταν η κατανάλωση πολυμέσων και η περιστασιακή χρήση - περιήγηση στο web, ηλεκτρονικό ταχυδρομείο, μουσική ακρόασης, ροή βίντεο. Αναμενόταν να χρησιμοποιείτε εφαρμογές των Windows Store, να διατηρείτε τα αρχεία σας στο OneDrive και να τα χρησιμοποιείτε On Demand Files για τη διαχείριση της αποθήκευσης. Στην πραγματικότητα, αυτό δεν λειτούργησε ποτέ όπως αναμενόταν εν μέρει λόγω του ότι τα Windows 8 τρώνε το μεγαλύτερο μέρος του χώρου για τον εαυτό του και το συμπιεσμένο τμήμα ανάκτησης.
Γρήγορη προώθηση μερικά χρόνια, και αυτά είναι ακόμα μεγάλες κινητές συσκευές που τρέχουν πλήρεις εκδόσεις των Windows. Αλλά αυτή η μικρή χωρητικότητα αποθήκευσης γίνεται όλο και πιο πρόκληση. Η προεπιλεγμένη ρύθμιση για τα Windows 10 είναι αρκετά μικρή - περίπου 8 έως 10 GB. Ωστόσο, με κάθε παρελθόν ενημέρωση, τα Windows 10 θα αρχίσουν να επεκτείνονται. Αυτό κάνει το λειτουργικό σύστημα μια δουλειά για να διαχειριστεί σε συσκευές χαμηλότερης χωρητικότητας αποθήκευσης με δίσκους 32 GB ή λιγότερο.

Σε αυτό το άρθρο, θα διερευνήσουμε κάποιες από τις επιλογές που μπορείτε να εκτελέσετε για να διευκολύνετε την εμπειρία.
Διαχείριση περιορισμένου χώρου στο δίσκο σε tablet και φορητούς υπολογιστές που λειτουργούν με Windows 10
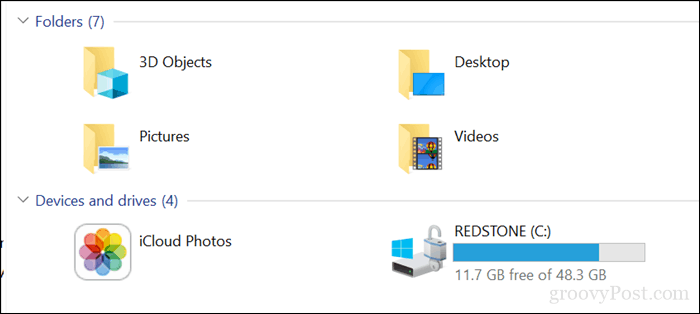
1 - Αρχεία OneDrive On Demand
Εάν έχετε Windows 10 που εκτελείται σε μια συσκευή περιορισμένης χωρητικότητας, πιθανώς ψάχνετε για την πιο προσιτή επιλογή για να ανακτήσετε κάποιο χώρο. Ξεκινώντας με τα Windows 10 1709, η Microsoft επανεμφανίστηκε Αρχεία OneDrive κατ 'απαίτηση. Αυτή η κομψή λειτουργικότητα σάς επιτρέπει να διατηρείτε όλα τα αρχεία σας στο OneDrive και να κάνετε λήψη μόνο αυτών που χρειάζεστε. Το πρόσφατο άρθρο μας καλύπτει όλες τις λεπτομέρειες σχετικά με τον τρόπο τοποθέτησης και ρύθμισης παραμέτρων.
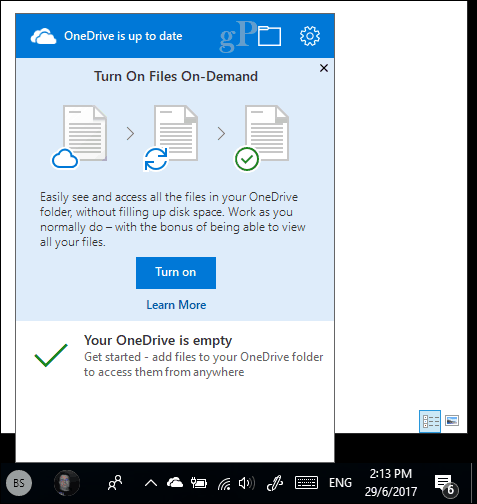
2 - Καθαρισμός δίσκου και λογική αποθήκευσης
Τα Windows 10 είναι πασίγνωστα για τη δημιουργία αρχείων αρχείου που δεν χρειάζεστε. Δύο δυνατότητες στα Windows 10 που μπορούν να σας βοηθήσουν με αυτό το Disk Clean Up και Storage Sense.
Ανοίξτε το Start, πληκτρολογήστε: ΕΚΚΑΘΑΡΙΣΗ δισκου τότε χτυπήστε Εισαγω.
Μόλις ανοίξει το πρόγραμμα Εκκαθάριση δίσκου, επιλέξτε τη μονάδα δίσκου στην οποία έχουν εγκατασταθεί τα Windows, αν δεν υπάρχει ήδη. Τα Windows θα σαρώσει τον σκληρό σας δίσκο για αρχεία που μπορεί να καθαρίσει.
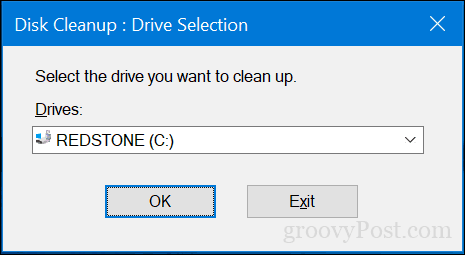
Αφού ολοκληρωθεί η σάρωση του Disk Cleanup, κάντε κλικ στο κουμπί Καθαρίστε τα αρχεία συστήματος.
Αυτό θα εκτελέσει μια άλλη γρήγορη σάρωση που θα περιλαμβάνει κάθε αρχείο που μπορεί να αφαιρεθεί. Περιηγηθείτε στη λίστα και στη συνέχεια ελέγξτε τι δεν χρειάζεστε. Πολύ καλά τα πάντα στον καθαρισμό του δίσκου μπορούν να αφαιρεθούν με ασφάλεια. Εάν φυλάσσετε τα αρχεία στο Κάδο Ανακύκλωσης για ασφαλή φύλαξη, θα πρέπει να τα αφαιρέσετε.
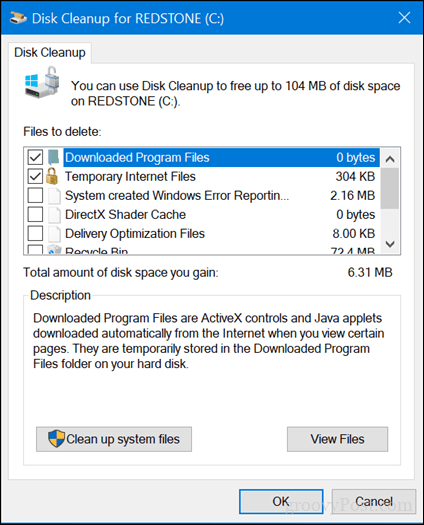
Το Storage Sense βοηθά στην αυτοματοποίηση της διαχείρισης αποθήκευσης, διαγράφοντας αυτόματα αρχεία όπως τα προσωρινά αρχεία και το περιεχόμενο στον Κάδο Ανακύκλωσης. Ξεκινώντας από τα Windows 10 1709, μπορείτε να διαγράψετε αρχεία στο φάκελο "Downloads" που δεν έχουν αλλάξει σε 30 ημέρες. Η αίσθηση αποθήκευσης μπορεί επίσης να ρυθμιστεί ώστε να εκτελείται αυτόματα όταν έχετε χαμηλό χώρο στο δίσκο.
Για να το ρυθμίσετε, ανοίξτε το στοιχείο Έναρξη> Ρυθμίσεις> Σύστημα> Αποθήκευση. Κάντε κλικ Αλλαγή του τρόπου με τον οποίο ελευθερώνουμε χώρο.
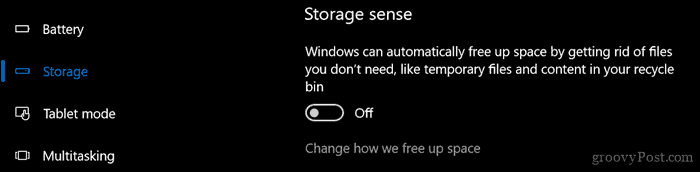
Ενεργοποιήστε και τροποποιήστε τις ρυθμίσεις που θέλετε να εφαρμόσετε όταν έχετε περιορισμένο χώρο.
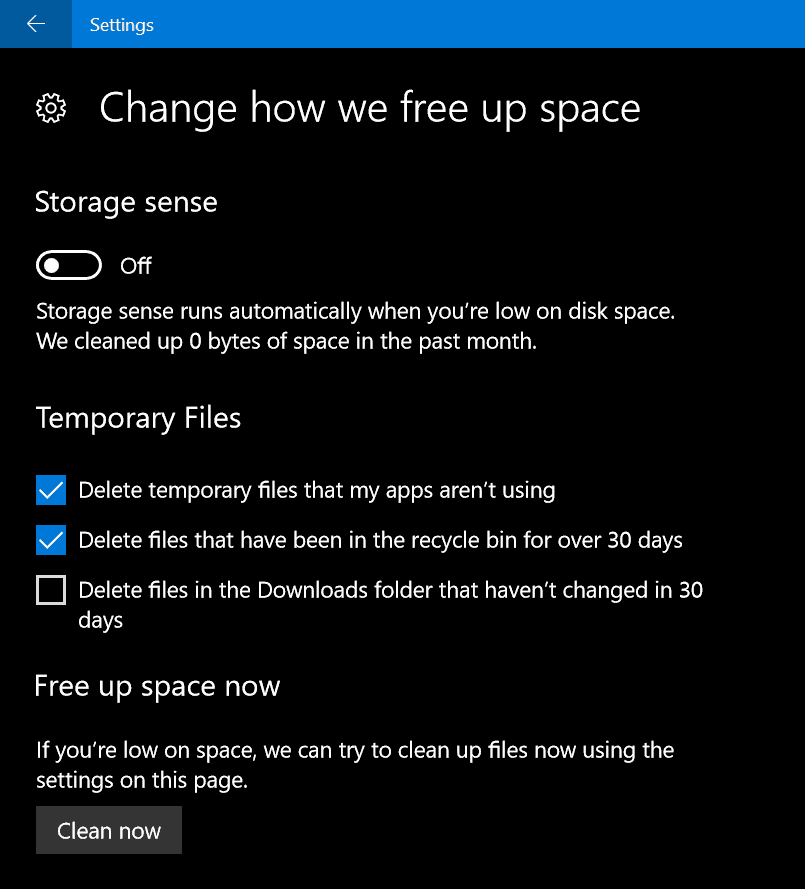
Μέσα από τη διεπαφή Αποθήκευσης στις Ρυθμίσεις, μπορείτε να πάρετε μια πανοραμική θέα των αποθηκευμένων στον οδηγό σας και του τι μπορεί να χρησιμοποιεί πολύ χώρο. Στην περιοχή Τοπική μονάδα, κάντε κλικ στην τοπική μονάδα δίσκου όπου είναι εγκατεστημένα τα Windows 10.
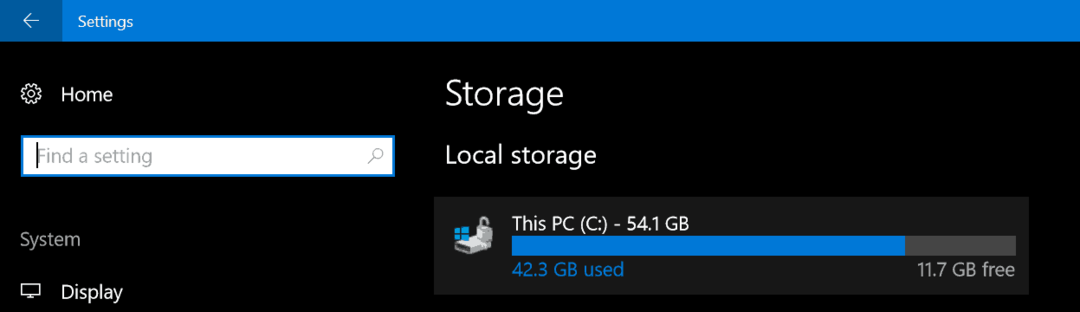
Εκεί θα δείτε μια λίστα με τις θέσεις και το μέγεθος του χώρου που χρησιμοποιείται από το καθένα. Όπως μπορείτε να δείτε, τα προσωρινά αρχεία χρησιμοποιούν περίπου 7 GB χώρου, εγκατεστημένες εφαρμογές και παιχνίδια 6 GB και Documents 2 GB. Αν κάνετε κλικ σε ένα από τα στις τοποθεσίες που παρατίθενται, δεν έχετε πολλές επιλογές, εκτός από την προβολή των περιεχομένων της τοποθεσίας και τη μη αυτόματη κατάργηση των αρχείων χρειάζομαι.
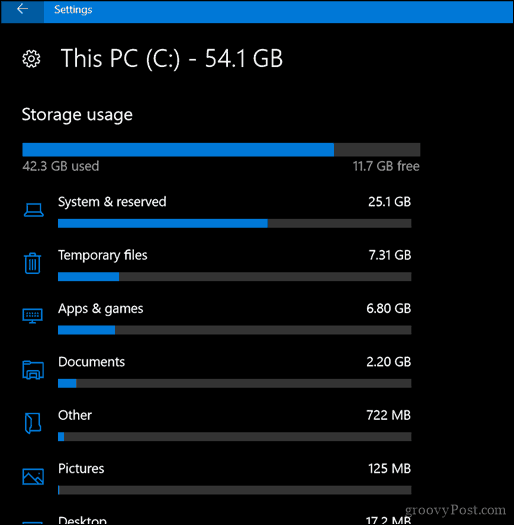
3 - Διαγραφή δεδομένων αποθηκευμένων από εφαρμογές και παιχνίδια
Επιστρέφοντας σε εφαρμογές και παιχνίδια λίγο, μερικές φορές δεδομένα που δεν χρησιμοποιούνται πλέον διατηρούνται από την εφαρμογή. Εάν έχετε εξαντλήσει όλες τις επιλογές που αναφέρθηκαν προηγουμένως, ίσως είναι καιρός να δείτε πόσα δεδομένα αποθηκεύονται από κάθε εφαρμογή εγκατεστημένη από το Κατάστημα.
Ανοίξτε την επιλογή Έναρξη> Ρυθμίσεις> Εφαρμογές> Εφαρμογές και λειτουργίες. Επιλέξτε μια εφαρμογή και κάντε κλικ Προχωρημένες επιλογές.
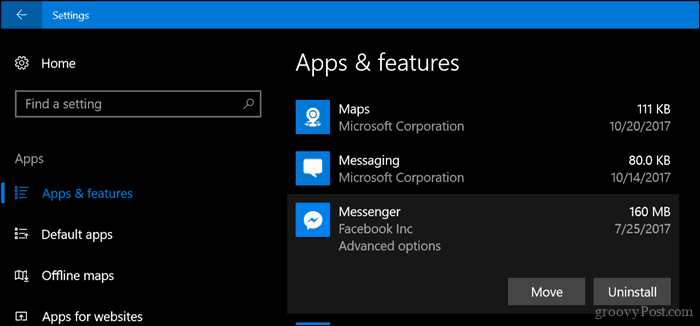
Κάντε κλικ Επαναφορά το οποίο θα διαγράψει όλα τα δεδομένα που αποθηκεύονται από την εφαρμογή.
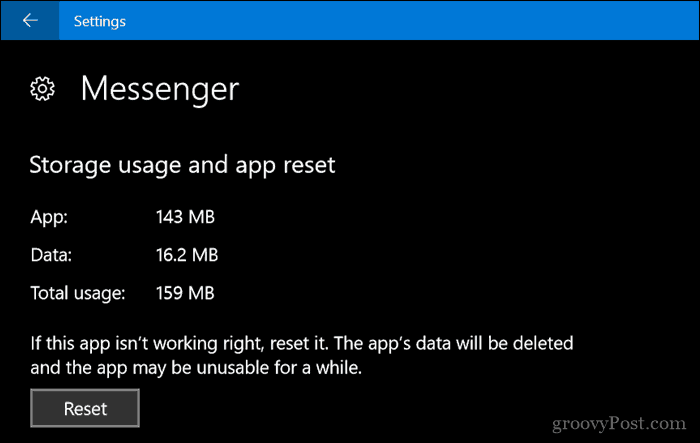
4 - Διαγραφή του χώρου ανάκτησης
Το διαμέρισμα ανάκτησης που χρησιμοποιείται για την επανεγκατάσταση των Windows 10, μπορεί να καταναλώσει σημαντικό χώρο στο δίσκο. Χρησιμοποιείται σπάνια, αν ποτέ, έτσι δεν υπάρχει λόγος να το κρατήσετε. Εάν αυτό σας κάνει νευρικό, μπορείτε να δημιουργήσετε αντίγραφο ασφαλείας του διαμερίσματος ανάκτησης σε μια μονάδα δίσκου USB thumb, την οποία μπορείτε να χρησιμοποιήσετε για την επανεγκατάσταση των Windows 10 όταν χρειάζεται.
Για να το κάνετε αυτό, ανοίξτε την επιλογή Έναρξη, πληκτρολογήστε: δημιουργήστε τη μονάδα ανάκτησης και χτύπησε Εισαγω.
Συνδέστε μια μονάδα δίσκου αντίχειρα USB με αρκετό χώρο - πρέπει να κάνετε 16 GB - στη συνέχεια, κάντε κλικ Επόμενο. Στο τέλος του οδηγού, θα ερωτηθείτε εάν θέλετε να διαγράψετε το διαμέρισμα ανάκτησης. Συνεχίστε να το κάνετε.
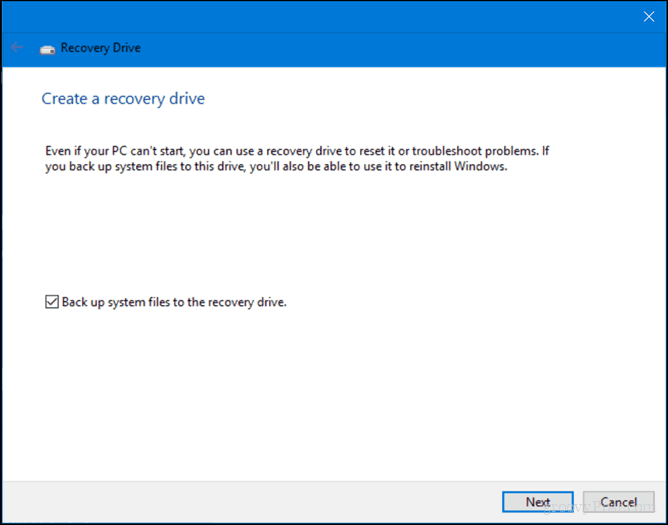
5 - Χρησιμοποιήστε το Treesize για να βρείτε κρυφά μεγάλα αρχεία (δωρεάν)
Εμείς στο παρελθόν αναθεώρησε το Jamsoft's TreeSize και το βρήκε εύχρηστο για την εύρεση μεγάλων αρχείων που δεν είναι άμεσα ορατά στα Windows 10. Το πρόγραμμα είναι απλό και εύκολο στη ρύθμιση. Το προηγούμενο άρθρο καλύπτει τις λεπτομέρειες για τη σάρωση της μονάδας δίσκου σας και την αναζήτηση στις σωστές θέσεις. Το Jamsoft παρέχει μια φορητή έκδοση του Treesize, ώστε να μπορείτε να το εκτελέσετε από μια μονάδα αντίχειρα και να σαρώσετε το σύστημά σας χωρίς να χρησιμοποιήσετε χώρο στο δίσκο για το ίδιο το πρόγραμμα.
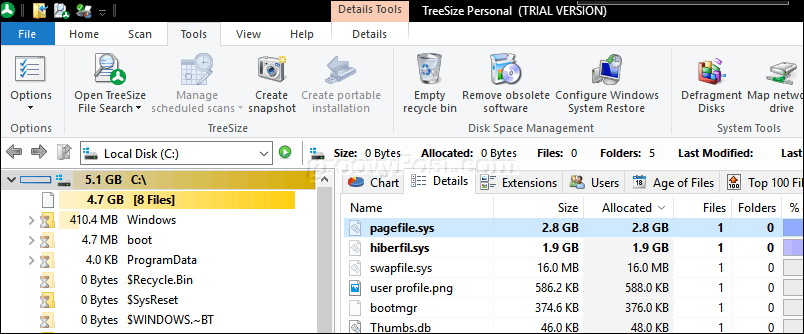
6 - Αρχειοθέτηση μεγάλων αρχείων σε εξωτερικό σκληρό δίσκο
Η αποθήκευση μεγάλων αρχείων στην τοπική μονάδα δίσκου που δεν χρησιμοποιείτε δεν έχει πολύ νόημα αυτές τις μέρες. Η μετακίνηση πολυχρηστικών πολυμέσων, όπως φωτογραφιών και βίντεο, σε μια εξωτερική μονάδα δίσκου μπορεί να απελευθερώσει σημαντικά ποσά χώρου στο δίσκο. Λόγω των περιορισμών μου στο Internet, θα πρέπει να κρατήσω τη μουσική μου τοπικά, έτσι ώστε η βιβλιοθήκη του iTunes πιθανότατα να καταναλώνει το μεγαλύτερο μέρος του Surface Pro μου.
Η αρχειοθέτηση αρχείων σε μια εξωτερική μονάδα είναι εύκολη. Πριν το κάνετε αυτό, πρέπει να επενδύσετε σε μια εξωτερική μονάδα δίσκου. Είναι αρκετά εύκολο να βρείτε ένα που είναι πραγματικά φθηνό με πολύ χώρο. Μόλις έχετε ένα, σας συνιστώ να δείτε τον οδηγό μας πώς να χωρίσετε έναν σκληρό δίσκο για MacOS Time Machine και Windows 10 Backup.
Υπάρχουν πολλές μέθοδοι δημιουργίας αντιγράφων ασφαλείας που μπορείτε να χρησιμοποιήσετε, αλλά πάντοτε με τη μη αυτόματη μέθοδο, η οποία περιλαμβάνει την αντιγραφή αρχείων από τον προσωπικό σας φάκελο σε ένα φάκελο αντιγράφων ασφαλείας στην εξωτερική μονάδα δίσκου. Επιλέξτε τα αρχεία ή τους φακέλους και, στη συνέχεια, εκτελέστε μια ενέργεια μεταφοράς και απόθεσης χρησιμοποιώντας το δεξί κουμπί του ποντικιού στην εξωτερική μονάδα δίσκου. Όταν εμφανιστεί το μενού περιβάλλοντος, κάντε κλικ στην επιλογή Ελα εδω.
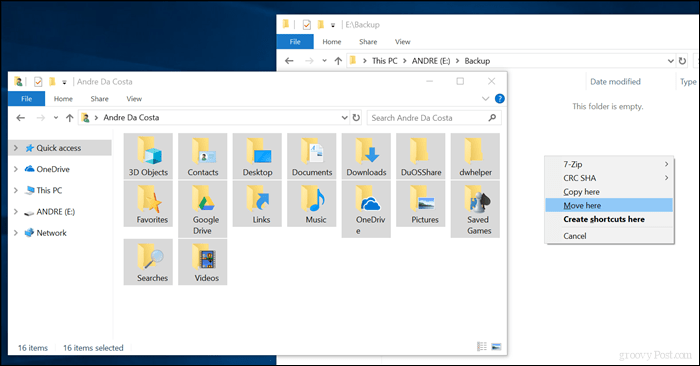
Επαναλάβετε αυτό το βήμα για άλλους φακέλους όπου διατηρείτε μεγάλα αρχεία.
7 - Εγκαταστήστε μια κάρτα SD για εφαρμογές.
Για συσκευές με υποδοχή κάρτας SD, τα Windows 10 σάς επιτρέπουν να μεταφέρετε μεγάλες εφαρμογές και παιχνίδια από την κύρια μονάδα δίσκου. Αυτές τις μέρες, μπορείτε να πάρετε μια κάρτα SD με χώρο έως και 256 GB. Αυτό είναι κάτι περισσότερο από το τέλειο για ένα σύστημα με περιορισμένο χώρο στο σκάφος.
Σημείωση: Αυτό λειτουργεί μόνο με τις εφαρμογές της Microsoft Store. Οι κλασικές εφαρμογές επιφάνειας εργασίας και αυτές που είναι ενσωματωμένες στα Windows 10 δεν μπορούν να μετακινηθούν.

Στα Windows 10 ανοίξτε το Έναρξη> Ρυθμίσεις> Εφαρμογές> Εφαρμογές και λειτουργίες. Επιλέξτε μια εφαρμογή ή παιχνίδι που έχετε λάβει από το Windows Store και στη συνέχεια κάντε κλικ στο κουμπί OK Κίνηση.
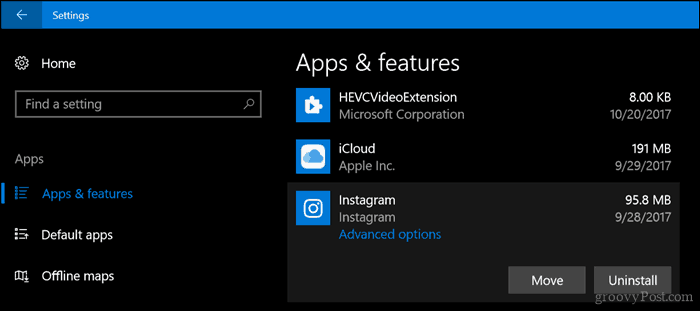
Κάνε κλικ στο Επιλέξτε μια μονάδα δίσκου για να μετακινήσετε αυτήν την εφαρμογή σε: , επιλέξτε τη μονάδα που αναπαριστά την κάρτα SD και στη συνέχεια κάντε κλικ στο κουμπί Κίνηση.
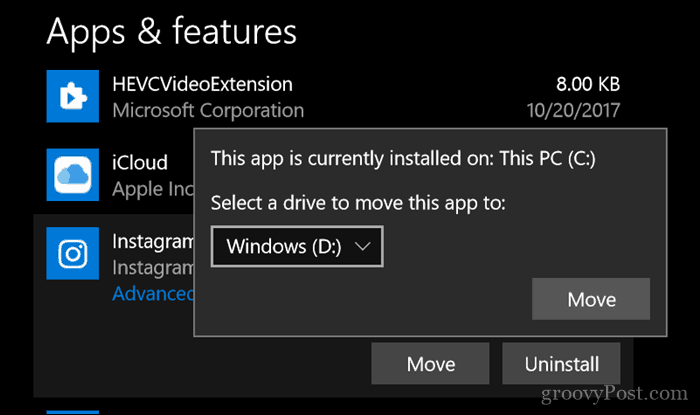
συμπέρασμα
Κρατώντας μια γεμάτη εμπειρία Windows εμπειρία σε ένα μικροσκοπικό tablet θα είναι πάντα ένα κομμάτι ενός τέχνασμα. Για πολλούς χρήστες με αυτές τις συσκευές, τα Windows 10 παραμένουν ένας συνεχής αγώνας, ειδικά όταν πρόκειται για την εγκατάσταση νεότερων εκδόσεων του λειτουργικού συστήματος.
Με τόσο πολλή μετάβαση στο σύννεφο, οι χρήστες θα χρειαστεί να ξανασκεφτούν τι σημαίνει πραγματικά χρήση συσκευών όπως αυτές. Αυτό σημαίνει πλατφόρμες αποθήκευσης cloud όπως Google Backup και συγχρονισμός, Το Spotify, το YouTube, το Netflix θα πρέπει να γίνει το μέσο για τη χρήση της συσκευής. Σίγουρα, ένα δισκίο $ 99 που τρέχει τα Windows 10 ίσως ακούγεται σαν μια δολοφονία, αλλά μην περιμένετε να το κάνετε όλα, ευέλικτη μηχανή που ψάχνετε.
Ας ελπίσουμε ότι αυτό σας καθοδηγεί προς τη σωστή κατεύθυνση όταν πρόκειται για τη διαχείριση ή την αύξηση της περιορισμένης αποθήκευσης στη συσκευή σας. Ενημερώστε μας τι πιστεύετε.