Πώς να προσθέσετε περίγραμμα σε μια σελίδα στο Microsoft Word
το γραφείο της Microsoft Microsoft Word Ήρωας / / September 10, 2021

Τελευταία ενημέρωση στις
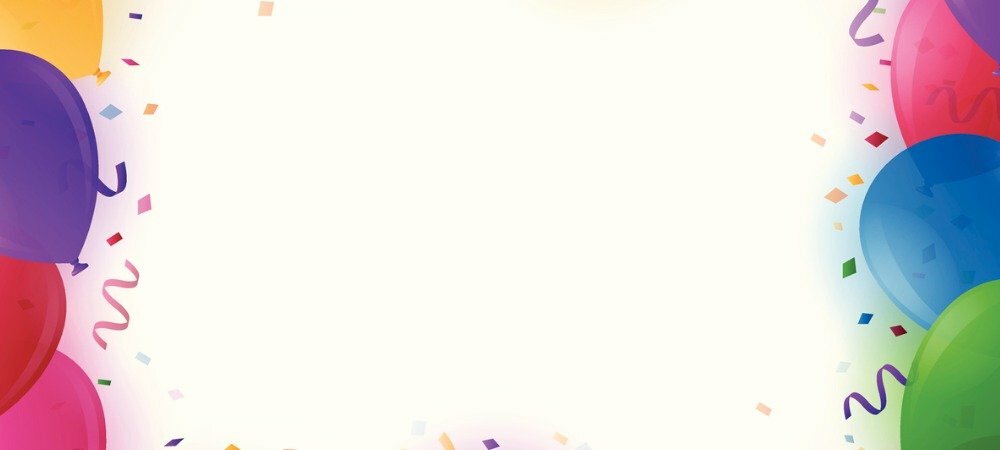
Αν θέλετε να δημιουργήσετε ένα νέο έγγραφο, ένα φυλλάδιο, μια πρόσκληση ή ένα φυλλάδιο, θα σας δείξουμε πώς να προσθέσετε μια προσαρμογή περιγράμματος σελίδας στο Word.
Εάν δημιουργείτε ένα έγγραφο στο Microsoft Word που θα φαίνεται καλύτερα με ένα περίγραμμα σελίδας, μπορείτε να το προσθέσετε εύκολα. Το Word σας δίνει ευέλικτες επιλογές, είτε θέλετε μια απλή μαύρη γραμμή για κάτι σαν φυλλάδιο είτε ένα ιδιότροπο περίγραμμα για κάτι σαν πρόσκληση.
Εδώ, θα σας δείξουμε πώς να προσθέσετε ένα περίγραμμα σελίδας στο Word και να το προσαρμόσετε ακριβώς όπως θέλετε.
Προσθήκη περιγράμματος σελίδας στο Word
Ανοίξτε το Microsoft Word στο έγγραφό σας είτε σε Windows είτε σε Mac. Προχωρήστε στο Σχέδιο καρτέλα και κάντε κλικ στο Περιθώρια σελίδας κουμπί στην ενότητα Φόντο σελίδας της κορδέλας.

Όταν ανοίξει το παράθυρο Borders and Shading, επιβεβαιώστε ότι βρίσκεστε στο Περίγραμμα σελίδας αυτί. Στη συνέχεια, μπορείτε να λάβετε απευθείας τις επιλογές προσαρμογής για το περίγραμμά σας.
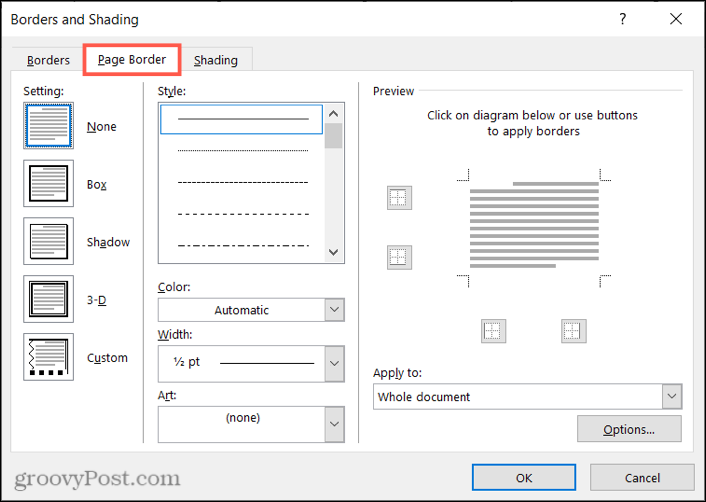
Προσαρμόστε ένα περίγραμμα σελίδας στο Word
Στην αριστερή πλευρά του παραθύρου, μπορείτε να ξεκινήσετε επιλέγοντας ένα στυλ από κάτω Σύνθεση. Αυτό σας επιτρέπει να επιλέξετε κάτι σαν σκιά ή εφέ 3D ή να πάτε με στυλ κουτιού. Στα δεξιά, επιλέξτε τη γραμμή Στυλ θα θέλατε να χρησιμοποιήσετε και το Χρώμα ακριβώς από κάτω.
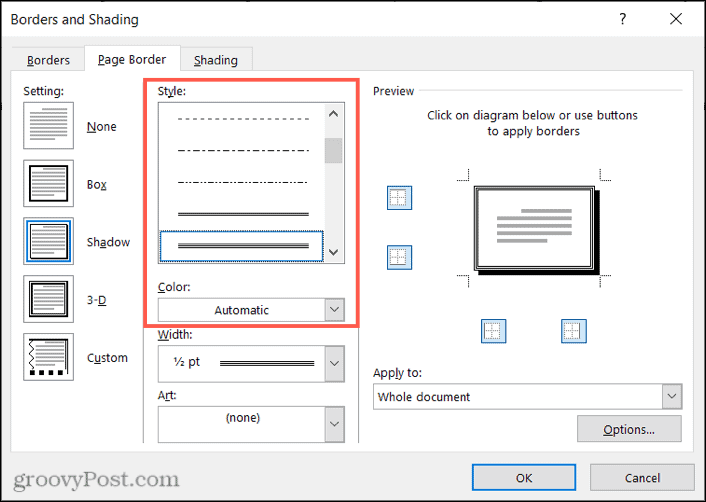
Εάν προτιμάτε να χρησιμοποιείτε κάτι διασκεδαστικό και διαφορετικό, κάντε κλικ στο Τέχνη αναπτυσσόμενη λίστα στο κάτω μέρος για μια μεγάλη ποικιλία δημιουργικών συνόρων. Θα βρείτε μια ωραία ποικιλία χρωματικών επιλογών όπως καρδιές, αστέρια, χωνάκια παγωτού, λουλούδια, εικόνες διακοπών και πολλά άλλα.
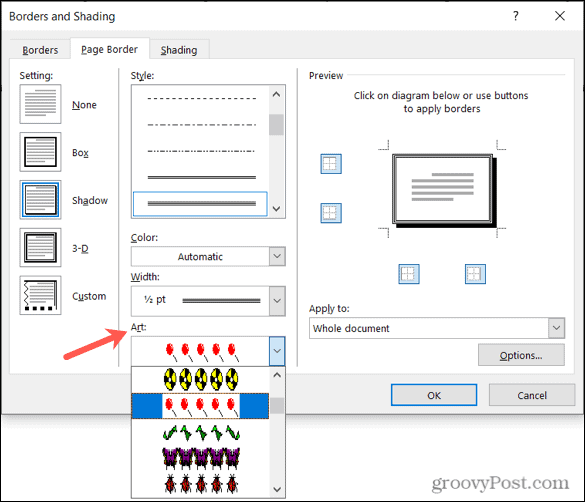
Είτε χρησιμοποιείτε στυλ γραμμής είτε περίγραμμα τέχνης, μπορείτε στη συνέχεια να προσαρμόσετε το Πλάτος των συνόρων. Θα δείτε την προεπισκόπηση στη δεξιά πλευρά για ενημέρωση για καλή προβολή.
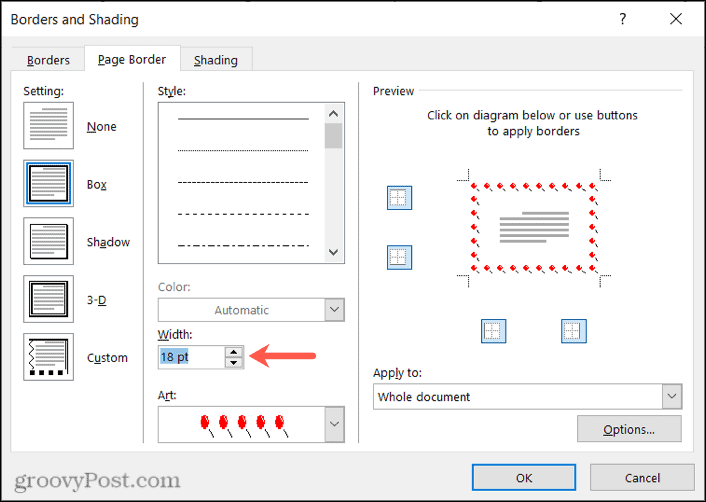
Επίσης, στο Προεπισκόπηση ενότητα, μπορείτε να χρησιμοποιήσετε τα μικρά πλαίσια για να ενεργοποιήσετε ή να απενεργοποιήσετε το περίγραμμα από μια συγκεκριμένη πλευρά του εγγράφου. Στη συνέχεια, επιλέξτε "Εφαρμόζω σε”Εάν θέλετε μόνο το περίγραμμα σε μια συγκεκριμένη ενότητα ή ολόκληρο το έγγραφο.
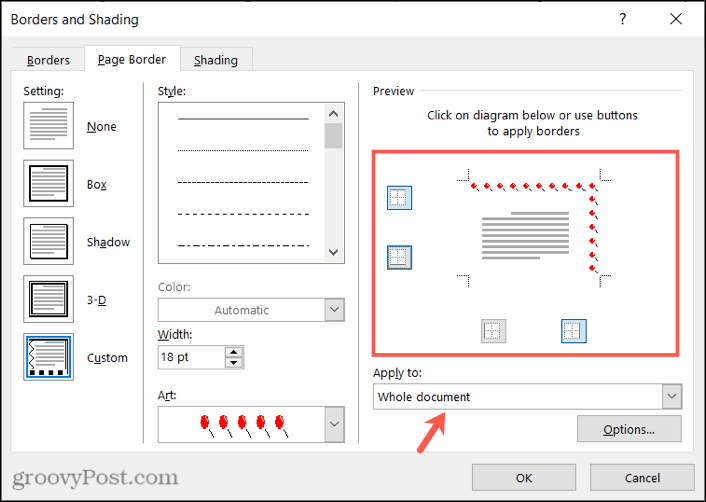
Για να προσαρμόσετε τα περιθώρια κατά τη χρήση περιγράμματος σελίδας, κάντε κλικ στο Επιλογές κουμπί. Στη συνέχεια, μπορείτε να εισαγάγετε τον αριθμό των σημείων γραμματοσειράς για χρήση στο επάνω, κάτω, αριστερό ή δεξί περιθώριο. Στη συνέχεια, κάντε κλικ στο παρακάτω Μέτρο από για να χρησιμοποιήσετε αυτούς τους αριθμούς σημείων από το άκρο της σελίδας ή το κείμενο του εγγράφου σας.
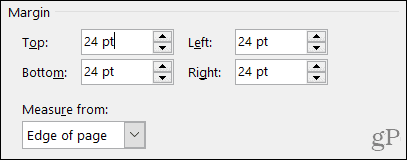
Έχετε μερικές πρόσθετες ρυθμίσεις σε αυτό το παράθυρο και μπορείτε να τις προσαρμόσετε αν θέλετε. Κάτω από τις Επιλογές, επιλέξτε ή καταργήστε την επιλογή των πλαισίων για εμφάνιση πάντα μπροστά, ευθυγράμμιση των περιγραμμάτων παραγράφου με το περιθώριο σελίδας και γύρω κεφαλίδες ή υποσέλιδα.
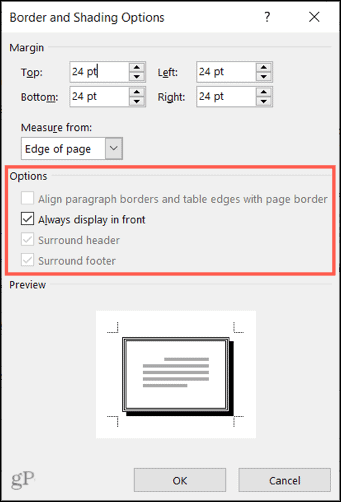
Σημείωση: Ανάλογα με τις επιλογές σας, ορισμένες επιλογές ενδέχεται να είναι γκρι.
Κάντε κλικ Εντάξει όταν ολοκληρώσετε την αλλαγή των επιλογών. Στη συνέχεια, κάντε κλικ Εντάξει στο παράθυρο περιγράμματα και σκίαση για να εφαρμόσετε το περίγραμμα της σελίδας σας.
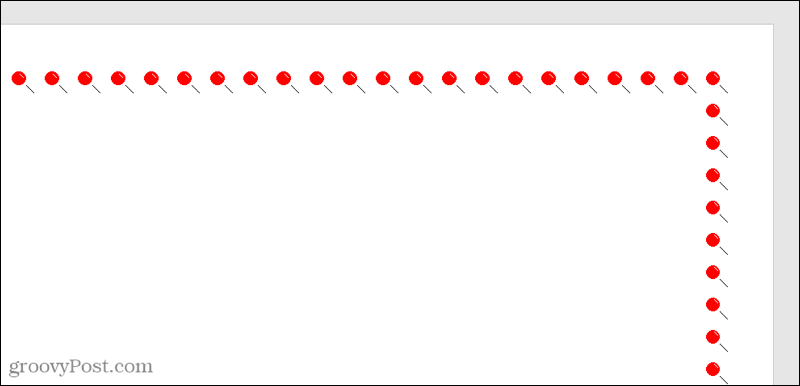
Κατάργηση περιγράμματος σελίδας
Εάν αποφασίσετε αργότερα να καταργήσετε το περίγραμμα σελίδας που έχετε εφαρμόσει, μπορείτε να το κάνετε εύκολα.
- Επιστρέψτε στο Σχέδιο καρτέλα και κάντε κλικ Περιθώρια σελίδας.
- Στο Περίγραμμα σελίδας καρτέλα, κάντε κλικ Κανένας στην ενότητα Ρυθμίσεις στα αριστερά.
- Κάντε κλικ Εντάξει, και το περίγραμμά σας πρέπει να καταργηθεί.
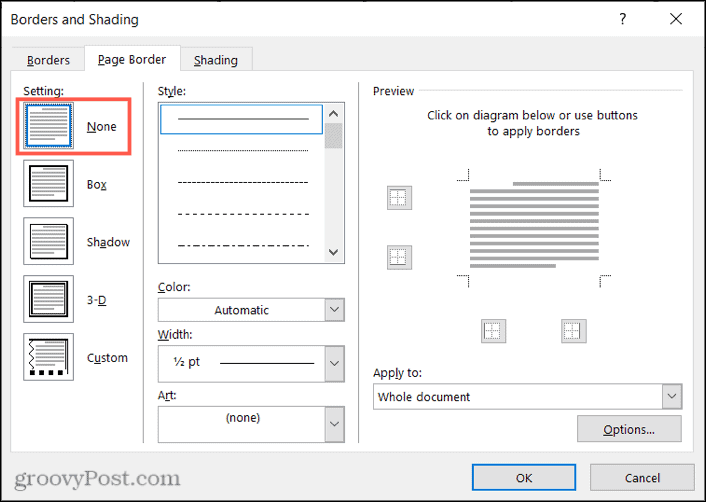
Περιθώρια σελίδας στο Microsoft Word
Ανεξάρτητα από τον τύπο περιγράμματος που επιλέγετε, είτε το εφαρμόζετε σε ολόκληρο το έγγραφό σας είτε μόνο σε μια ενότητα, το Word σας προσφέρει υπέροχες επιλογές. Μπορείτε να προσθέσετε πίτσα στο φυλλάδιο σας ή να περιγράψετε το έγγραφό σας με ένα απλό περίγραμμα σελίδας.
Για περισσότερα, ρίξτε μια ματιά στο πώς αφαιρέστε μια οριζόντια γραμμή στο Word ή πώς να προσθέστε χρώμα φόντου στο έγγραφο του Word.
Πώς να καθαρίσετε την προσωρινή μνήμη του Google Chrome, τα cookie και το ιστορικό περιήγησης
Το Chrome κάνει εξαιρετική δουλειά για την αποθήκευση του ιστορικού περιήγησης, της προσωρινής μνήμης και των cookie για τη βελτιστοποίηση της απόδοσης του προγράμματος περιήγησής σας στο διαδίκτυο. Δικός της πώς να ...
Αντιστοίχιση τιμών στο κατάστημα: Πώς να αποκτήσετε online τιμές ενώ ψωνίζετε στο κατάστημα
Η αγορά στο κατάστημα δεν σημαίνει ότι πρέπει να πληρώσετε υψηλότερες τιμές. Χάρη στις εγγυήσεις αντιστοίχισης τιμών, μπορείτε να λάβετε ηλεκτρονικές εκπτώσεις ενώ ψωνίζετε σε ...
Πώς να δώσετε μια συνδρομή Disney Plus με μια ψηφιακή δωροκάρτα
Αν απολαύσατε το Disney Plus και θέλετε να το μοιραστείτε με άλλους, δείτε πώς μπορείτε να αγοράσετε μια συνδρομή Disney+ Gift για ...
Ο οδηγός σας για την κοινή χρήση εγγράφων στα Έγγραφα Google, στα Φύλλα και στις Παρουσιάσεις
Μπορείτε εύκολα να συνεργαστείτε με τις διαδικτυακές εφαρμογές της Google. Ακολουθεί ο οδηγός σας για κοινή χρήση στα Έγγραφα Google, στα Φύλλα και στις Παρουσιάσεις με τα δικαιώματα ...



