Πώς να χρησιμοποιήσετε την απομακρυσμένη επιφάνεια εργασίας στο Linux ή macOS για να συνδεθείτε στα Windows 10
Linux των Windows 10 Mac Os / / March 17, 2020
Τελευταία ενημέρωση στις
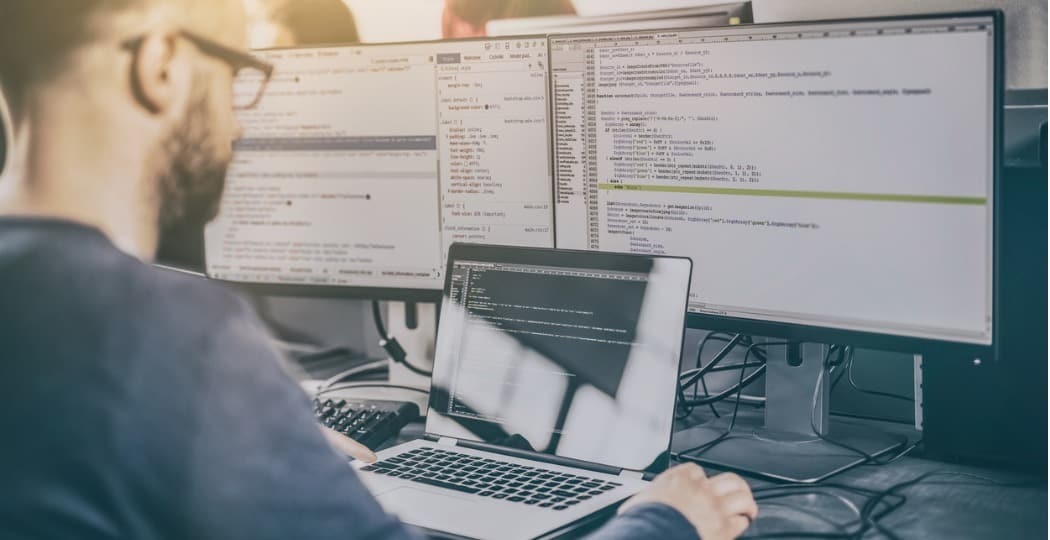
Εάν εκτελείτε εναλλακτικές πλατφόρμες όπως το Linux ή το macOS, αλλά χρειάζεται να χρησιμοποιείτε περιστασιακά έναν υπολογιστή Windows 10, το κάνετε χρησιμοποιώντας δωρεάν λογισμικό απομακρυσμένης επιφάνειας εργασίας.
Το πρωτόκολλο απομακρυσμένης επιφάνειας εργασίας είναι ένας διαισθητικός και γρήγορος τρόπος για να ελέγξετε έναν υπολογιστή Windows 10 από έναν άλλο υπολογιστή στο δίκτυό σας. Μπορείτε να το κάνετε από άλλο υπολογιστή Windows 10 ή από υπολογιστή Linux ή macOS. Αυτό καθιστά εύκολο να αναδυθεί σε άλλον υπολογιστή για να εκτελέσει μερικές εργασίες που μπορούν να γίνουν μόνο στον υπολογιστή Windows 10.
Έχουμε καλύψει τη χρήση απομακρυσμένη επιφάνεια εργασίας μεταξύ των συσκευών των Windows, iOS, Chrome OS και Android και επίσης συνδέοντας απομακρυσμένα χρησιμοποιώντας τη γραμμή εντολών. Αυτό το άρθρο εστιάζει στη σύνδεση με έναν υπολογιστή των Windows 10 που χρησιμοποιεί έναν υπολογιστή Linux ή έναν υπολογιστή macOS της Apple.
Συνδεθείτε σε μια συσκευή των Windows 10 που χρησιμοποιεί την απομακρυσμένη επιφάνεια εργασίας σε MacOS ή Linux
Για τους σκοπούς αυτού του άρθρου, χρησιμοποιώ το Ubuntu Linux, αλλά οι οδηγίες θα πρέπει να είναι εξίσου απλές σε άλλες διανομές. Πριν ξεκινήσουμε, θα πρέπει να το κάνετε ανακαλύψτε το όνομα του μηχανήματος ή διεύθυνση IP του υπολογιστή σας. Επίσης, θα χρειαστεί να ενεργοποιήστε την Απομακρυσμένη επιφάνεια εργασίας στον υπολογιστή σας των Windows 10. Έτσι, έχουμε όλα αυτά έτοιμα και θα πρέπει να είμαστε καλά.
Σύνδεση με τα Windows 10 από το Linux μέσω της Απομακρυσμένης επιφάνειας εργασίας
Το Ubuntu είναι ενσωματωμένο με έναν πελάτη απομακρυσμένης επιφάνειας εργασίας, οπότε ξεκινήστε το εικονίδιο φακού στην αποβάθρα και, στη συνέχεια, αναζητήστε τον πελάτη "απομακρυσμένης επιφάνειας εργασίας" και στη συνέχεια ξεκινήστε το.
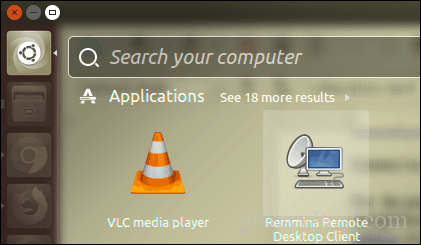
Αρχικά, χαιρετίζεστε από το παράθυρο σύνδεσης, το οποίο σας επιτρέπει να διαχειριστείτε και να τροποποιήσετε τυχόν υπάρχουσες συνδέσεις απομακρυσμένης επιφάνειας εργασίας. Για να ρυθμίσετε μια νέα σύνδεση, κάντε κλικ στην επιλογή Νέος στη γραμμή εργαλείων.
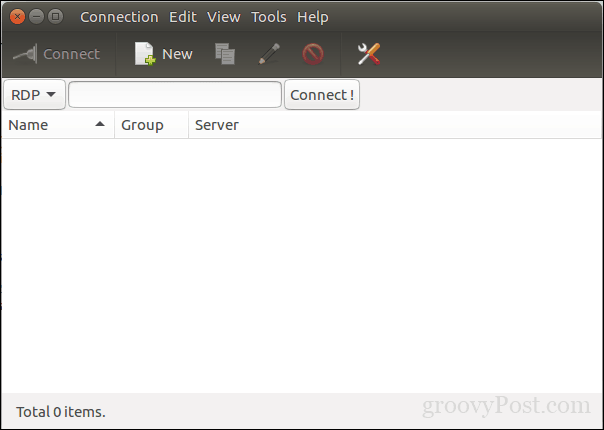
Η διεπαφή φαίνεται λίγο παρόμοια με την εφαρμογή Remote Desktop των Windows. Προτού μπορέσετε να συνδεθείτε με τον υπολογιστή-πελάτη των Windows, θα πρέπει να δώσετε πληροφορίες σχετικά με τη σύνδεση, όπως:
- Όνομα για την απομακρυσμένη επιφάνεια εργασίας.
- Ομαδοποιήστε εάν η επιλογή είναι διαθέσιμη
- Πρωτόκολλο - αυτό είναι σημαντικό, βεβαιωθείτε ότι έχετε επιλέξει το RDP - Πρωτόκολλο απομακρυσμένης επιφάνειας εργασίας όταν συνδέεστε στα Windows. Εάν χρησιμοποιείτε ένα μηχάνημα με εγκατεστημένο και διαμορφωμένο VNC, μπορείτε να χρησιμοποιήσετε αυτήν την επιλογή.
Παρακάτω υπάρχουν πολλές καρτέλες που σας επιτρέπουν να ελέγχετε τον τρόπο σύνδεσης με τον απομακρυσμένο υπολογιστή. Εφόσον πρόκειται να συνδεθούμε με την γραφική επιφάνεια εργασίας των Windows, ας επικεντρωθούμε στην καρτέλα Βασικά στοιχεία. Συνεχίστε να εισάγετε το όνομα του διακομιστή ή τη διεύθυνση IP, το όνομα χρήστη στο μηχάνημα και τον κωδικό πρόσβασης. Από τη στιγμή που το χρησιμοποιώ σε οικιακό περιβάλλον, ο τομέας δεν απαιτείται.
Η απομακρυσμένη επιφάνεια εργασίας σας επιτρέπει να προεπιλέξετε την τοπική ανάλυση ή μπορείτε να επιλέξετε μια προσαρμοσμένη επιλογή εάν δεν χρειάζεστε την πλήρη εμπειρία γραφείου. Ανάλογα με την ταχύτητα της σύνδεσης, ίσως χρειαστεί να κάνετε προσαρμογές στο βάθος χρώματος για να ικανοποιήσετε την απόδοση. Υπάρχουν επίσης επιλογές για τη ρύθμιση ενός κοινόχρηστου φακέλου για την εύκολη κοινή χρήση αρχείων, αν χρειαστεί. Μόλις έχετε δημιουργήσει όλες αυτές τις πληροφορίες, μπορείτε να προχωρήσετε στη συνέχεια και να κάνετε κλικ στην επιλογή Σύνδεση.
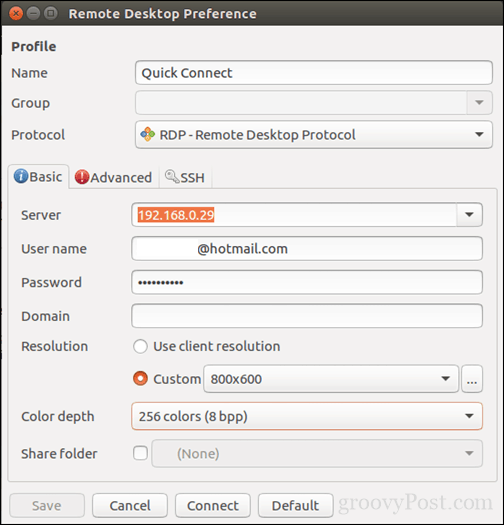
Η απομακρυσμένη επιφάνεια εργασίας θα δημιουργήσει ένα πιστοποιητικό για το μηχάνημά σας που επιτρέπει την πρόσβαση. Κάντε κλικ στο κουμπί OK.
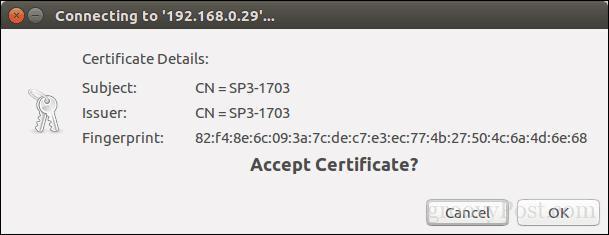
Εκεί το έχετε, τώρα είστε συνδεδεμένοι στα Windows 10 από απόσταση μέσα από το Linux και μπορείτε να εκτελέσετε τα συνηθισμένα καθήκοντα παραγωγικότητας.
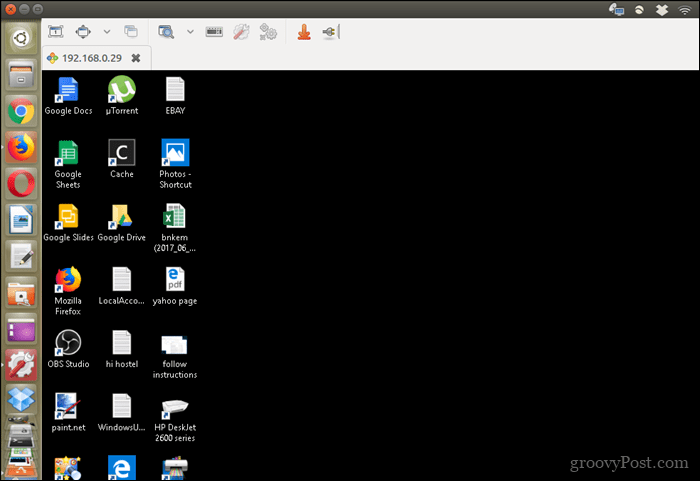
Όταν είστε έτοιμοι να αποσυνδεθείτε, κάντε κλικ στο εικονίδιο βύσματος στη γραμμή εντολών.
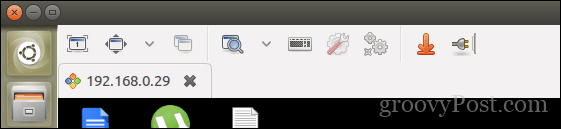
Σύνδεση με Windows 10 από macOS μέσω απομακρυσμένης επιφάνειας εργασίας
Η Microsoft παρέχει ένα μη αυτόματο πρόγραμμα-πελάτη απομακρυσμένης επιφάνειας εργασίας για το macOS, το οποίο μπορείτε κατεβάστε από το App Store. Η διασύνδεση είναι βασική αλλά εύχρηστη. Για να ξεκινήσετε, κάντε κλικ στο Νέος για να ρυθμίσετε μια νέα σύνδεση.
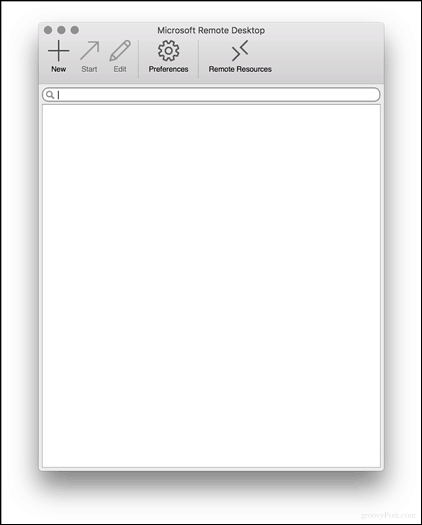
Οι προτιμήσεις είναι παρόμοιες με αυτές που βρίσκονται στο Linux. Μπορείτε να δώσετε ένα όνομα για τη σύνδεση, το όνομα του μηχανήματος ή τη διεύθυνση IP στην οποία συνδέεστε μαζί με τα διαπιστευτήρια. Μπορείτε να προσαρμόσετε τις εμπειρίες σας, όπως ταιριάζοντας με τη φυσική ανάλυση του Mac που χρησιμοποιείτε, επιλέγοντας το βάθος χρώματος και εάν θέλετε να ξεκινήσετε σε λειτουργία πλήρους οθόνης ή σε ένα παράθυρο με αλλαγή μεγέθους. Μόλις έχετε τη ρύθμιση, κλείστε το παράθυρο για να επιστρέψετε στην κύρια οθόνη.
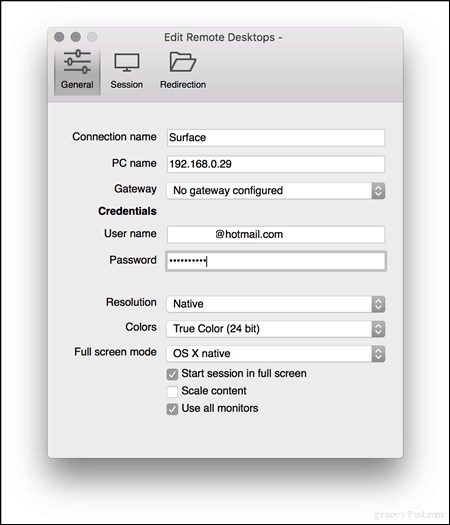
Επιλέξτε τη σύνδεση που μόλις δημιουργήσατε και έπειτα κάντε κλικ Αρχή.
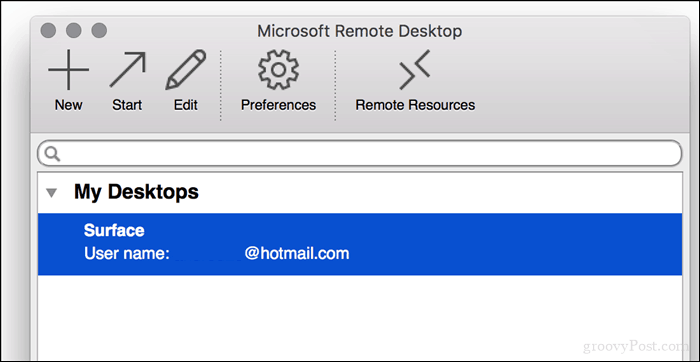
Εάν σας ζητηθεί "Το πιστοποιητικό δεν ήταν δυνατό να επαληθευτεί ξανά σε ένα πιστοποιητικό ρίζας. Η σύνδεσή σας μπορεί να μην είναι ασφαλής, θέλετε να συνεχίσετε; " Κάντε κλικ Να συνεχίσει.
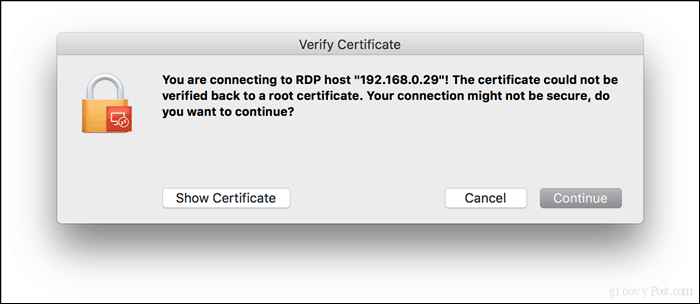
Και αυτό είναι όλο που υπάρχει σε αυτό. Τώρα διαχειρίζεστε την επιφάνεια εργασίας των Windows 10 από απόσταση από το macOS.
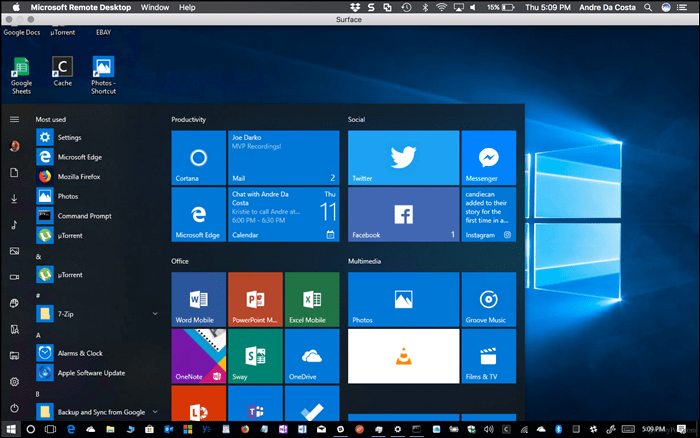
Όπως πάντα με τα πάντα στο Mac, είναι πολύ πιο όμορφο και αισθάνεται πολύ πιο γρήγορα. Είναι σαν να ήμουν στην πραγματικότητα εκτελώντας τα Windows 10 στο Mac εαυτό. Όποια πλατφόρμα προτιμάτε ή χρησιμοποιείτε, υπάρχουν μεγάλες διαθέσιμες επιλογές εάν χρειάζεται να συνδεθείτε περιστασιακά σε ένα μηχάνημα των Windows και να χρησιμοποιήσετε κάποιες εφαρμογές.
Πώς χρησιμοποιείτε την Απομακρυσμένη επιφάνεια εργασίας; Ενημερώστε μας για τα σχόλια.



