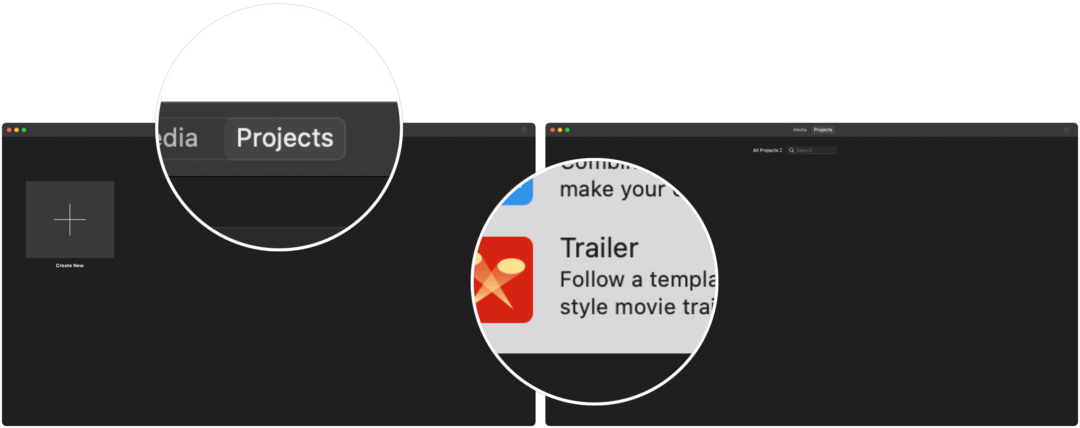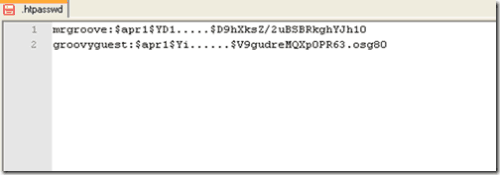Τελευταία ενημέρωση στις

Εάν είστε νέοι στο iMovie της Apple και χρειάζεστε δείκτη, ελάτε σωστά με αυτόν τον τρόπο. Ακολουθεί μια εισαγωγή στην επεξεργασία βίντεο με το iMovie.
Εάν είστε αρχάριος που ψάχνετε για μια εισαγωγή στην επεξεργασία βίντεο με το iMovie, θεωρήστε αυτό το κατάλληλο μέρος.
Οι άνθρωποι επεξεργάζονται βίντεο με το iMovie σε Mac για πάνω από 20 χρόνια. Διατίθεται δωρεάν σε οποιονδήποτε με Mac, το iMovie χρησιμοποιήθηκε αρχικά κυρίως από ερασιτέχνες βιντεογράφους με ψηφιακή φωτογραφική μηχανή. Τα τελευταία χρόνια, το iMovie πέρασε επιτυχώς σε έναν κόσμο όπου βασιλεύουν έξυπνες συσκευές όπως το iPhone και το iPad. Αν και όλα αυτά, η χρήση του iMovie δεν έχει αλλάξει τόσο πολύ.
Επεξεργασία βίντεο με iMovie
Σε αυτό το άρθρο, θα μάθετε για τα εργαλεία που απαιτούνται για τη χρήση του iMovie και τις διαφορετικές ενότητες του. Από εκεί, θα ρίξουμε μια πιο προσεκτική ματιά στον τρόπο επεξεργασίας του πρώτου σας βίντεο στο iMovie.
Ο, τι χρειάζεσαι
Για να ξεκινήσετε, θα πρέπει να έχετε την πιο πρόσφατη έκδοση του iMovie εγκατεστημένη στο Mac σας. Κατεβάστε το iMovie από το Mac App Store εάν δεν είναι αυτήν τη στιγμή στον υπολογιστή σας. Επιπλέον, βεβαιωθείτε ότι το Mac σας είναι ενημερωμένο στην πιο πρόσφατη έκδοση του macOS. Εάν δεν είναι, εκτελέστε μια ενημέρωση.
Ξεκινώντας
Σε αυτήν την εισαγωγή, πρόκειται να εισαγάγουμε ένα βίντεο στο iMovie. Η εφαρμογή σάς επιτρέπει να επεξεργάζεστε ταινίες και τρέιλερ. Με το πρώτο, μπορείτε να συνδυάσετε φωτογραφίες, βίντεο και μουσική για να δημιουργήσετε μια ταινία. Το τελευταίο περιλαμβάνει τη χρήση ενσωματωμένων προτύπων για τη δημιουργία ρυμουλκούμενων ταινιών.
Για αυτήν τη μελέτη, θα εισαγάγουμε ένα τρέιλερ. Για να ακολουθήσετε:
- Ανοιξε iMovie στο Mac σας.
- Κάντε κλικ στο Καρτέλα έργου αν δεν είστε ήδη εκεί.
- Πατήστε το πλαίσιο που λέει Δημιουργία νέου.
- Επιλέγω Τροχόσπιτο στο αναδυόμενο πλαίσιο.
Επόμενο:
- ΔΙΑΛΕΞΕ ΕΝΑ τροχόσπιτο από τη λίστα. Κάθε τρέιλερ θα αστέρι συγκεκριμένο αριθμό από καστ μέλη, που παρατίθενται. Μπορείτε να κάνετε προεπισκόπηση ενός τρέιλερ κάνοντας κλικ μία φορά και, στη συνέχεια, κάνοντας κλικ στο εικονίδιο προεπισκόπησης.
- Κάντε κλικ Δημιουργώ κάτω δεξιά.
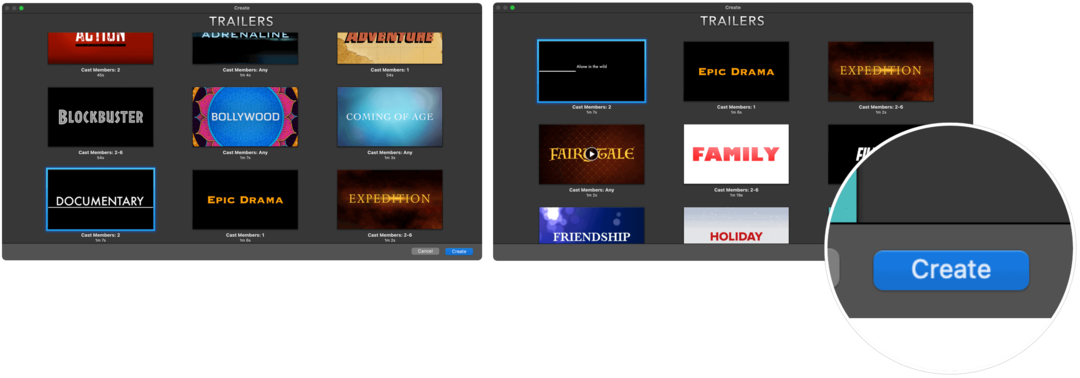
It’sρθε η ώρα να εξερευνήσετε τις διαφορετικές ενότητες του iMovie.
Ενότητες iMovie
Υπάρχουν τέσσερις κύριες ενότητες στην εφαρμογή iMovie. Πρώτα, πάνω αριστερά, θα βρείτε τη δική σας Βιβλιοθήκες Ενότητα. Είναι από εδώ όπου μπορείτε να έχετε πρόσβαση σε όλα τα κλιπ ταινιών που είναι αποθηκευμένα στη βιβλιοθήκη φωτογραφιών σας ή σε περιεχόμενο βίντεο που χρησιμοποιήθηκε προηγουμένως στην εφαρμογή.
Στο κάτω μέρος είναι το storyboard ή timeline όπου πέφτουν οι μάρκες από τη βιβλιοθήκη σας. Μαζί, αυτά τα κλιπ κάνουν την ταινία σας.
ο Βιβλιοθήκη πολυμέσων βρίσκεται στην κορυφή της διεπαφής iMovie, ελαφρώς αριστερά. Τα κλιπ που χρησιμοποιούνται στο έργο σας βρίσκονται εδώ. Επιπλέον, μπορείτε να δείτε μια προεπισκόπηση του βίντεο κάνοντας κλικ σε αυτό.
Τέλος, πάνω δεξιά είναι το Επεξεργασίες Ενότητα. Όπως υποδηλώνει το όνομα, από εδώ μπορείτε να προσαρμόσετε τα χρώματα ή την εμφάνιση ενός κλιπ πριν το προσθέσετε στο χρονολόγιό σας.
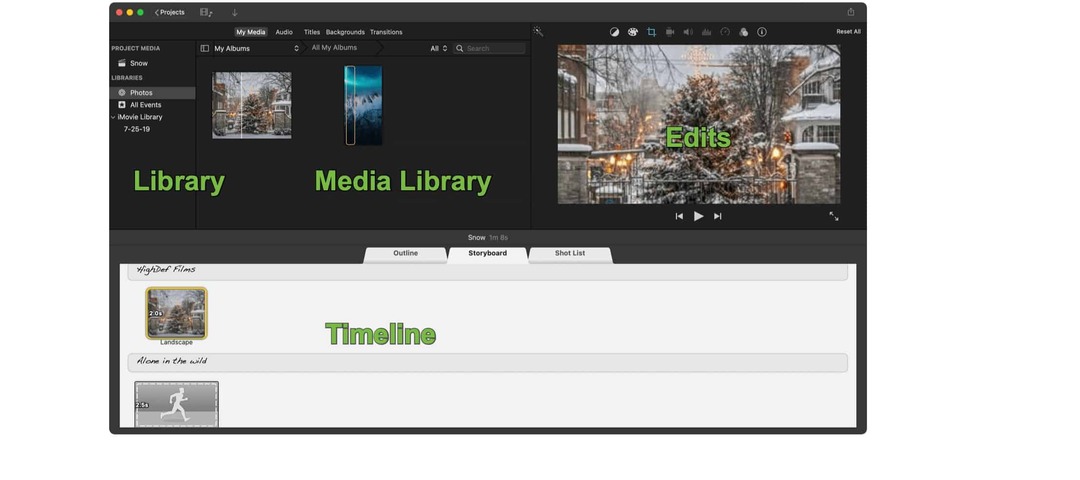
Πρώτα βήματα για την επεξεργασία βίντεο στο iMovie
Μπορείτε να κάνετε πολλά καθώς δημιουργείτε και επεξεργάζεστε περιεχόμενο στο iMovie. Μεταξύ των πιο χρησιμοποιούμενων χαρακτηριστικών περιλαμβάνονται τα ακόλουθα.
Εισαγωγή βίντεο
Για να προσθέσετε βίντεο κλιπ στο αριστούργημά σας:
- Κάντε κλικ Φωτογραφίες στη Βιβλιοθήκη στα αριστερά.
- Στην ενότητα Βιβλιοθήκη πολυμέσων, χρησιμοποιήστε το αναπτυσσόμενο μενού και επιλέξτε Βίντεο.
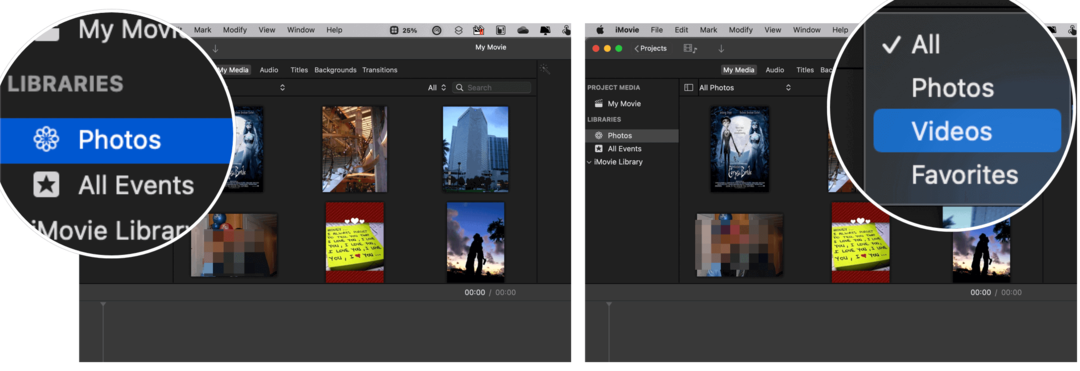
Επόμενο:
- Κάντε κλικ στο βίντεο κλιπ θέλετε, στη συνέχεια δείτε το στην ενότητα Επεξεργασία του iMovie.
- Σύρετε το συνδετήρας στο χρονολόγιό σας
Το παραπάνω παράδειγμα υποθέτει ότι το βίντεο βρίσκεται ήδη στο Mac ή το iCloud. Μπορείτε επίσης να επισυνάψετε μια συμβατή συσκευή στο Mac σας για να εισαγάγετε περιεχόμενο, όπως ψηφιακές φωτογραφικές μηχανές, tablet ή, ναι, το iPhone σας. Όταν το κάνετε, η συσκευή θα πρέπει να εμφανίζεται στην αριστερή πλευρά της εφαρμογής iMovie.
Αλλάξτε το θέμα σας
Το iMovie της Apple είναι γεμάτο με όμορφα θέματα που μπορείτε να χρησιμοποιήσετε για να εξατομικεύσετε καλύτερα το βίντεό σας. Όταν δημιουργήσατε ένα τρέιλερ, έχετε ήδη επιλέξει ένα θέμα. Ωστόσο, μπορείτε να το προσθέσετε ή να το αλλάξετε ανά πάσα στιγμή, τόσο για βίντεο όσο και για τρέιλερ.
Για να αλλάξετε το θέμα σας:
- Μπες στο δικό σου έργο iMovie.
- Κάντε κλικ Ρυθμίσεις στη δεξιά πλευρά πάνω από το χρονοδιάγραμμα.
- Επιλέξτε το κουμπί που λέει Χωρίς Θέμα.
- Στη συνέχεια, επιλέξτε α θέμα για το βίντεό σας.
- Επιλέγω Αλλαγή.
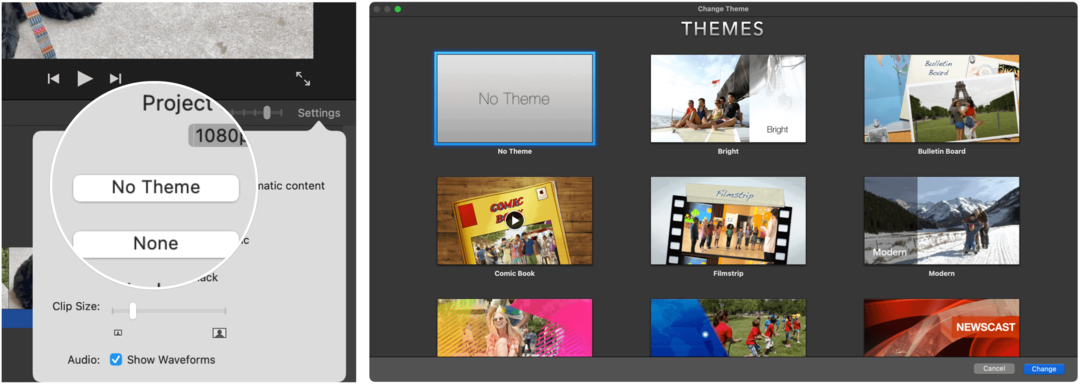
Μεταβάσεις
Τα βίντεο δημιουργούνται με την προσθήκη κλιπ. Για πιο ξεκάθαρη μετάβαση από το ένα κλιπ στο άλλο, το iMovie προσφέρει μια μεγάλη ποικιλία μεταβάσεων. Αυτά παίρνουν πολλές μορφές, μεταξύ των οποίων η διαλυτική διασταύρωση, η ανταλλαγή, η πόρτα, το μωσαϊκό.
Για να προσθέσετε μια μετάβαση, βεβαιωθείτε ότι έχετε δύο ή περισσότερα κλιπ στο χρονολόγιό σας. Από εκεί:
- Κάντε κλικ Μεταβάσεις στη γραμμή εργαλείων iMovie.
- Επιλέξτε το δικό σας μετάβαση.
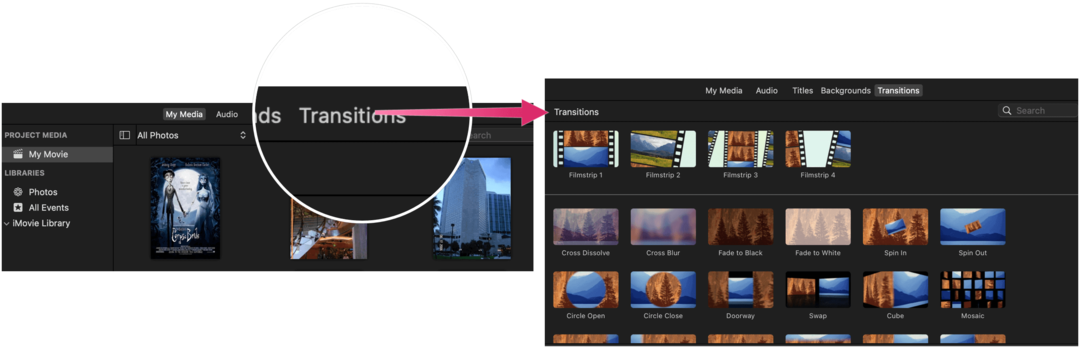 Επεξεργασία βίντεο με το iMovie: Fix Camera Shake Tool
Επεξεργασία βίντεο με το iMovie: Fix Camera Shake Tool
Ανεξάρτητα από το πόσο καλές κάμερες γίνονται, τα κουνήματα εξακολουθούν να συμβαίνουν. Ευτυχώς, το iMovie έχει ένα εργαλείο για αυτό! Για να σταθεροποιήσετε ένα κλιπ:
- Κάντε κλικ στο a συνδετήρας στο χρονολόγιό σας
- Στη συνέχεια, επιλέξτε το κουνημένο εικονίδιο της κάμερας πάνω από την ενότητα Επεξεργασία.
- Από εκεί, επιλέξτε το πλαίσιο με την ένδειξη Σταθεροποίηση Shaky Video.
- Για περισσότερη προσαρμογή, χρησιμοποιήστε το ολισθητής.
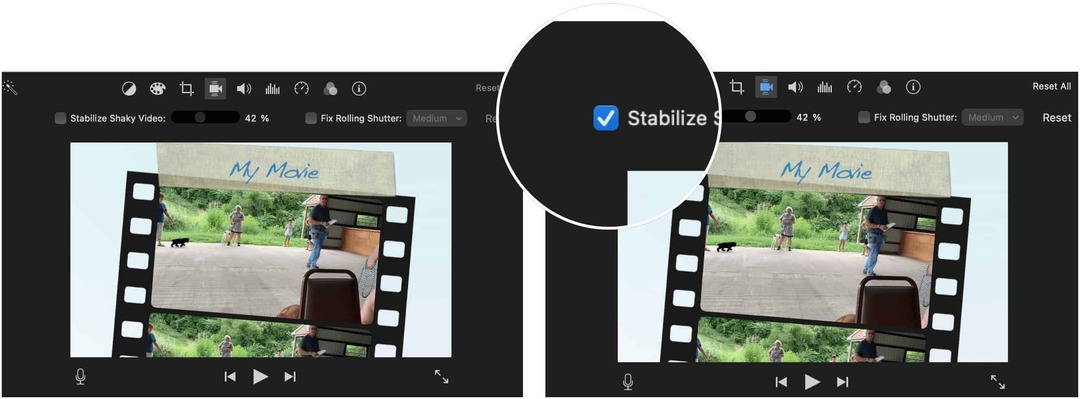
Αλλάξτε την εμφάνιση
Για να τροποποιήσετε περαιτέρω το βίντεό σας, μπορείτε να αλλάξετε την εμφάνισή του, προσαρμόζοντας την ισορροπία χρωμάτων ή τη διόρθωση χρώματος. Μπορείτε επίσης να χρησιμοποιήσετε τα κουμπιά φίλτρου πάνω από την ενότητα Επεξεργασία για να κάνετε χειροκίνητες ρυθμίσεις.
Για να χρησιμοποιήσετε το εργαλείο ισορροπίας χρωμάτων:
- Επιλέξτε ένα ή περισσότερα ΒΙΝΤΕΟ κλιπς.
- Επιλέξτε το Κουμπί Ισορροπία χρωμάτων στη δεξιά πλευρά της εφαρμογής. Οι επιλογές περιλαμβάνουν:
- Κάντε κλικ στο Αυτόματο για να πραγματοποιήσετε αυτόματες προσαρμογές χρώματος.
- Στη συνέχεια, επιλέξτε Match Color για αντιστοίχιση των χρωμάτων μεταξύ των κλιπ.
- Με το κουμπί Ισορροπία λευκού, μπορείτε να διορθώσετε λευκά ή γκρι.
- Τέλος, επιλέξτε το κουμπί Ισορροπία τόνου δέρματος για να χρησιμοποιήσετε τον τόνο του δέρματος για να αλλάξετε το χρώμα ενός κλιπ.
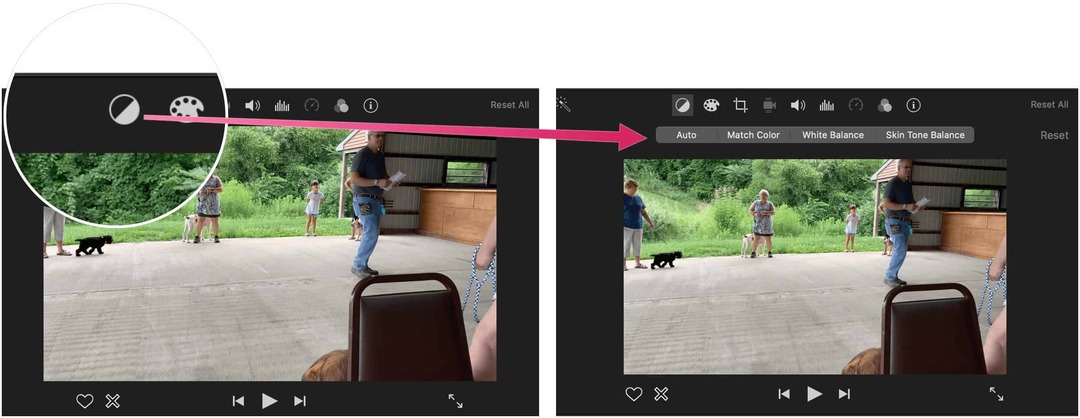
Εν τω μεταξύ, τα ενσωματωμένα εργαλεία διόρθωσης χρώματος καθιστούν δυνατή την εμφάνιση των κλιπ όσο το δυνατόν πιο φυσικών. Το κουμπί διόρθωσης χρώματος βρίσκεται στα δεξιά του κουμπιού ισορροπίας χρωμάτων.
Για να προσθέσετε φίλτρα:
- Επιλέξτε ένα ή περισσότερα ΒΙΝΤΕΟ κλιπς.
- Επιλέξτε το Κουμπί φίλτρου και ηχητικών εφέ στη δεξιά πλευρά της εφαρμογής.
- Κάντε κλικ Κανένας δίπλα στο Φίλτρο κλιπ.
- Επιλέξτε το δικό σας φίλτρο.
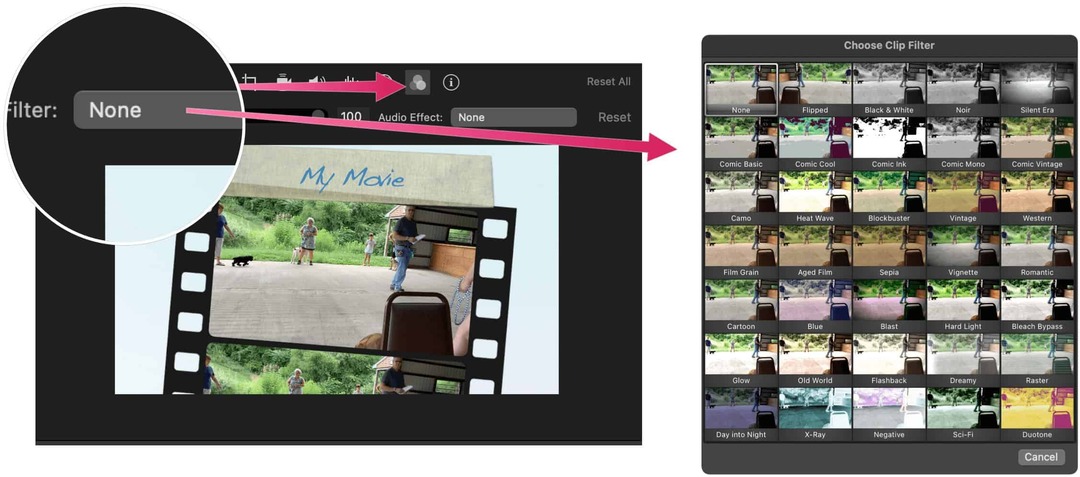
Προσθήκη τίτλου
Εάν προτιμάτε, μπορείτε να προσθέσετε τίτλους στο βίντεό σας. Μπορείτε να τα προσθέσετε μεταξύ και πάνω στα κλιπ.
Για να προσθέσετε έναν τίτλο:
- Επιλέξτε το μωβ μαρκαδόρος στο χρονοδιάγραμμα
- Κάντε διπλό κλικ στο υπάρχον κείμενο.
- Πληκτρολογήστε το δικό σας κείμενο.
- Ρυθμίστε το στυλ.
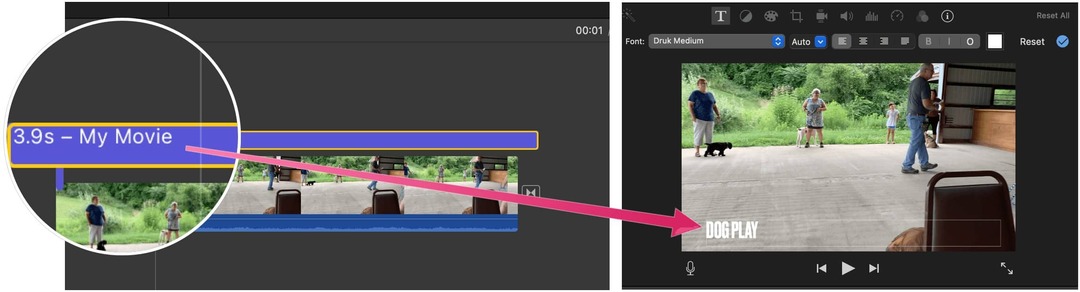
Επεξεργασία βίντεο με το iMovie: Προσαρμόστε ένα κλιπ
Έχουμε αποθηκεύσει το καλύτερο για το τέλος. Μπορείτε να προσαρμόσετε ένα κλιπ εντός της λωρίδας χρόνου. Να το πράξουν:
- Κάντε κλικ σε ένα συνδετήρας.
- Πιάστε την αριστερή ή τη δεξιά άκρη του συνδετήρας.
- Σύρετε το συνδετήρας προς τα μέσα για να αφαιρέσετε το πλάνο στην αρχή ή στο τέλος.
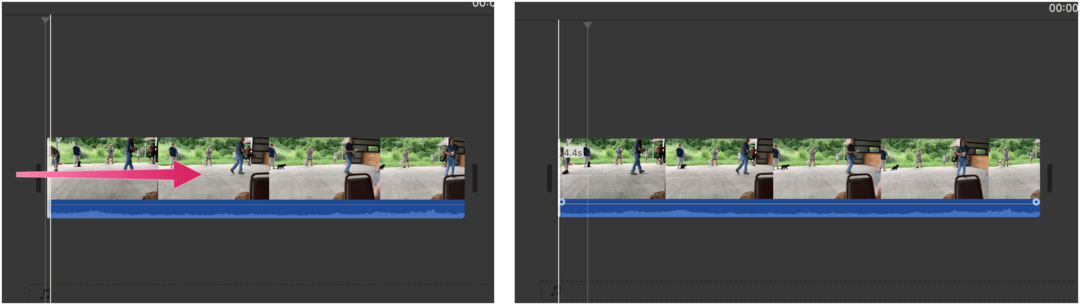
Με το iMovie, μπορείτε να δημιουργήσετε ταινίες και τρέιλερ σε λίγα μόνο βήματα. Χρησιμοποιήστε φίλτρα, διαφορετικούς συνδυασμούς χρωμάτων και πολλά άλλα για να κάνετε το τελικό προϊόν ξεχωριστό. Τα παραπάνω βήματα θα πρέπει να είναι μια καλή αφετηρία για να ξεκινήσετε τη δημιουργία ενός ψηφιακού αριστουργήματος. Απολαμβάνω!
Πώς να καθαρίσετε την προσωρινή μνήμη του Google Chrome, τα cookie και το ιστορικό περιήγησης
Το Chrome κάνει εξαιρετική δουλειά για την αποθήκευση του ιστορικού περιήγησης, της προσωρινής μνήμης και των cookie για τη βελτιστοποίηση της απόδοσης του προγράμματος περιήγησής σας στο διαδίκτυο. Δικός της πώς να ...
Ο οδηγός σας για την κοινή χρήση εγγράφων στα Έγγραφα Google, στα Φύλλα και στις Παρουσιάσεις
Μπορείτε εύκολα να συνεργαστείτε με τις διαδικτυακές εφαρμογές της Google. Ακολουθεί ο οδηγός σας για κοινή χρήση στα Έγγραφα Google, στα Φύλλα και στις Παρουσιάσεις με τα δικαιώματα ...