Πώς να απεγκαταστήσετε εφαρμογές στα Windows 11
Microsoft Windows 11 Ήρωας / / September 02, 2021

Τελευταία ενημέρωση στις

Εάν δεν χρησιμοποιείτε πλέον μια εφαρμογή στα Windows 11, είναι καλή ιδέα να την απεγκαταστήσετε. Ακολουθούν τρεις τρόποι για να τα αφαιρέσετε.
Αφού δεν χρειάζεστε πλέον ούτε χρησιμοποιείτε εφαρμογές στα Windows, είναι καλή ιδέα να τις ξεφορτώνεστε κατά καιρούς. Ειδικά παιχνίδια και άλλα μεγάλα προγράμματα. Αυτό θα σας βοηθήσει να καθαρίσετε λίγο χώρο στη μονάδα δίσκου και να δημιουργήσετε μια πιο ακατάστατη εμπειρία.
Απεγκατάσταση εφαρμογών μέσω του μενού Έναρξη
Ένας από τους ευκολότερους τρόπους για να απαλλαγείτε από μια εφαρμογή από τα Windows 11 είναι μέσω του μενού Έναρξη. Κάντε κλικ στο Αρχή κουμπί και αναζητήστε το εικονίδιο της εφαρμογής που θέλετε να απεγκαταστήσετε. Η εφαρμογή θα πρέπει να είναι εύκολο να βρεθεί αν είναι καρφιτσωμένο στο Έναρξη. Κάντε δεξί κλικ στο εικονίδιο της εφαρμογής και, στη συνέχεια, κάντε κλικ Απεγκατάσταση.
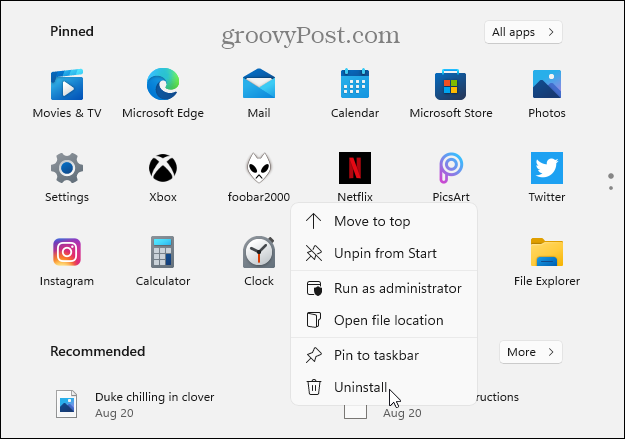
Σημείωση: Εάν η εφαρμογή που θέλετε να εγκαταστήσετε δεν είναι καρφιτσωμένη, κάντε κλικ στο Όλες οι εφαρμογές κουμπί και βρείτε την εφαρμογή με το πρώτο της γράμμα.
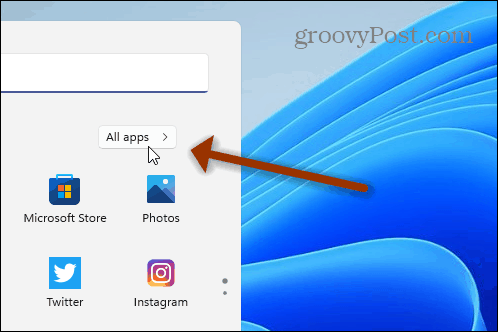
Εάν καταργείτε την εγκατάσταση μιας εφαρμογής του Microsoft Store, θα δείτε ένα μήνυμα που επιβεβαιώνει ότι θέλετε να την αφαιρέσετε. Κάντε κλικ στο Απεγκατάσταση κουμπί.
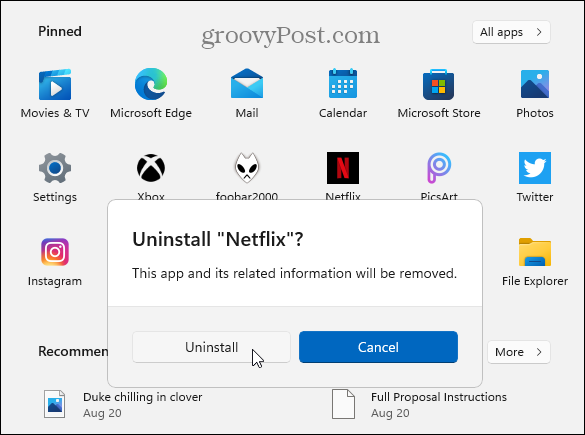
Η εφαρμογή θα απεγκατασταθεί στο παρασκήνιο και όταν τελειώσει, το εικονίδιο της εφαρμογής θα εξαφανιστεί από το μενού Έναρξη. Αυτό είναι. Η εφαρμογή είναι απεγκατεστημένη και δεν υπάρχει τίποτα περισσότερο που πρέπει να κάνετε.
Σημείωση: Μπορείτε να απεγκαταστήσετε εφαρμογές Win32 όπως VLC, Chrome ή δωρεάν προγράμματα από Ninite, για παράδειγμα. Αλλά θα κατευθυνθείτε στην ενότητα "Προγράμματα και δυνατότητες" του κλασικός πίνακας ελέγχου να το απεγκαταστήσετε. Περισσότερα για αυτό παρακάτω.
Απεγκατάσταση εφαρμογών μέσω ρυθμίσεων
Μπορείτε επίσης να μεταβείτε απευθείας στην εφαρμογή Ρυθμίσεις για να απεγκαταστήσετε εφαρμογές. Κάντε κλικ στο Αρχή κουμπί και στη συνέχεια κάντε κλικ Ρυθμίσεις. Εναλλακτικά, χρησιμοποιήστε το συντόμευση πληκτρολογίουΚλειδί Windows + I για να ανοίξετε απευθείας τις Ρυθμίσεις.
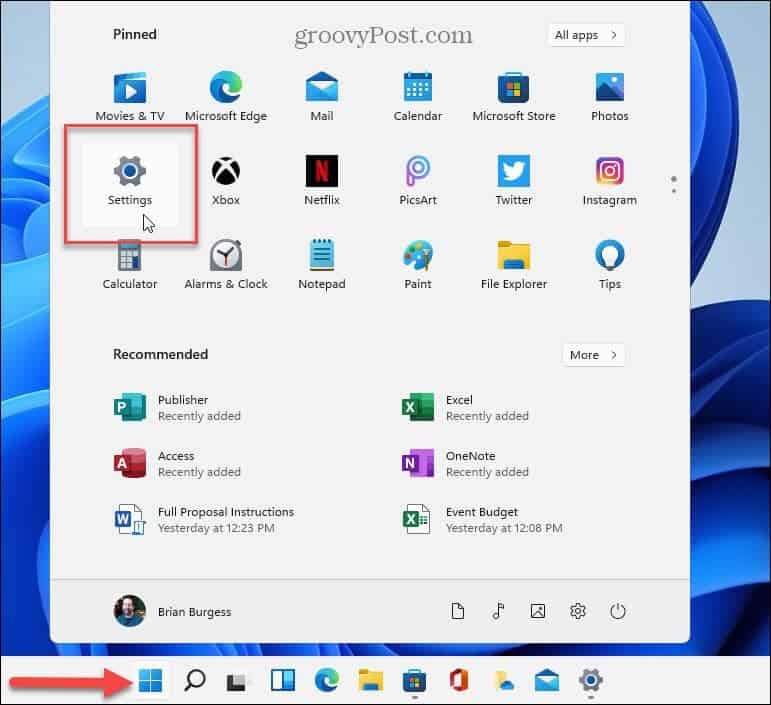
Μόλις ανοίξουν οι Ρυθμίσεις, κάντε κλικ στο Εφαρμογές από τη στήλη στα αριστερά. Στη συνέχεια κάντε κλικ στο Εφαρμογές & Λειτουργίες από τη λίστα στα δεξιά.
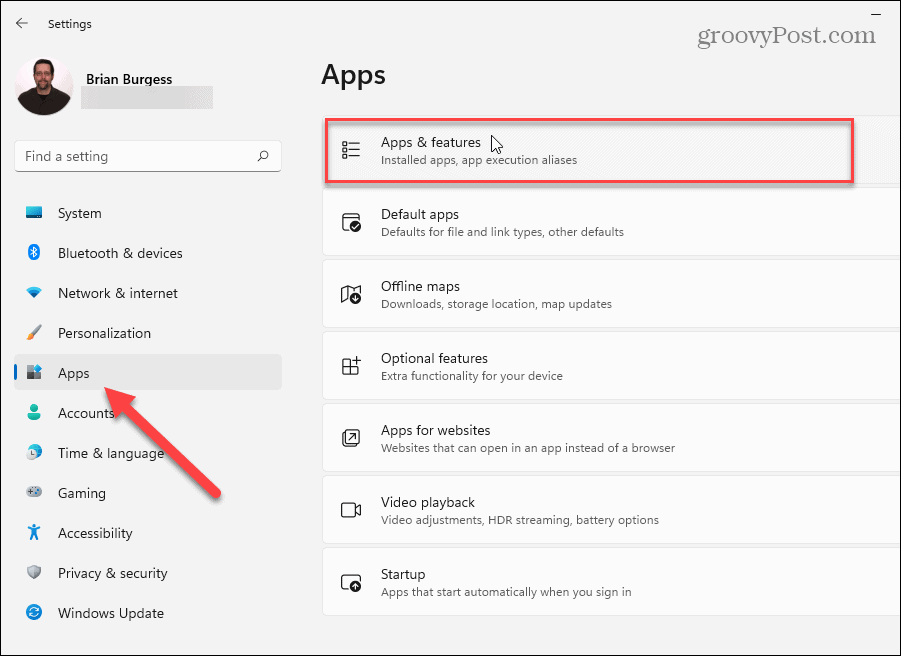
Τώρα, μετακινηθείτε προς τα κάτω στην ενότητα "Λίστα εφαρμογών". Εκεί μπορείτε είτε να αναζητήσετε την εφαρμογή για απεγκατάσταση είτε να μετακινηθείτε προς τα κάτω και να βρείτε αυτήν που θέλετε να καταργήσετε. Στη συνέχεια, κάντε κλικ στο Επιλογές κουμπί (τρεις κουκκίδες) στα αριστερά της εφαρμογής και, στη συνέχεια, κάντε κλικ Απεγκατάσταση.
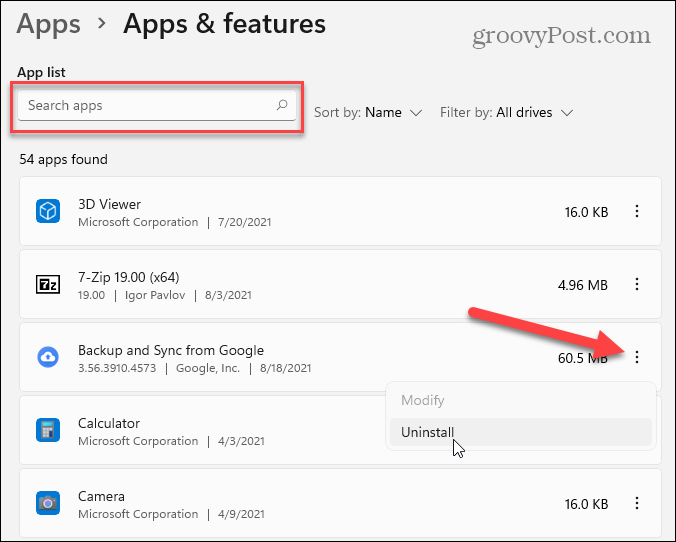
Στη συνέχεια, κάντε κλικ στο Κουμπί απεγκατάστασης όταν εμφανιστεί το μήνυμα επαλήθευσης.
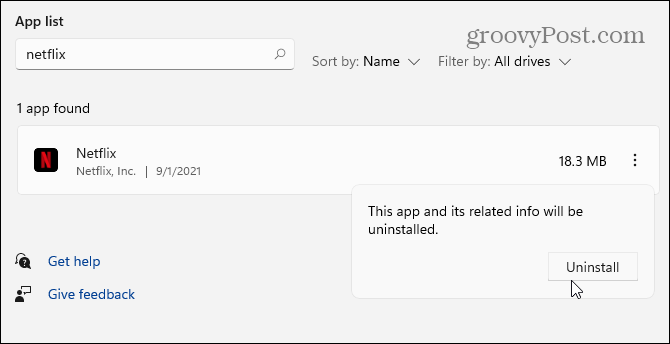
Στη συνέχεια, ακολουθήστε τυχόν προτροπές ή οδηγίες που προκύπτουν για την απεγκατάσταση της εφαρμογής. Και πάλι, οι εφαρμογές του Microsoft Store θα καταργηθούν - θα δείτε μια σύντομη γραμμή προόδου ενώ είναι απεγκατεστημένη. Αλλά οι εφαρμογές Win32 θα εμφανίσουν τις κλασικές προτροπές απεγκατάστασης που έχετε δει όλα αυτά τα χρόνια. Όπως στο παρακάτω παράδειγμα, καταργώ την εγκατάσταση του Εφαρμογή μουσικής επιφάνειας εργασίας Foobar2000.
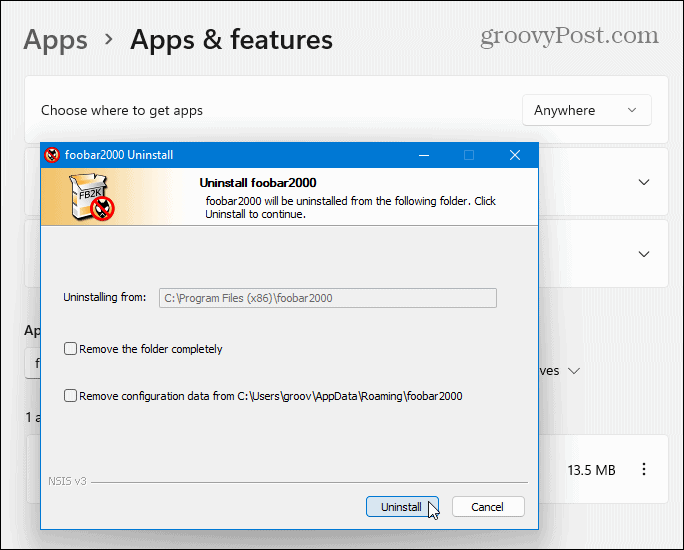
Απεγκατάσταση εφαρμογών μέσω πίνακα ελέγχου
Μπορείτε ακόμα να χρησιμοποιήσετε τον Πίνακα Ελέγχου για να απεγκαταστήσετε επιτραπέζιες εφαρμογές Win32. Πατήστε το πλήκτρο Windows στο πληκτρολόγιό σας και τύπος:cpl και κάντε κλικ στο κορυφαίο αποτέλεσμα στην ενότητα "Καλύτερος αγώνας".
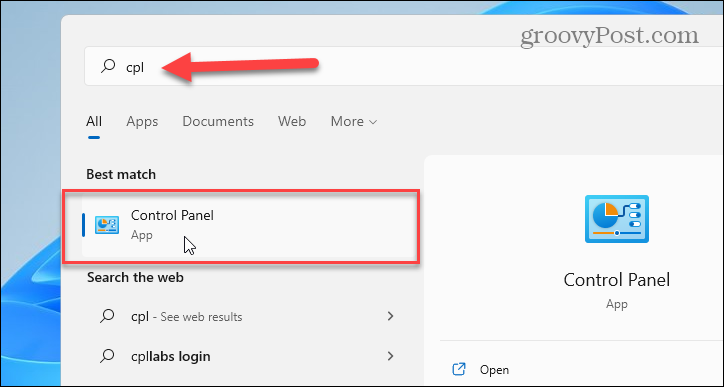
Στη συνέχεια, κάντε κλικ στο Προγράμματα και χαρακτηριστικά.
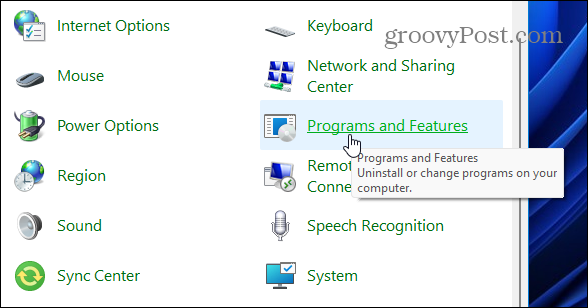
Η απεγκατάσταση εφαρμογών από τον Πίνακα Ελέγχου λειτουργεί όπως έκανε στα Windows 10. Κάντε δεξί κλικ στην εφαρμογή που θέλετε να καταργήσετε και επιλέξτε Απεγκατάσταση. Μπορείτε επίσης να αναζητήσετε εφαρμογές χρησιμοποιώντας το πλαίσιο αναζήτησης στην επάνω δεξιά γωνία.
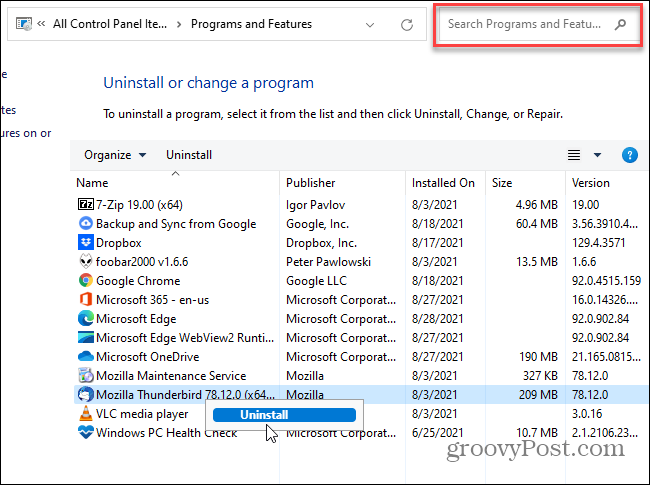
Σημείωση: Μια παραβλεπόμενη ικανότητα στον Πίνακα Ελέγχου είναι ο αριθμός των τρόπων με τους οποίους μπορείτε να ταξινομήσετε εφαρμογές. Εκτός από την αναζήτηση μιας εφαρμογής, μπορείτε να κάνετε κλικ στο μενού "Όνομα" και να τα οργανώσετε αλφαβητικά ή κατά αριθμό. Μπορείτε επίσης να ταξινομήσετε κατά εκδότη εφαρμογής, ημερομηνία εγκατάστασης, μέγεθος εφαρμογής και έκδοση.
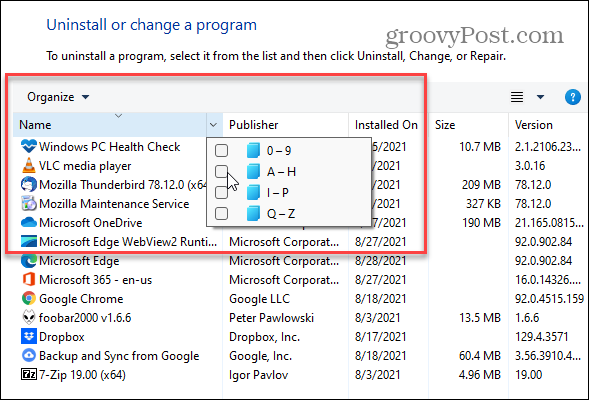
Μια άλλη συχνά παραβλεπόμενη δυνατότητα είναι η αλλαγή μεγέθους των εικονιδίων εφαρμογών. Κάντε κλικ στο Περισσότερες επιλογές αναπτυσσόμενο μενού και χρησιμοποιήστε το ρυθμιστικό για να κάνετε τις εφαρμογές το μέγεθος που λειτουργεί καλύτερα για εσάς.
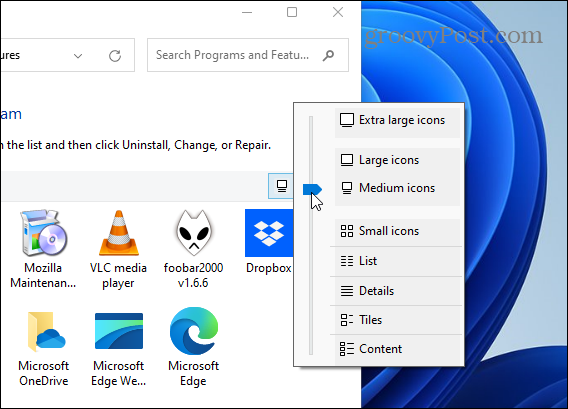
Αυτό είναι το μόνο που υπάρχει. Και αν θέλετε πραγματικά να απαλλαγείτε από όλα τα ίχνη εφαρμογών και άλλων προγραμμάτων και βοηθητικών προγραμμάτων, διαβάστε το άρθρο μας: Πώς μπορώ να απεγκαταστήσω πλήρως το λογισμικό στα Windows?
Για περισσότερα σχετικά με το νέο λειτουργικό σύστημα, ανατρέξτε στο άρθρο μας σχετικά με την εμφάνιση ή την απόκρυψη εφαρμογές στο μενού Έναρξη των Windows 11. Or πώς να φτιάξετε τα Windows 11 εγκαταστήστε μόνο εφαρμογές από το Microsoft Store.
Πώς να καθαρίσετε την προσωρινή μνήμη του Google Chrome, τα cookie και το ιστορικό περιήγησης
Το Chrome κάνει εξαιρετική δουλειά για την αποθήκευση του ιστορικού περιήγησης, της προσωρινής μνήμης και των cookie για τη βελτιστοποίηση της απόδοσης του προγράμματος περιήγησής σας στο διαδίκτυο. Δικός της πώς να ...
Αντιστοίχιση τιμών στο κατάστημα: Πώς να αποκτήσετε online τιμές ενώ ψωνίζετε στο κατάστημα
Η αγορά στο κατάστημα δεν σημαίνει ότι πρέπει να πληρώσετε υψηλότερες τιμές. Χάρη στις εγγυήσεις αντιστοίχισης τιμών, μπορείτε να λάβετε ηλεκτρονικές εκπτώσεις ενώ ψωνίζετε σε ...
Πώς να δώσετε μια συνδρομή Disney Plus με μια ψηφιακή δωροκάρτα
Αν απολαύσατε το Disney Plus και θέλετε να το μοιραστείτε με άλλους, δείτε πώς μπορείτε να αγοράσετε μια συνδρομή Disney+ Gift για ...
Ο Οδηγός σας για κοινή χρήση εγγράφων στα Έγγραφα Google, στα Φύλλα και στις Παρουσιάσεις
Μπορείτε εύκολα να συνεργαστείτε με τις διαδικτυακές εφαρμογές της Google. Ακολουθεί ο οδηγός σας για κοινή χρήση στα Έγγραφα Google, στα Φύλλα και στις Παρουσιάσεις με τα δικαιώματα ...


