Πώς να διαμορφώσετε και να διαχειριστείτε την αυτόματη αρχειοθέτηση στο Microsoft Outlook
το γραφείο της Microsoft προοπτική της Microsoft Ήρωας / / September 02, 2021

Τελευταία ενημέρωση στις

Για έναν εύκολο τρόπο διατήρησης των εισερχομένων και των φακέλων σας, μπορείτε να αφαιρέσετε αυτόματα παλαιότερα στοιχεία χρησιμοποιώντας το AutoArchive στο Outlook.
Αν θέλεις καθαρίστε τους φακέλους και τα εισερχόμενά σας αλλά δεν θέλετε να αφιερώσετε χρόνο για να το κάνετε αυτό χειροκίνητα, σκεφτείτε να χρησιμοποιήσετε τη λειτουργία AutoArchive στο Microsoft Outlook. Χρησιμοποιώντας το AutoArchive, μπορείτε να μαζέψετε παλαιότερα μηνύματα ηλεκτρονικού ταχυδρομείου και στοιχεία που δεν χρειάζεστε πλέον, αλλά δεν θέλετε απαραίτητα να τα διαγράψετε.
Μπορείτε να αποφασίσετε πότε θα αρχειοθετήσετε τα στοιχεία σας, ποια θα αρχειοθετήσετε και πού πρέπει να αποσταλούν. Με τη γενική ρύθμιση AutoArchive για το Outlook, μπορείτε να ρυθμίσετε το AutoArchive για συγκεκριμένους φακέλους ή να αφαιρέσετε εντελώς τους φακέλους από τη διαδικασία αρχειοθέτησης.
Ας εξετάσουμε τις επιλογές σας για τη διαμόρφωση και τη διαχείριση της Αυτόματης Αρχειοθέτησης στο Outlook.
Ρύθμιση αυτόματης αρχειοθέτησης στο Outlook
Για να ρυθμίσετε ένα χρονοδιάγραμμα και να επιλέξετε τα στοιχεία και τη θέση για αυτόματη αρχειοθέτηση στο Outlook, ακολουθήστε αυτά τα βήματα.
- Ανοίξτε το Outlook στα Windows και κάντε κλικ Αρχείο > Επιλογές.
- Επιλέγω Προχωρημένος στα αριστερά.
- Κάντε κλικ στο Ρυθμίσεις αυτόματης αρχειοθέτησης κουμπί στα δεξιά.
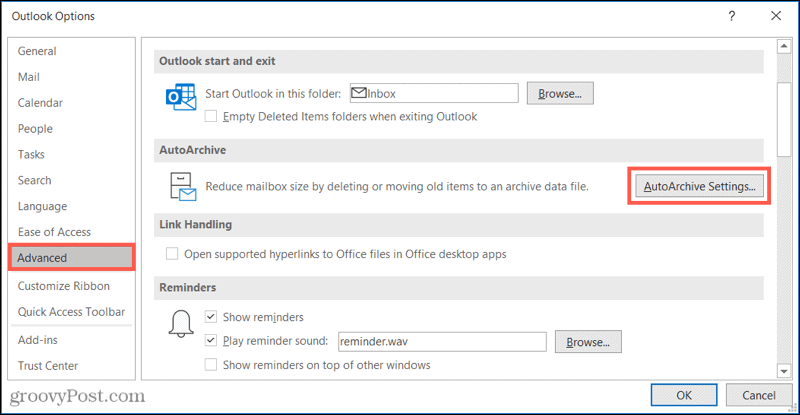
Όταν ανοίξει το παράθυρο AutoArchive, επιλέξτε το πλαίσιο στο επάνω μέρος έως Εκτελέστε το AutoArchive κάθε X ημέρες και επιλέξτε τον αριθμό των ημερών. Προαιρετικά, μπορείτε να επιλέξετε το επόμενο πλαίσιο για να ειδοποιηθείτε πριν από την εκτέλεση του AutoArchive.
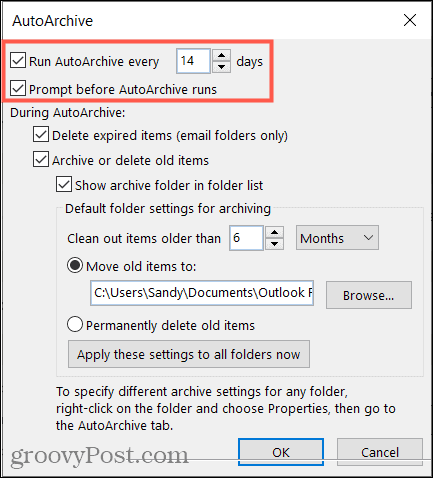
Στη συνέχεια, αποφασίστε πώς να διαχειριστείτε στοιχεία κατά τη διάρκεια της Αυτόματης Αρχειοθέτησης. Μπορείτε να διαγράψετε στοιχεία που έχουν λήξει σε φακέλους email, να αρχειοθετήσετε ή να διαγράψετε παλιά στοιχεία και να εμφανίσετε το φάκελο αρχειοθέτησης στη λίστα φακέλων σας. Εάν αποφασίσετε να εμφανίσετε αυτόν τον φάκελο, θα μπορείτε να έχετε πρόσβαση σε ένα αρχειοθετημένο στοιχείο, εάν χρειαστεί γρήγορα.

Τώρα θα επιλέξετε την ηλικία των στοιχείων που θέλετε να συμπεριλάβετε. Εισαγάγετε έναν αριθμό και, στη συνέχεια, επιλέξτε Μήνες, Εβδομάδες ή Ημέρες.
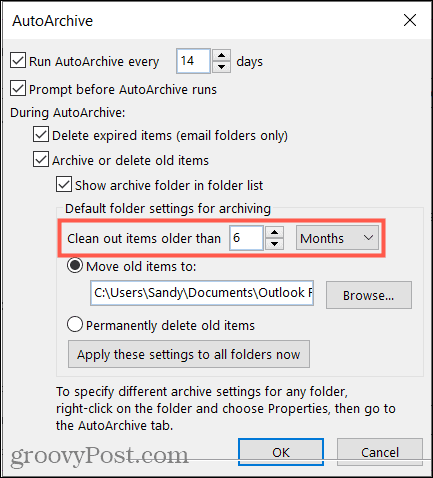
Τέλος, επιλέξτε πού θα σταλούν τα αρχειοθετημένα στοιχεία. Μπορείτε να αναζητήσετε έναν φάκελο ή να τον διαγράψετε οριστικά, αν προτιμάτε.
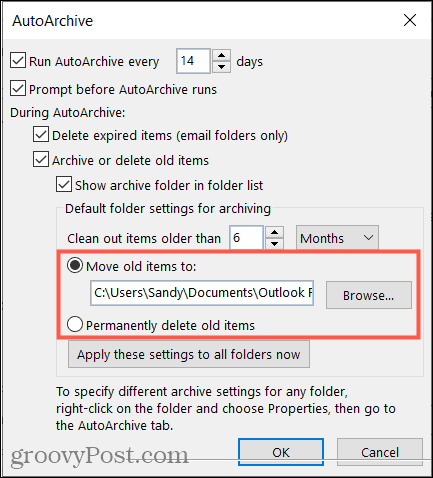
Εάν θέλετε να εφαρμόσετε αυτές τις ρυθμίσεις Αυτόματης Αρχειοθέτησης σε όλους τους φακέλους του Outlook, κάντε κλικ στο κουμπί για να το κάνετε. Και αν τελειώσετε, κάντε κλικ Εντάξει για την εφαρμογή των ρυθμίσεων.
Σημείωση: Όταν έχετε ρυθμίσει περισσότερους από έναν λογαριασμούς email στο Outlook, οι παραπάνω ρυθμίσεις ισχύουν για όλους τους λογαριασμούς. Εάν αυτό σας απασχολεί, μπορείτε να διαμορφώσετε τις ρυθμίσεις AutoArchive για συγκεκριμένους φακέλους, τις οποίες θα εξηγήσουμε στη συνέχεια.
Διαμορφώστε την αυτόματη αρχειοθέτηση για έναν φάκελο
Μπορείτε να χρησιμοποιήσετε διαφορετικές ρυθμίσεις ηλικίας και τοποθεσίας για συγκεκριμένους φακέλους ή να εξαιρέσετε ορισμένους φακέλους από τη διαδικασία αυτόματης αρχειοθέτησης.
- Επιλέξτε ένα φάκελο για τον οποίο θέλετε να προσαρμόσετε τις ρυθμίσεις, κάντε δεξί κλικ και επιλέξτε Ιδιότητες.
- Ανοιξε το AutoArchive αυτί.
- Επιλέξτε να μην αρχειοθετήσετε στοιχεία στο φάκελο, χρησιμοποιήστε τις προεπιλεγμένες ρυθμίσεις αρχειοθέτησης ή αρχειοθετήστε τα στοιχεία φακέλου με εναλλακτικές ρυθμίσεις που μπορείτε να διαμορφώσετε.
- Εάν επιλέξετε την τελευταία επιλογή, επιλέξτε την ηλικία των στοιχείων. Στη συνέχεια, επιλέξτε τη θέση για τα αρχειοθετημένα στοιχεία ή αν προτιμάτε να τα διαγράψετε οριστικά.
- Κάντε κλικ Ισχύουν και μετά Εντάξει.
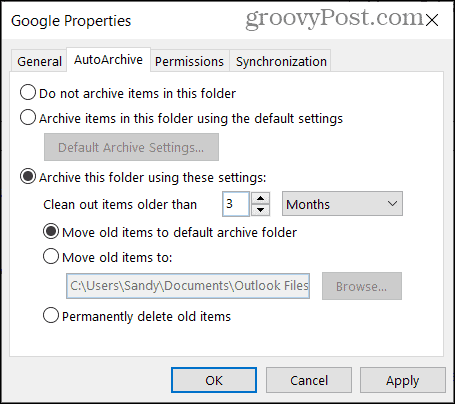
Εκτελέστε μια αυτόματη αρχειοθέτηση εκτός προγράμματος
Εάν έρθει κάποια στιγμή που θα θέλατε να εκτελέσετε τη διαδικασία Αυτόματης Αρχειοθέτησης εκτός του χρονικού πλαισίου που έχετε ορίσει, μπορείτε να το κάνετε επίσης.
Κάντε κλικ Αρχείο και επιλέξτε Εργαλεία > Εκκαθάριση γραμματοκιβωτίου.
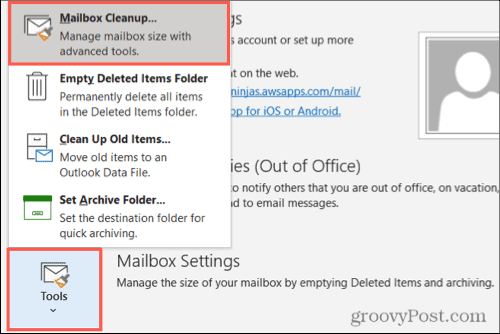
Πατήστε το κουμπί για AutoArchive.
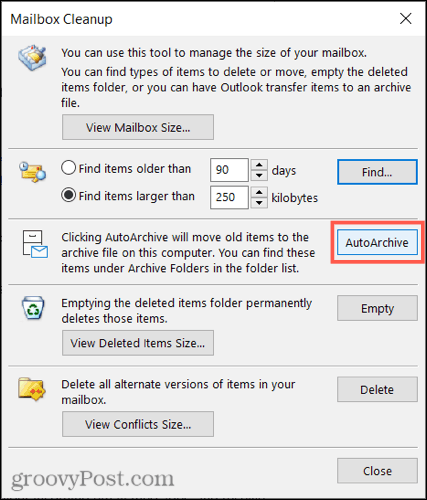
Αυτόματη Αρχειοθέτηση για καθαρότερο Outlook
Το AutoArchive είναι μια εύχρηστη και ευεργετική λειτουργία που μπορείτε να αξιοποιήσετε στο Outlook. Μπορείτε να διατηρήσετε τα εισερχόμενά σας και τους φακέλους σας καθαρότερα αφαιρώντας παλιά αντικείμενα. Εάν χρησιμοποιείτε παλαιότερη έκδοση, όπως το Outlook 2010 ή το Outlook 2013, ανατρέξτε στις οδηγίες μας χρησιμοποιώντας το AutoArchive σε αυτές τις εκδόσεις.
Και για να εργαστείτε στον χώρο αποθήκευσης του γραμματοκιβωτίου σας, ρίξτε μια ματιά στο πώς διαχειριστείτε το μέγεθος του γραμματοκιβωτίου του Outlook.
Πώς να καθαρίσετε την προσωρινή μνήμη του Google Chrome, τα cookie και το ιστορικό περιήγησης
Το Chrome κάνει εξαιρετική δουλειά για την αποθήκευση του ιστορικού περιήγησης, της προσωρινής μνήμης και των cookie για τη βελτιστοποίηση της απόδοσης του προγράμματος περιήγησής σας στο διαδίκτυο. Δικός της πώς να ...
Αντιστοίχιση τιμών στο κατάστημα: Πώς να αποκτήσετε online τιμές ενώ ψωνίζετε στο κατάστημα
Η αγορά στο κατάστημα δεν σημαίνει ότι πρέπει να πληρώσετε υψηλότερες τιμές. Χάρη στις εγγυήσεις αντιστοίχισης τιμών, μπορείτε να λάβετε ηλεκτρονικές εκπτώσεις ενώ ψωνίζετε σε ...
Πώς να δώσετε μια συνδρομή Disney Plus με μια ψηφιακή δωροκάρτα
Αν απολαύσατε το Disney Plus και θέλετε να το μοιραστείτε με άλλους, δείτε πώς μπορείτε να αγοράσετε μια συνδρομή Disney+ Gift για ...
Ο οδηγός σας για την κοινή χρήση εγγράφων στα Έγγραφα Google, στα Φύλλα και στις Παρουσιάσεις
Μπορείτε εύκολα να συνεργαστείτε με τις διαδικτυακές εφαρμογές της Google. Ακολουθεί ο οδηγός σας για κοινή χρήση στα Έγγραφα Google, στα Φύλλα και στις Παρουσιάσεις με τα δικαιώματα ...
