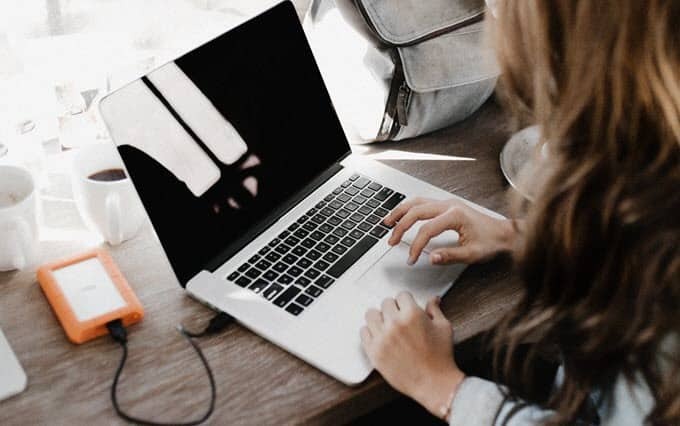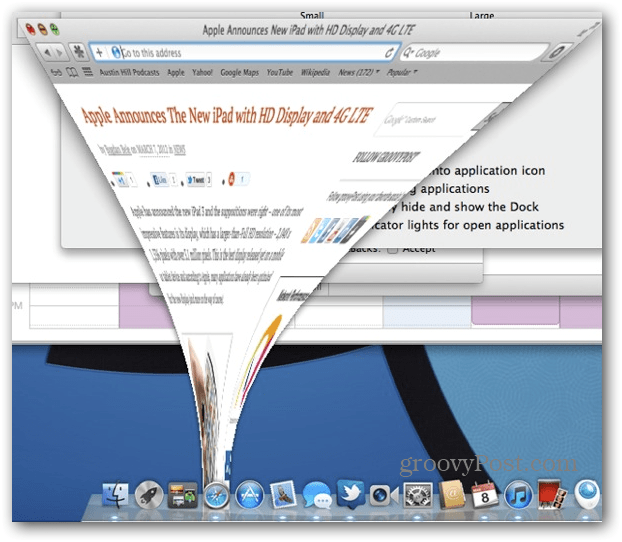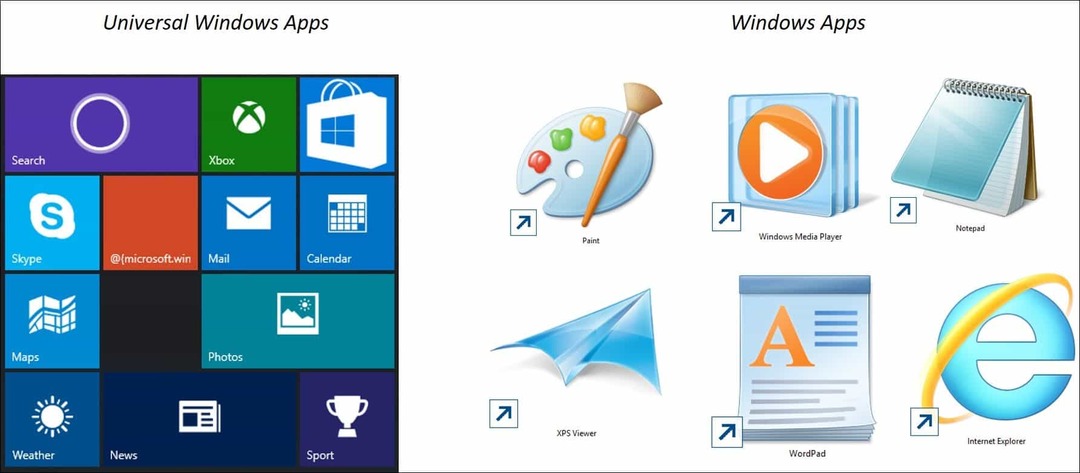Πώς να καθαρίσετε την εγκατάσταση των Windows 11
Microsoft Windows 11 Ήρωας / / August 25, 2021

Τελευταία ενημέρωση στις

Μπορεί να έρθουν στιγμές που θέλετε ή πρέπει να εκτελέσετε μια καθαρή εγκατάσταση των Windows 11. Δείτε πώς να το κάνετε.
Τα Windows 11 είναι το νέο λειτουργικό σύστημα της Microsoft που θα είναι προεγκατεστημένο σε υπολογιστές από το φθινόπωρο του 2021. Στη συνέχεια, θα ξεκινήσει να κυκλοφορεί σε κατάλληλους υπολογιστές μέσω του Windows Update το πρώτο τρίμηνο του 2022. Ωστόσο, μπορεί να υπάρχουν στιγμές που δεν θέλετε να κάνετε εγκατάσταση αναβάθμισης και προτιμάτε να ξεκινήσετε με μια νέα εγκατάσταση. Εδώ είναι τα βήματα για να γίνει ακριβώς αυτό.
Καθαρή εγκατάσταση των Windows 11
Για να ξεκινήσετε, βεβαιωθείτε ότι έχετε μια ψηφιακή εικόνα ή (ISO) του νέου λειτουργικού συστήματος. Μπορείτε να το εγκαταστήσετε μέσω μονάδας USB ή DVD εάν τυχαίνει να έχετε ακόμα ένα από αυτά που περιλαμβάνονται στη συσκευή σας.
Η διαδικασία εγκατάστασης είναι απλή και ξεκινά όπως οι εκδόσεις των Windows πριν από αυτό. Θα σας ζητηθεί να επιλέξετε τη γλώσσα σας, να πληκτρολογήσετε ένα κλειδί ενεργοποίησης, να επιλέξετε την έκδοση που θέλετε να εγκαταστήσετε κ.λπ.
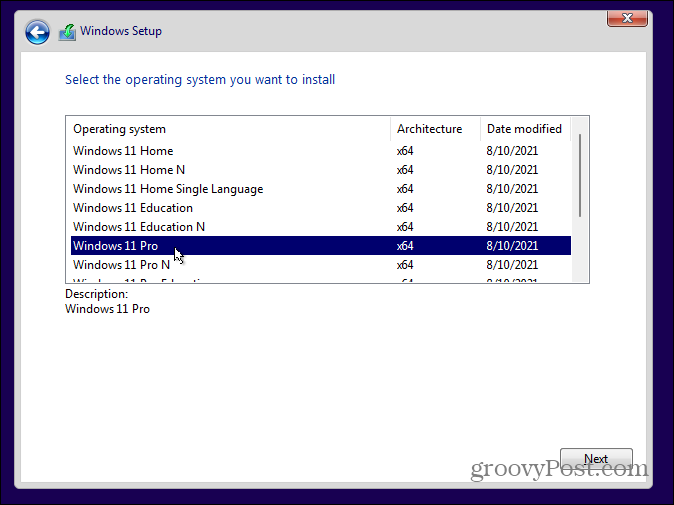
Μόλις περάσετε από αυτά τα γνωστά βήματα, θα σας υποδεχτεί ένας νέος οδηγός εγκατάστασης για να εργαστείτε. Αρχικά, θα πρέπει να επαληθεύσετε τη χώρα ή την περιοχή σας και να κάνετε κλικ Ναί.
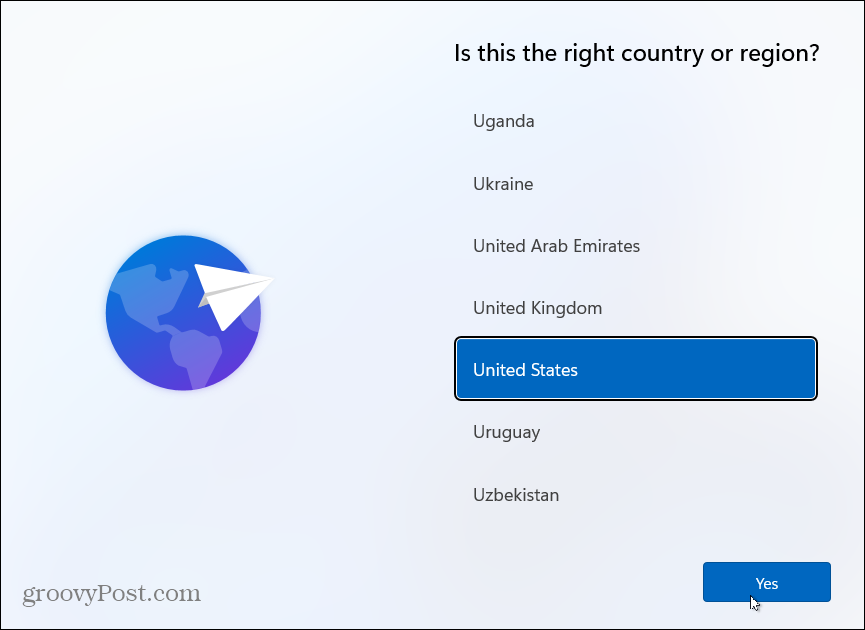
Τώρα, επαληθεύστε τη διάταξη του πληκτρολογίου ή τη μέθοδο εισαγωγής και κάντε κλικ Ναί.
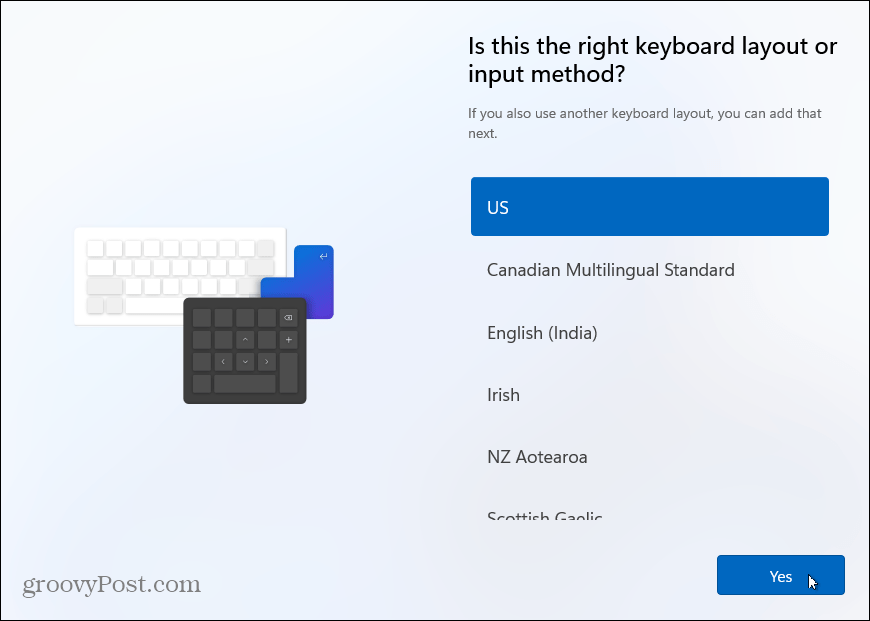
Στη συνέχεια, θα σας ρωτήσει εάν θέλετε να προσθέσετε μια δεύτερη διάταξη πληκτρολογίου. Μπορείτε να παραλείψετε αυτό το βήμα εάν δεν το χρειάζεστε.
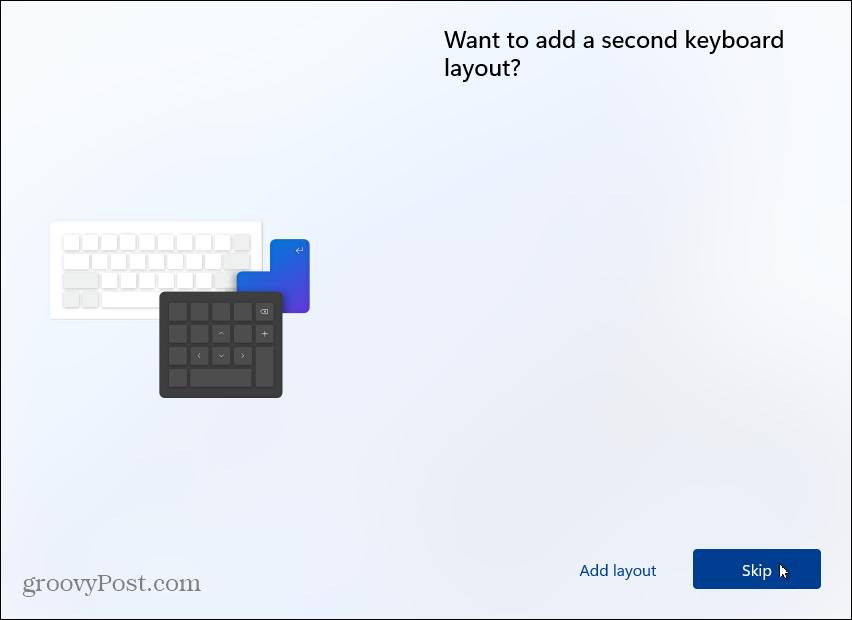
Στη συνέχεια, τα Windows θα ελέγξουν για ενημερώσεις. Ο χρόνος που διαρκεί θα διαφέρει μεταξύ των μηχανών και των ταχυτήτων σύνδεσης.
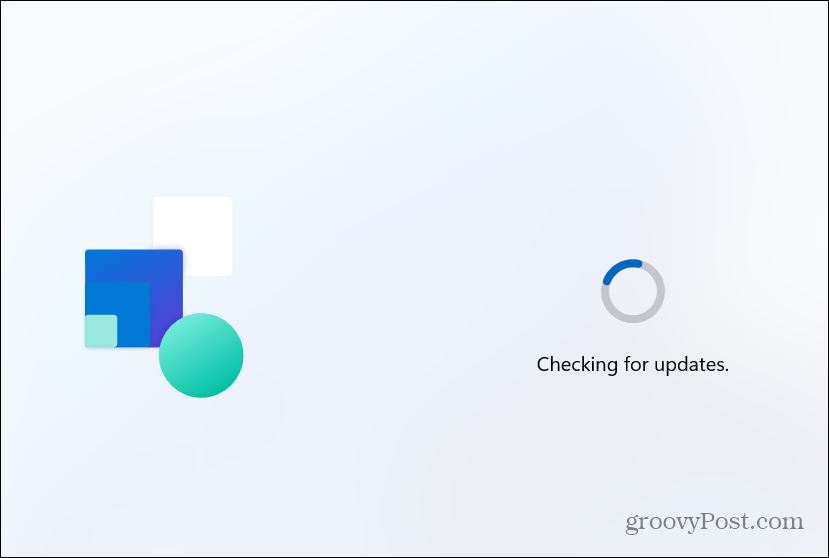
Τώρα, ήρθε η ώρα να ονομάσετε το μηχάνημά σας. Πληκτρολογήστε όποιο όνομα θέλετε να του δώσετε. Λάβετε υπόψη ότι δεν μπορεί να περιλαμβάνει κενά διαστήματα, ειδικούς χαρακτήρες ή να είναι μεγαλύτερα από 15 χαρακτήρες. Εάν δεν σας αρέσει το όνομα ή θέλετε να παραλείψετε αυτό το βήμα, μπορείτε μετονομάστε το αργότερα.
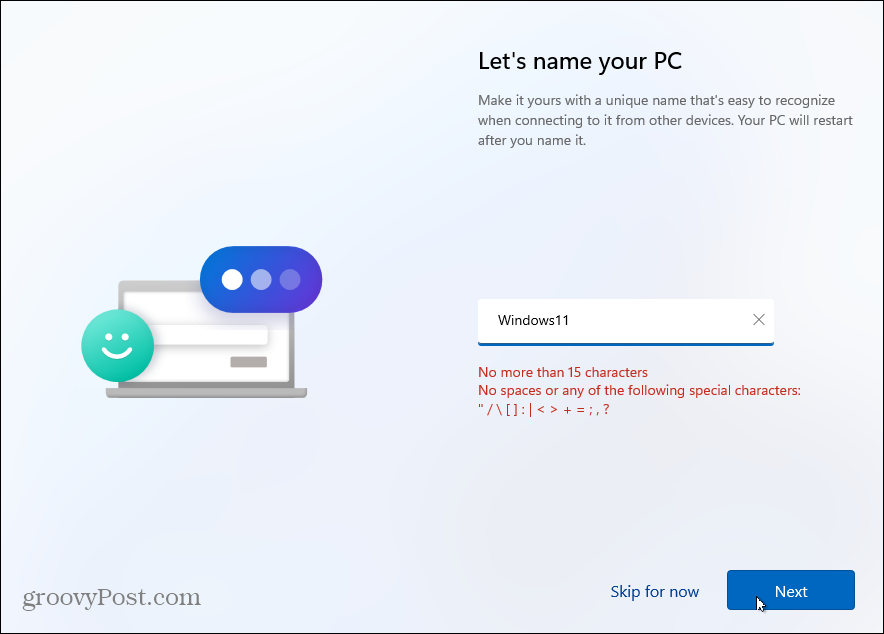
Πώς θα χρησιμοποιήσετε τον υπολογιστή σας
Η επόμενη οθόνη θα σας ρωτήσει πώς θέλετε να ρυθμίσετε αυτόν τον υπολογιστή. Μπορείτε να επιλέξετε να το ρυθμίσετε για προσωπική χρήση ή για εργασία ή σχολείο. Εάν σκοπεύετε να το χρησιμοποιήσετε στο σπίτι, απλώς χρησιμοποιήστε την επιλογή "Ρύθμιση για προσωπική χρήση". Ένας υπολογιστής εργασίας ή σχολείου; Χρησιμοποιήστε την επιλογή "Ρύθμιση για εργασία ή σχολείο". Εάν βρίσκεστε σε περιβάλλον γραφείου ή σχολείου και δεν είστε σίγουροι, επικοινωνήστε με τον διαχειριστή πληροφορικής του οργανισμού σας.
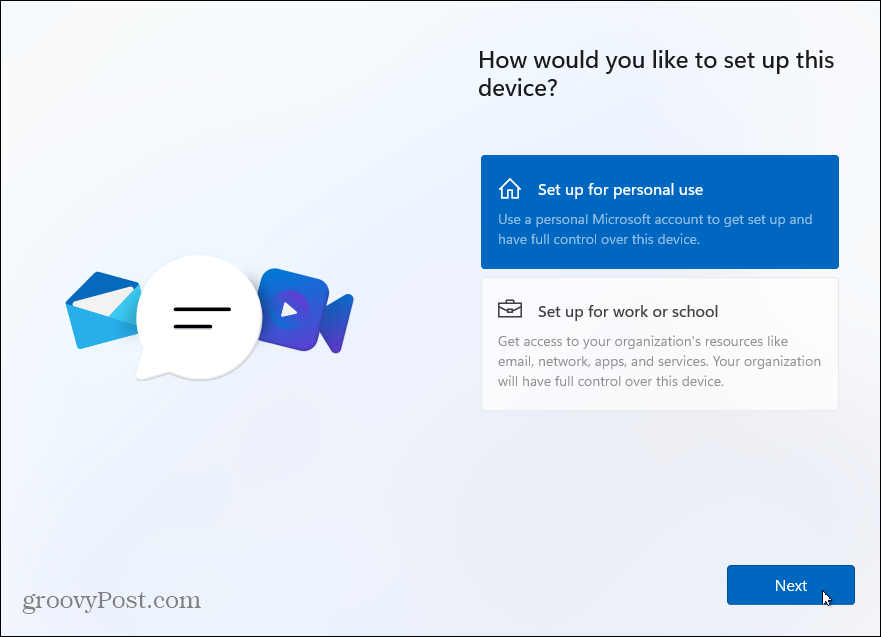
Επιλογές σύνδεσης
Τώρα πρέπει να πληκτρολογήσετε την επιλογή σύνδεσης. Εάν εκτελείτε την αρχική έκδοση των Windows 10, πρέπει να χρησιμοποιήσετε έναν λογαριασμό Microsoft για να τη ρυθμίσετε. Οι επαγγελματίες χρήστες μπορούν να δημιουργήσουν έναν τοπικό λογαριασμό. Για αυτό το σεμινάριο, θα χρησιμοποιήσουμε έναν λογαριασμό Microsoft. Αλλά θα έχουμε περισσότερα δημιουργία τοπικού λογαριασμού σε μελλοντικό άρθρο.
Εάν δεν έχετε ακόμη λογαριασμό Microsoft, μπορείτε να κάνετε κλικ στον σύνδεσμο για να δημιουργήσετε έναν από αυτήν τη σελίδα. Μπορείτε επίσης να συνδεθείτε χρησιμοποιώντας ένα κλειδί ασφαλείας (θα έχουμε επίσης περισσότερα σε αυτό σε μελλοντικό άρθρο.)
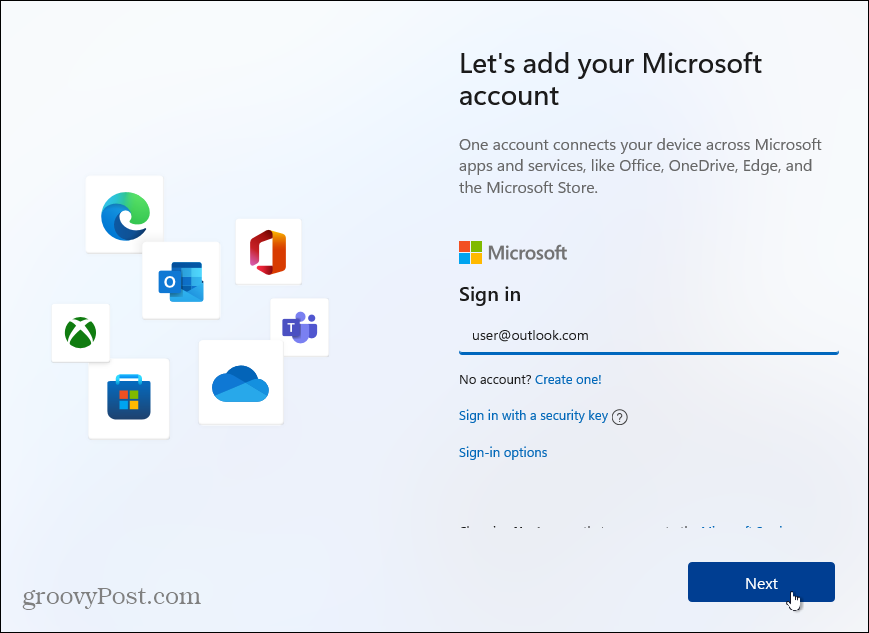
Στη συνέχεια, πληκτρολογήστε τον κωδικό πρόσβασης για τον λογαριασμό σας Microsoft και κάντε κλικ στο Συνδεθείτε κουμπί.
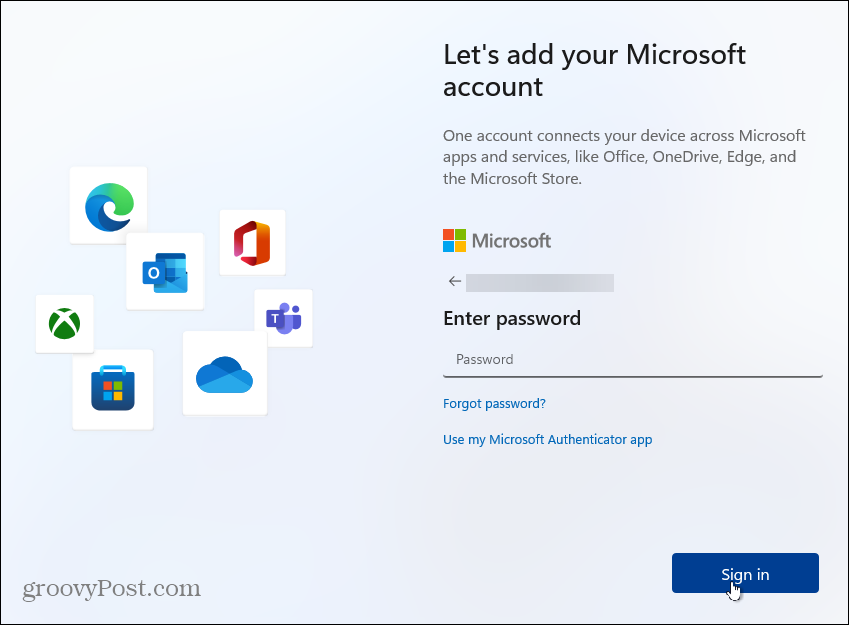
Ο οδηγός εγκατάστασης θα σας ζητήσει στη συνέχεια να εισαγάγετε ένα PIN για σύνδεση. Αν θέλετε να το κάνετε α ισχυρότερο, σύνθετο PIN, κάντε κλικ στο πλαίσιο "Συμπερίληψη γραμμάτων και συμβόλων". Αυτό σας επιτρέπει να δημιουργήσετε ένα PIN με γράμματα, σύμβολα, ψηφία και ειδικούς χαρακτήρες.
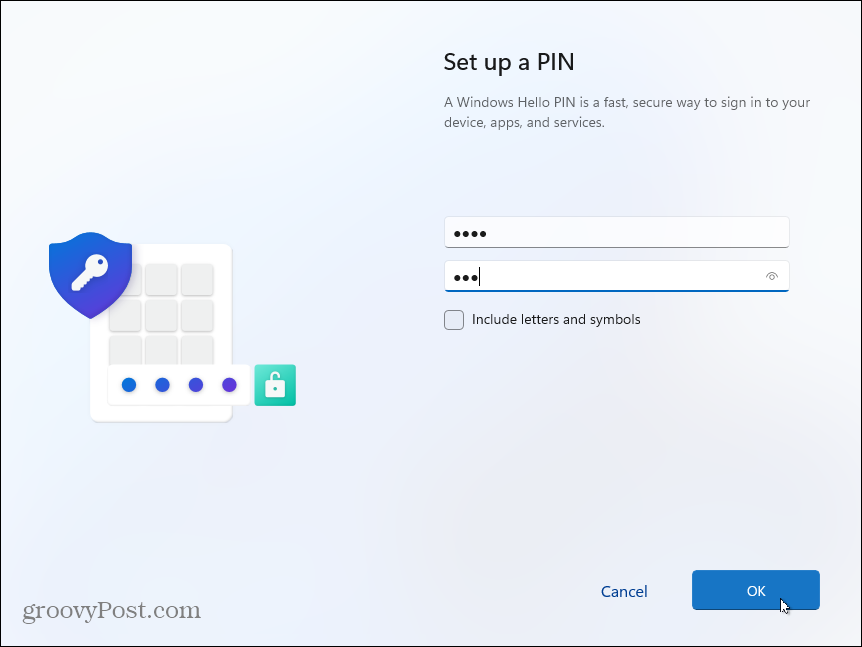
Συγχρονισμός δεδομένων από άλλες συσκευές
Τώρα έχετε την επιλογή να επαναφέρετε αρχεία από το OneDrive σε άλλο υπολογιστή Windows 11 που έχετε ρυθμίσει. Or μπορείτε να το δημιουργήσετε ως νέα συσκευή. Σε αυτό το παράδειγμα, το ρυθμίζω ως νέο υπολογιστή. Αλλά αν θέλετε να συγχρονιστούν αρχεία στο OneDrive, επιλέξτε αυτήν την επιλογή.
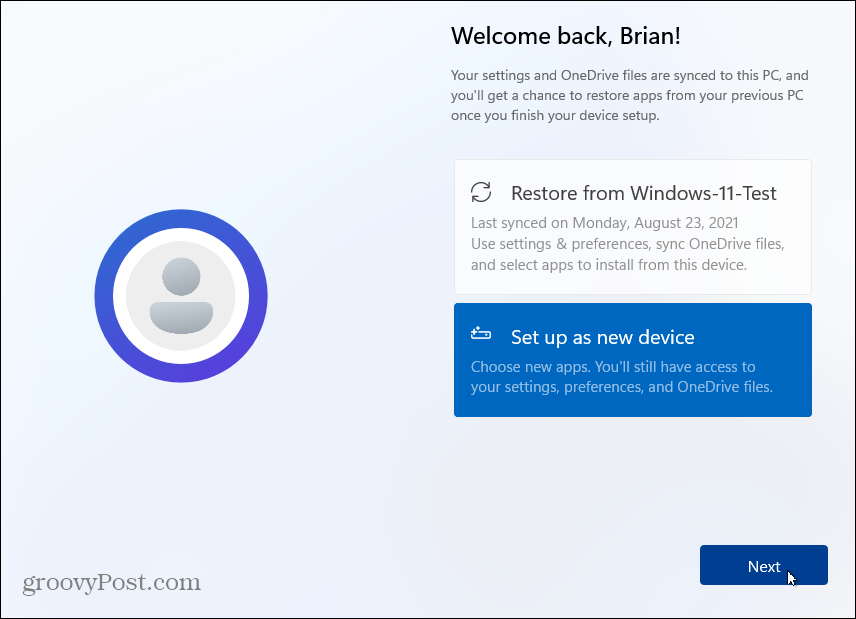
Απόρρητο και ασφάλεια
Στην επόμενη οθόνη, έχετε την επιλογή να ενεργοποιήσετε ή να απενεργοποιήσετε τις λειτουργίες απορρήτου. Όλα είναι ενεργοποιημένα από προεπιλογή, οπότε απενεργοποιήστε αυτό που δεν θέλετε να παρακολουθεί η Microsoft, όπως για παράδειγμα τοποθεσία ή διαγνωστικά δεδομένα. Μην ανησυχείτε, εάν ξεχάσετε να απενεργοποιήσετε κάτι (ή να το αφήσετε ενεργοποιημένο), μπορείτε να διαχειριστείτε τις ρυθμίσεις απορρήτου αργότερα.
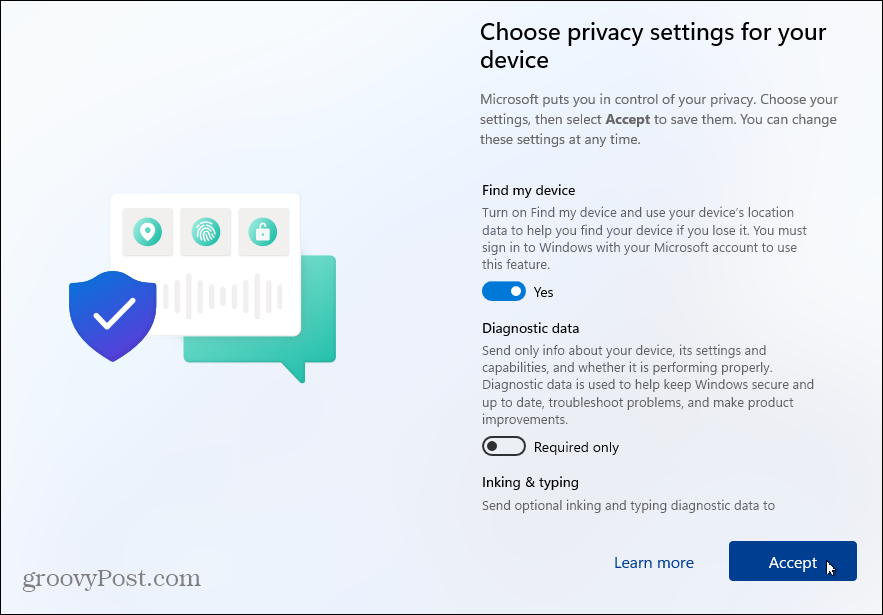
Εάν θέλετε να αλλάξετε τις ρυθμίσεις απορρήτου μετά την εγκατάσταση των Windows 11, μεταβείτε στο Ρυθμίσεις> Απόρρητο και ασφάλεια και πραγματοποιήστε προσαρμογές για Windows και δικαιώματα εφαρμογής.
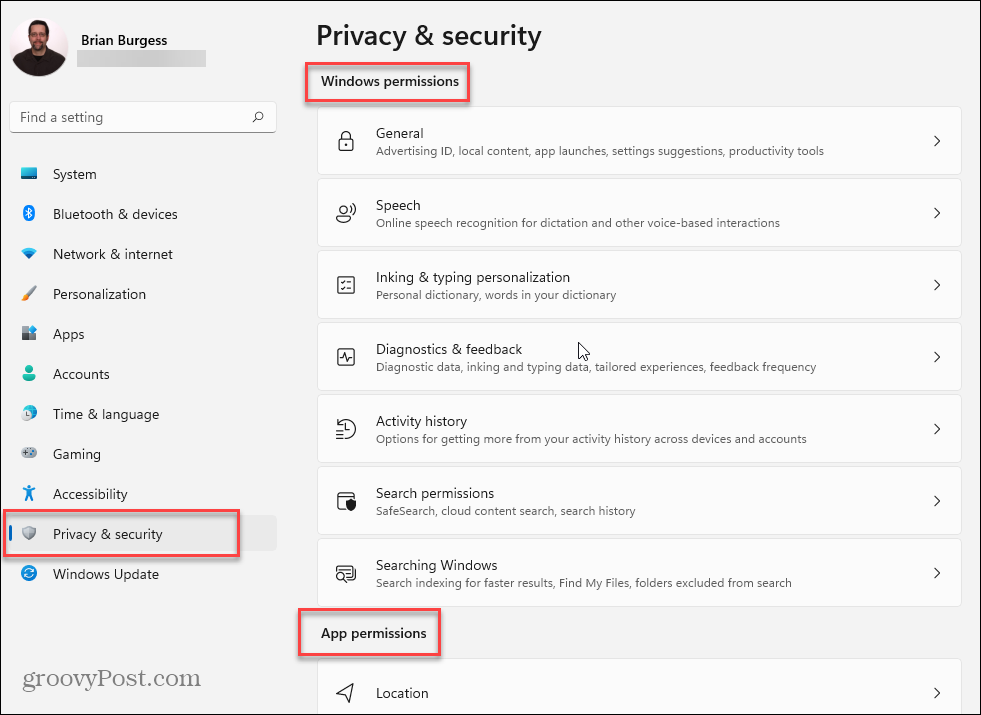
Προσαρμόστε την εμπειρία των Windows 11
Στη συνέχεια, μπορείτε να επιλέξετε τους τρόπους με τους οποίους σχεδιάζετε να χρησιμοποιήσετε τη συσκευή. Μπορείτε να επιλέξετε πράγματα όπως ertainυχαγωγία, Παιχνίδια, Επιχειρήσεις και πολλά άλλα. Μπορείτε επίσης να παραλείψετε αυτήν τη σελίδα εάν θέλετε να ρυθμίσετε τα πράγματα αργότερα.
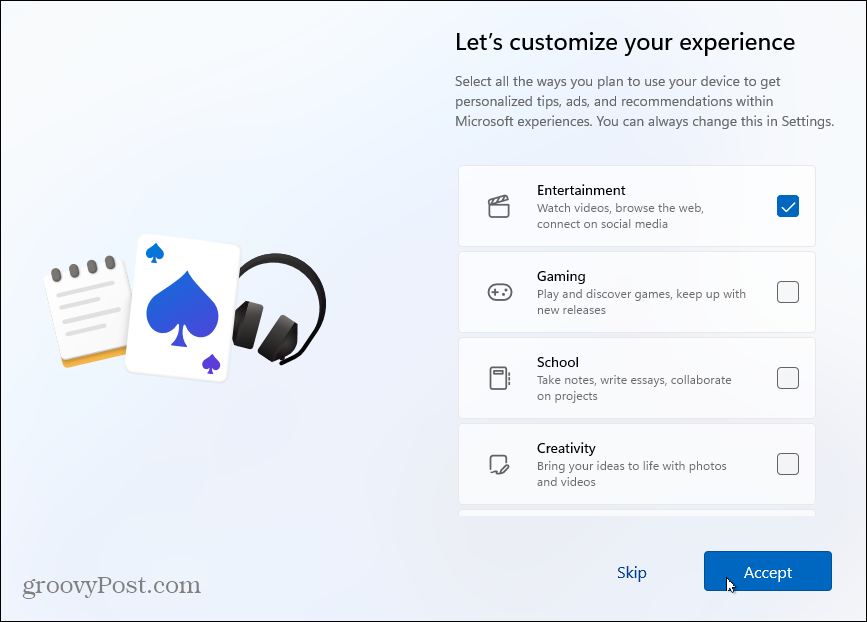
Μετά από λίγα λεπτά, τα Windows 11 θα ελέγξουν ξανά για ενημερώσεις και θα αρχίσουν να ρυθμίζονται. Ενώ ετοιμάζεται, θα δείτε εικόνες που εξηγούν τι μπορείτε να περιμένετε από το νέο λειτουργικό σύστημα. Θα ρίξετε μια ματιά σε χαρακτηριστικά όπως Widgets, Συνομιλία ομάδων, τα νέα Windows Λειτουργία Snap Layouts κι αλλα.
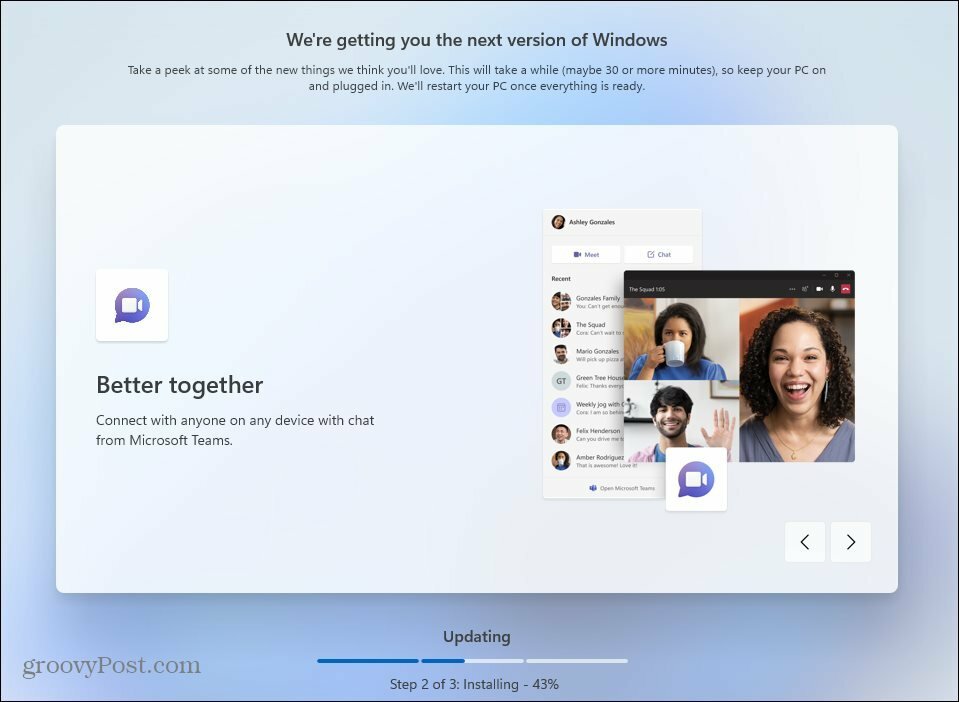
Μόλις ολοκληρωθεί η εγκατάσταση, θα σας παρουσιαστεί την οθόνη κλειδώματος. Κάντε κλικ σε αυτό και συνδεθείτε χρησιμοποιώντας το PIN ή άλλη επιλογή σύνδεσης που δημιουργήσατε. Και τώρα μπορείτε να αρχίσετε να χρησιμοποιείτε τη νέα εγκατάσταση των Windows 11!
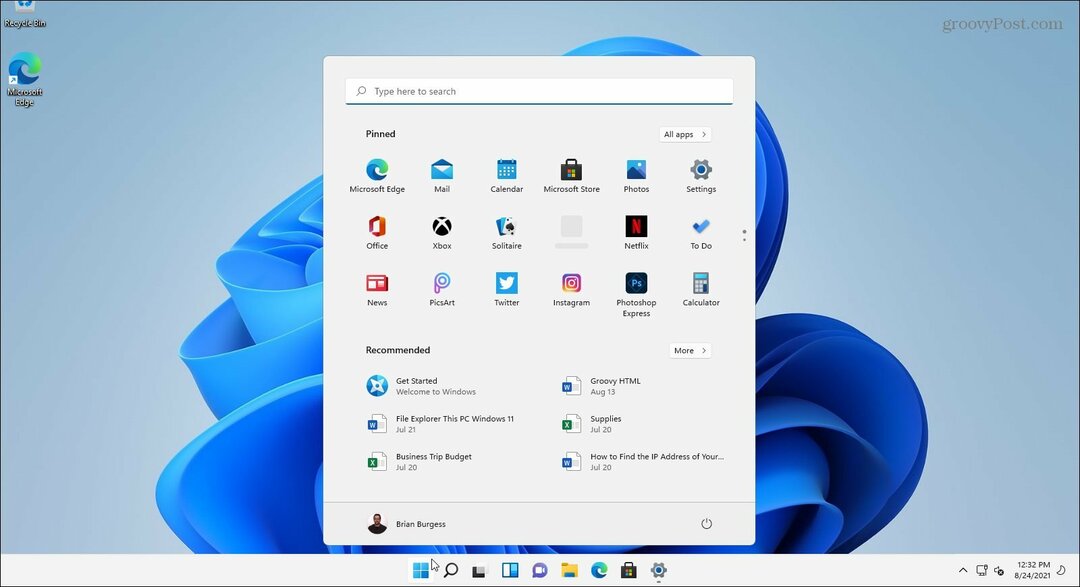
Μόλις ξεκινήσετε, μερικά από τα πρώτα πράγματα που ίσως θέλετε να κάνετε είναι μετακινήστε το κουμπί Έναρξη προς τα αριστερά. Or ίσως προσαρμόστε την εμφάνιση αλλάζοντας το Μενού Έναρξη και χρώματα γραμμής εργασιών. Και αν θέλετε τα εργαλεία "παλιάς σχολής", ρίξτε μια ματιά στην καρφίτσα Πίνακας ελέγχου για έναρξη ή γραμμή εργασιών.
Πώς να καθαρίσετε την προσωρινή μνήμη του Google Chrome, τα cookie και το ιστορικό περιήγησης
Το Chrome κάνει εξαιρετική δουλειά για την αποθήκευση του ιστορικού περιήγησης, της προσωρινής μνήμης και των cookie για τη βελτιστοποίηση της απόδοσης του προγράμματος περιήγησής σας στο διαδίκτυο. Δικός της πώς να ...
Αντιστοίχιση τιμών στο κατάστημα: Πώς να αποκτήσετε online τιμές ενώ ψωνίζετε στο κατάστημα
Η αγορά στο κατάστημα δεν σημαίνει ότι πρέπει να πληρώσετε υψηλότερες τιμές. Χάρη στις εγγυήσεις αντιστοίχισης τιμών, μπορείτε να λάβετε ηλεκτρονικές εκπτώσεις ενώ ψωνίζετε σε ...
Ο Οδηγός σας για κοινή χρήση εγγράφων στα Έγγραφα Google, στα Φύλλα και στις Παρουσιάσεις
Μπορείτε εύκολα να συνεργαστείτε με τις διαδικτυακές εφαρμογές της Google. Ακολουθεί ο οδηγός σας για κοινή χρήση στα Έγγραφα Google, στα Φύλλα και στις Παρουσιάσεις με τα δικαιώματα ...