Πώς να αλλάξετε την ταπετσαρία οθόνης κλειδώματος των Windows 11
Microsoft Windows 11 Ήρωας / / August 24, 2021

Τελευταία ενημέρωση στις

Όπως και τα Windows 10, το νέο λειτουργικό σύστημα Windows 11 της Microsoft περιλαμβάνει οθόνη κλειδώματος. Αλλά μπορείτε να αλλάξετε την εικόνα σε κάτι άλλο. Ιδού πώς.
Τα Windows 11 έχουν μια οθόνη κλειδώματος που είναι πολύ όπως τα Windows 10, και μπορείτε να αλλάξετε την ταπετσαρία. Για να μην συγχέεται με την οθόνη σύνδεσης όπου εισάγετε τον κωδικό πρόσβασής σας ή το PIN για να φτάσετε στην επιφάνεια εργασίας. Είναι η πρώτη οθόνη που εμφανίζει την ώρα, τις πληροφορίες εφαρμογής και την ταπετσαρία.
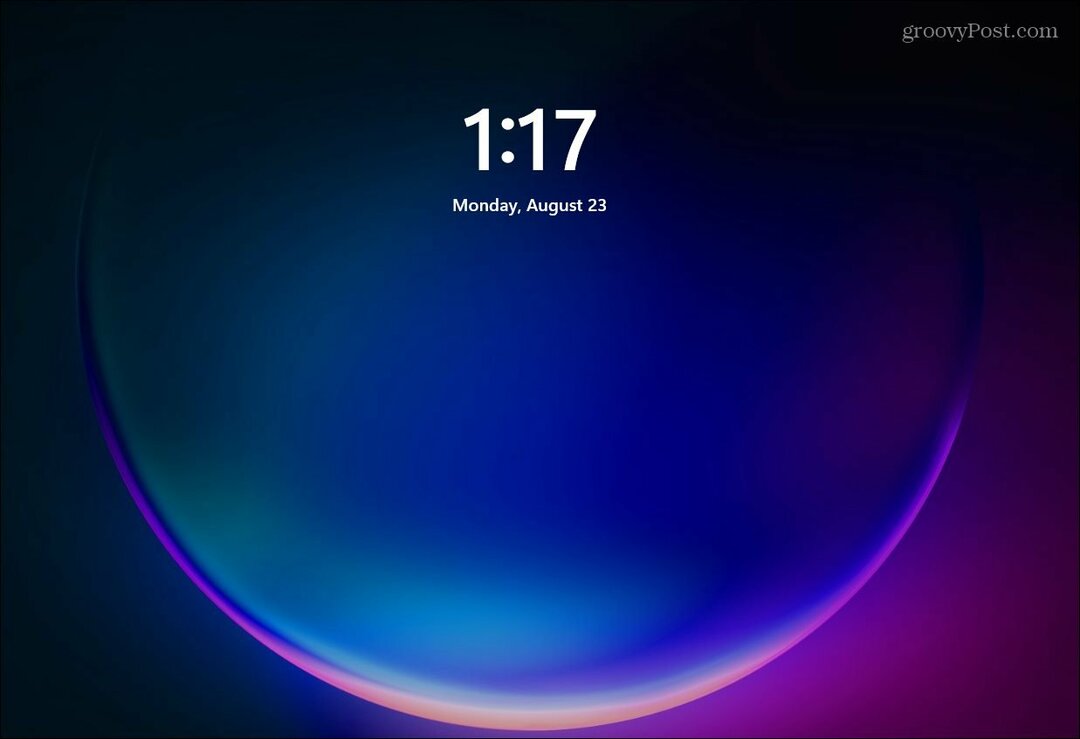
Κατά την εκκίνηση των Windows 11, το πρώτο πράγμα που θα δείτε είναι η ταπετσαρία κλειδώματος οθόνης.
Αλλάξτε την ταπετσαρία οθόνης κλειδώματος των Windows 11
Για να αλλάξετε την ταπετσαρία της οθόνης κλειδώματος, κάντε κλικ στο Αρχή κουμπί και στη συνέχεια κάντε κλικ στο Ρυθμίσεις εικόνισμα. Εναλλακτικά, μπορείτε να χρησιμοποιήσετε το συντόμευση πληκτρολογίουΚλειδί Windows + I για να ανοίξετε απευθείας τις Ρυθμίσεις.
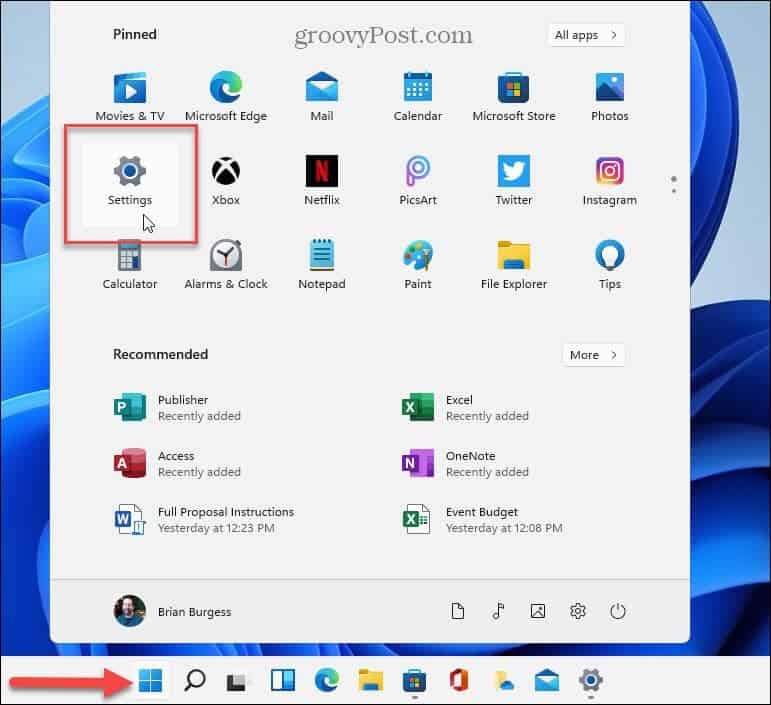
Όταν ξεκινήσουν οι Ρυθμίσεις, κάντε κλικ στο
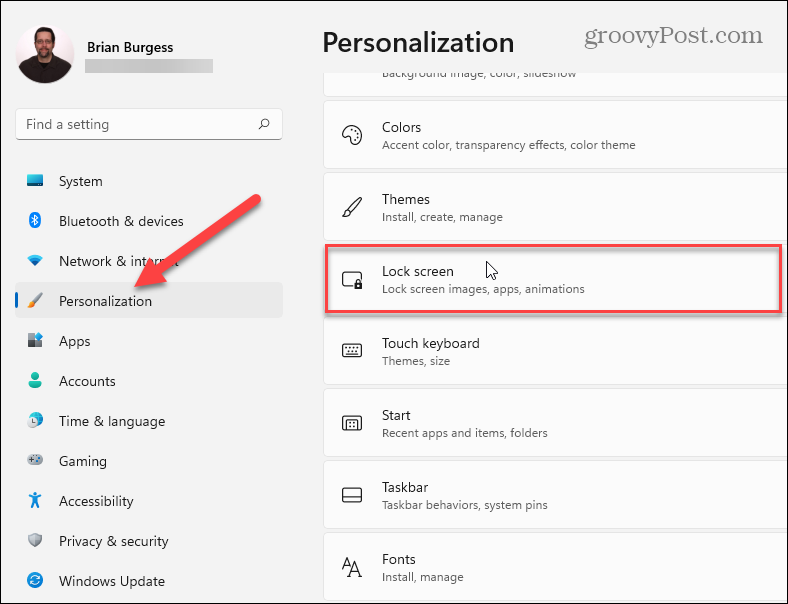
Τώρα, κάτω από το Εξατομίκευση> Κλείδωμα οθόνης κάντε κλικ στο αναπτυσσόμενο μενού στην ενότητα "Εξατομικεύστε την οθόνη κλειδώματος". Εκεί έχετε τρεις επιλογές.
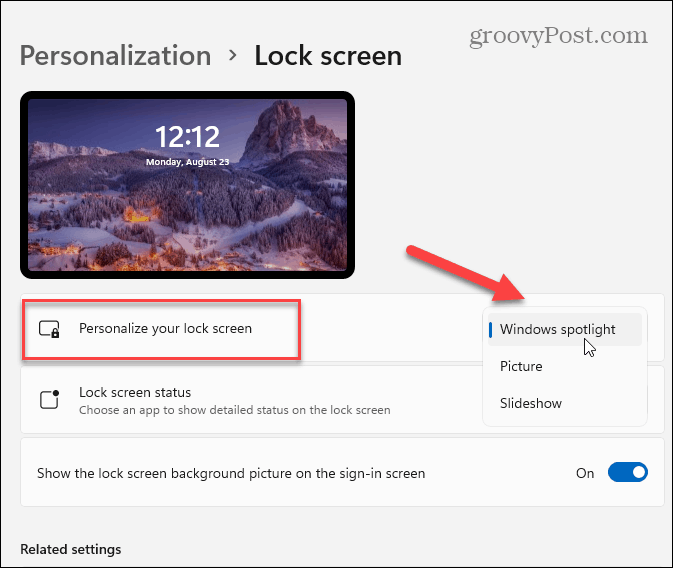
- Windows Spotlight: Οι εικόνες ρυθμίζονται αυτόματα από τα Windows.
- Εικόνα: Αυτό σας επιτρέπει να επιλέξετε μια εικόνα από τη Microsoft ή μια φωτογραφία από τη συλλογή σας. Απλώς πρέπει να το περιηγηθείτε και να το ορίσετε ως ταπετσαρία οθόνης κλειδώματος.
- Παρουσίαση διαφανειών: Αυτό σας επιτρέπει να επιλέξετε έναν φάκελο με φωτογραφίες και άλλες εικόνες και να περιστρέφονται ανά τακτά χρονικά διαστήματα.
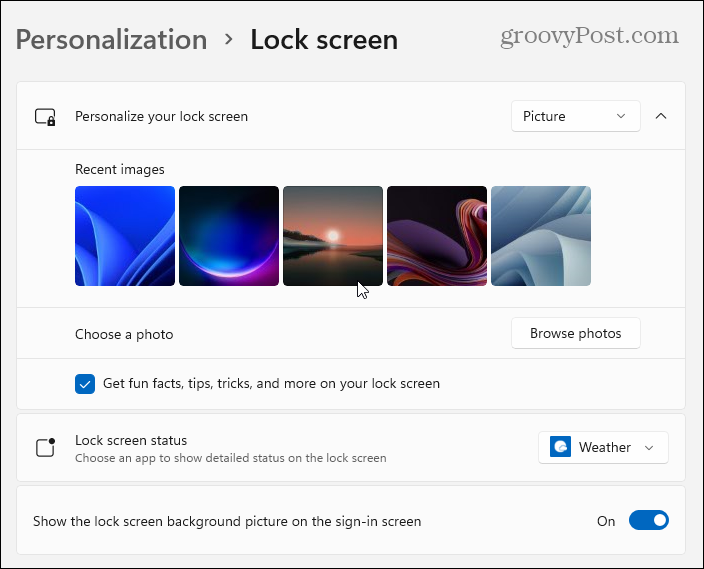
Μπορείτε να επιλέξετε εικόνες που έχουν ήδη συμπεριληφθεί στα Windows 11 ή να περιηγηθείτε στις δικές σας φωτογραφίες.
Μόλις επιλέξετε την εικόνα που θέλετε να χρησιμοποιήσετε για την οθόνη κλειδώματος, ίσως θέλετε να αλλάξετε ποιες εφαρμογές εμφανίζουν ειδοποιήσεις. Για να το κάνετε αυτό, κάντε κλικ στο μενού δίπλα στην επιλογή "Κλείδωμα οθόνης" και επιλέξτε μια εφαρμογή. Σημειώστε ότι δεν μπορείτε να επιλέξετε κανένα εάν δεν θέλετε να εμφανίζεται τίποτα.
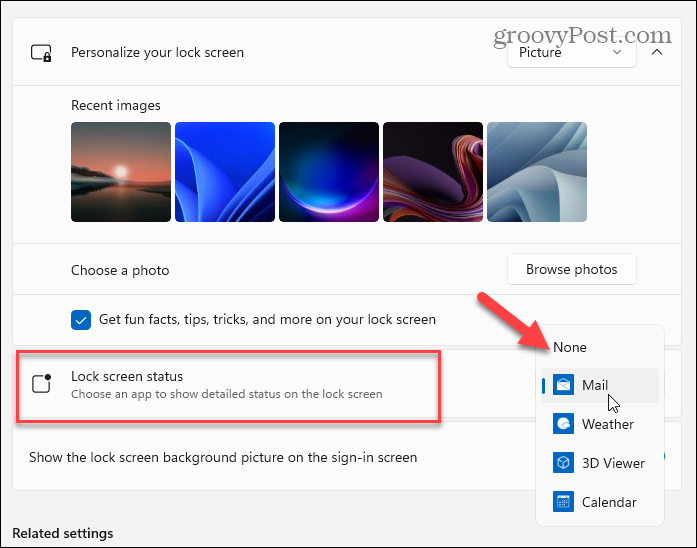
Όταν πατήσετε Enter στο πληκτρολόγιο, κάντε κλικ στο ποντίκι ή σύρετε προς τα πάνω σε μια συσκευή με οθόνη αφής - πηγαίνει στην οθόνη σύνδεσης. Όταν ορίσετε την ταπετσαρία οθόνης κλειδώματος, θα αλλάξει και για την οθόνη σύνδεσης. Μπορείτε όμως να το απενεργοποιήσετε.
Ενώ βρίσκεστε στο Εξατομίκευση> Κλείδωμα οθόνης ενότητα, απενεργοποιήστε το κουμπί "Εμφάνιση της εικόνας φόντου της οθόνης κλειδώματος στην οθόνη σύνδεσης".
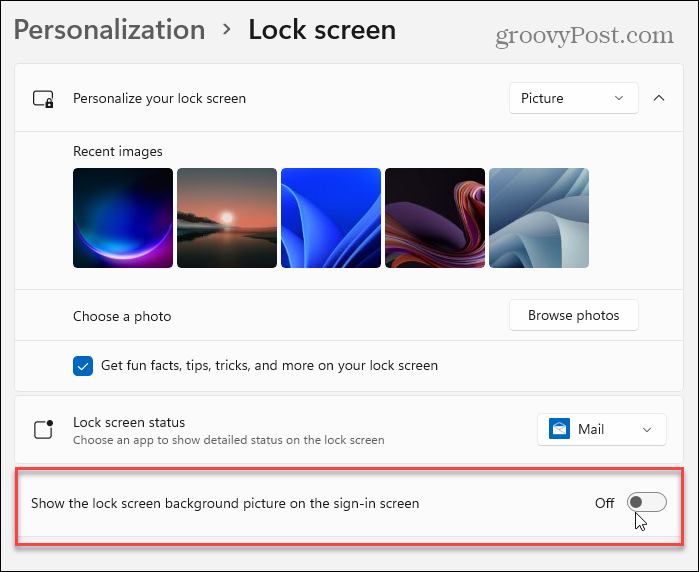
Αυτό είναι το μόνο που υπάρχει σε αυτό. Για περισσότερες πληροφορίες σχετικά με την προσαρμογή της εμφάνισης του λειτουργικού συστήματος, ανατρέξτε στο άρθρο μας αλλάζοντας την ταπετσαρία της επιφάνειας εργασίας. Και για χρήστες Windows 10, διαβάστε σχετικά απενεργοποίηση διαφημίσεων κλειδωμένης οθόνης.
Πώς να καθαρίσετε την προσωρινή μνήμη του Google Chrome, τα cookie και το ιστορικό περιήγησης
Το Chrome κάνει εξαιρετική δουλειά για την αποθήκευση του ιστορικού περιήγησης, της προσωρινής μνήμης και των cookie για τη βελτιστοποίηση της απόδοσης του προγράμματος περιήγησής σας στο διαδίκτυο. Δικός της πώς να ...
Αντιστοίχιση τιμών στο κατάστημα: Πώς να αποκτήσετε online τιμές ενώ ψωνίζετε στο κατάστημα
Η αγορά στο κατάστημα δεν σημαίνει ότι πρέπει να πληρώσετε υψηλότερες τιμές. Χάρη στις εγγυήσεις αντιστοίχισης τιμών, μπορείτε να λάβετε ηλεκτρονικές εκπτώσεις ενώ ψωνίζετε σε ...
Πώς να δώσετε μια συνδρομή Disney Plus με μια ψηφιακή δωροκάρτα
Αν απολαύσατε το Disney Plus και θέλετε να το μοιραστείτε με άλλους, δείτε πώς μπορείτε να αγοράσετε μια συνδρομή Disney+ Gift για ...
Ο οδηγός σας για την κοινή χρήση εγγράφων στα Έγγραφα Google, στα Φύλλα και στις Παρουσιάσεις
Μπορείτε εύκολα να συνεργαστείτε με τις διαδικτυακές εφαρμογές της Google. Ακολουθεί ο οδηγός σας για κοινή χρήση στα Έγγραφα Google, στα Φύλλα και στις Παρουσιάσεις με τα δικαιώματα ...


