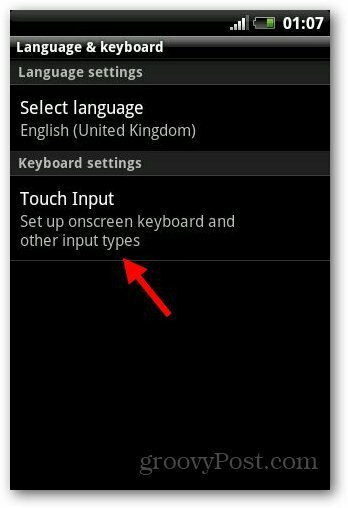Πώς να δημιουργήσετε ένα ιστόγραμμα στο Microsoft Excel
το γραφείο της Microsoft Microsoft Excel / / August 20, 2021

Τελευταία ενημέρωση στις

Αναρωτιέστε πώς να δημιουργήσετε ένα ιστόγραμμα στο Excel για να εμφανίσετε τα δεδομένα συχνότητας; Θα σας καθοδηγήσουμε στη δημιουργία και την προσαρμογή ενός ιστόγραμμα.
Εάν πρέπει να δημιουργήσετε ένα γράφημα που εμφανίζει κατανομές συχνότητας, θα θέλετε να δημιουργήσετε ένα ιστόγραμμα. Αυτός ο τύπος γραφήματος μπορεί δείξτε πόσο συχνά εμφανίζονται διάφορα δεδομένα και μπορεί να σας βοηθήσει να αναλύσετε τις αλλαγές διαδικασίας. Ένα ιστόγραμμα χρησιμοποιείται συχνά ως εργαλείο ελέγχου ποιότητας, αλλά μπορεί να είναι επωφελές για πολλές βιομηχανίες.
Εδώ, θα εξηγήσουμε πώς να δημιουργήσετε ένα ιστόγραμμα στο Microsoft Excel. Και για να κάνετε το ιστόγραμμά σας πιο χρήσιμο ή ελκυστικό, θα σας δείξουμε επίσης πώς να το προσαρμόσετε.
Δημιουργία ιστογράμματος στο Excel
Η εισαγωγή ενός γραφήματος στο Excel είναι στην πραγματικότητα αρκετά εύκολη. Αν υποθέσουμε ότι έχετε έτοιμα τα δεδομένα σας, επιλέξτε τα. Στη συνέχεια, κατευθυνθείτε στο
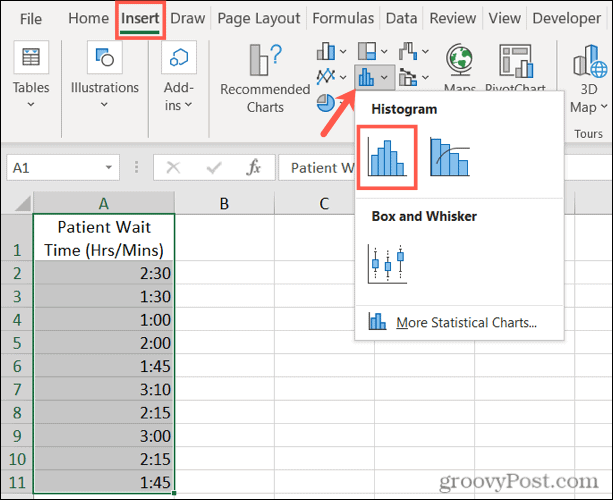
Το γράφημα θα εμφανιστεί στο υπολογιστικό φύλλο σας. Περιέχει προεπιλεγμένο στυλ και οι κάδοι διαμορφώνονται αυτόματα ανάλογα με τα δεδομένα σας. Αλλά εδώ παίζει ρόλο η προσαρμογή του γραφήματός σας.
Προσαρμόστε ένα Ιστόγραμμα στο Excel
Υπάρχουν δύο βασικά μέρη για την προσαρμογή του ιστόγραμμά σας στο Excel, τη χρήση και την εμφάνιση. Ξεκινώντας από το πιο σημαντικό πρώτα, ας δούμε τη διαμόρφωση των κάδων για το γράφημα σας ώστε να είναι πιο επωφελής.
Διαμόρφωση ιστογράμματος
Οι στήλες που βλέπετε στο ιστόγραμμά σας ονομάζονται Κάδοι. Αυτά χρησιμοποιούνται για την εμφάνιση της κατανομής δεδομένων - πόσο συχνά οι τιμές ισχύουν για τα εύρη. Οι κάδοι έχουν το ίδιο πλάτος, αλλά τα ύψη είναι ίσα με τον αριθμό των σημείων δεδομένων για κάθε κάδο.
Για να ανοίξετε τις επιλογές μορφοποίησης για τους κάδους, κάντε δεξί κλικ στον οριζόντιο άξονα στο γράφημα και επιλέξτε Μορφοποίηση άξονα ή κάντε διπλό κλικ στον άξονα.
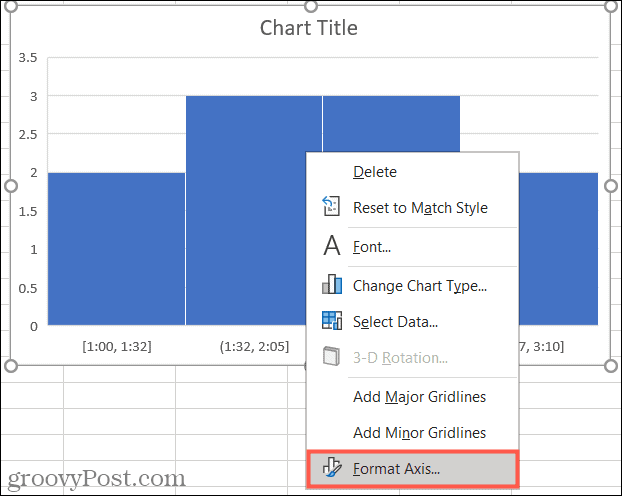
Όταν ανοίξει η πλευρική γραμμή, επεκτείνετε Επιλογές Άξονα. Στη συνέχεια, μπορείτε να προσαρμόσετε τις ακόλουθες διαμορφώσεις:
Κατά Κατηγορία: Εάν τα δεδομένα σας χρησιμοποιούν κείμενο αντί αριθμών, μπορείτε να επιλέξετε αυτήν την επιλογή. Στη συνέχεια, το ιστόγραμμα ομαδοποιεί τις κατηγορίες και αθροίζει τις τιμές.
Αυτόματο: Αυτή είναι η προεπιλεγμένη ρύθμιση για ιστογράμματα στο Excel, η οποία υπολογίζει αυτόματα και εκχωρεί τον αριθμό των κάδων.
Πλάτος κάδου: Μπορείτε να αλλάξετε το εύρος που εμφανίζονται οι κάδοι (στήλες) εισάγοντας έναν δεκαδικό αριθμό σε αυτήν την ενότητα.
Αριθμός κάδων: Εδώ, μπορείτε να εισαγάγετε τον ακριβή αριθμό κάδων που θέλετε να χρησιμοποιήσετε εάν είναι διαφορετικός από το αποτέλεσμα της Αυτόματης ρύθμισης.
Κάδος υπερχείλισης: Χρησιμοποιήστε αυτόν τον κάδο για τιμές πάνω από έναν δεκαδικό αριθμό που εισάγετε στο πλαίσιο στα δεξιά.
Κάδος κάτω από τη ροή: Χρησιμοποιήστε αυτόν τον κάδο για τιμές κάτω ή ίσες με δεκαδικό αριθμό που εισάγετε στο πλαίσιο στα δεξιά.
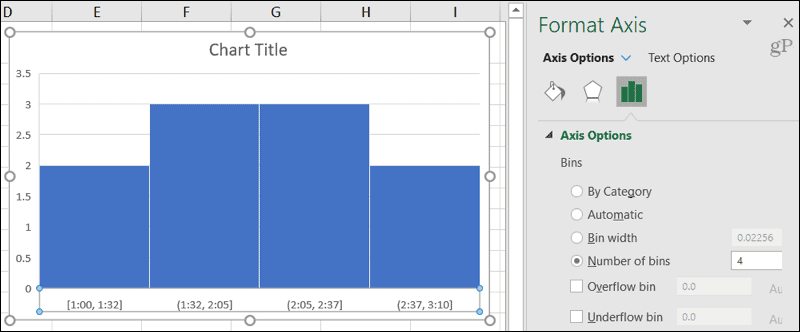
Κάτω από τις Επιλογές Άξονα στην πλαϊνή γραμμή, μπορείτε επίσης να επεκτείνετε Σημάδια τικ και Αριθμός για να προσαρμόσετε τα σημεία στο γράφημα, την κατηγορία και τον κωδικό μορφής.
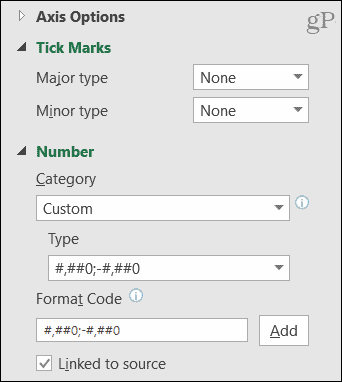
Προσαρμόστε την εμφάνιση ενός ιστογράμματος
Εάν θέλετε να αλλάξετε την εμφάνιση του ιστογράμματος, τα στοιχεία γραφήματος και τον τίτλο, έχετε πολλές επιλογές μορφοποίησης.
Στο Σχεδιασμός γραφημάτων καρτέλα, μπορείτε να προσθέσετε ή να αφαιρέσετε στοιχεία γραφήματος ή να αλλάξετε το στυλ. Αλλά μπορείτε επίσης να επιλέξετε μια νέα διάταξη, να προσαρμόσετε την επιλογή των δεδομένων σας ή να μετακινήσετε το γράφημα σε άλλη τοποθεσία.

Στο Μορφοποίηση περιοχής γραφήματος πλαϊνή γραμμή, μπορείτε να επιλέξετε τα χρώματα και τα στυλ πλήρωσης και γραμμής, να εφαρμόσετε μια σκιά ή τρισδιάστατη μορφή και να εισαγάγετε ένα ακριβές μέγεθος για το γράφημα ή να το κλειδώσετε. Για να ανοίξετε την πλαϊνή γραμμή, κάντε δεξί κλικ στο γράφημα και επιλέξτε Διάγραμμα μορφοποίησης ή κάντε διπλό κλικ στο γράφημα.
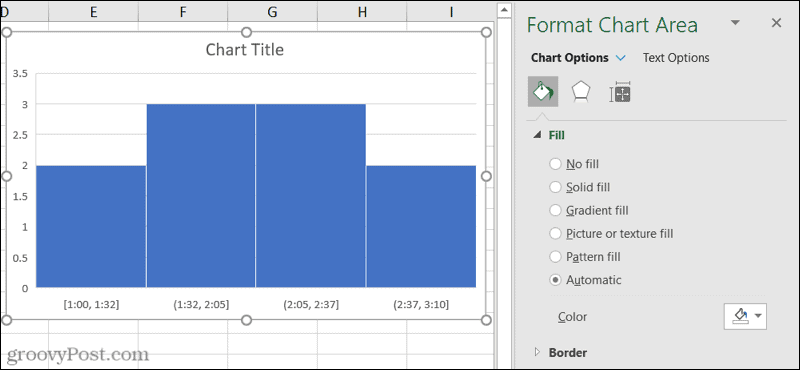
Στο Excel στα Windows, μπορείτε να εμφανίσετε Στοιχεία γραφήματος και Στυλ γραφήματος κουμπιά στα δεξιά απλά επιλέγοντας το γράφημα.
- Στοιχεία γραφήματος: Ελέγξτε και καταργήστε την επιλογή των στοιχείων που θέλετε να εμφανίζονται στο γράφημα. Επιλέξτε ένα στοιχείο για να επιλέξετε τη θέση του στο γράφημα.
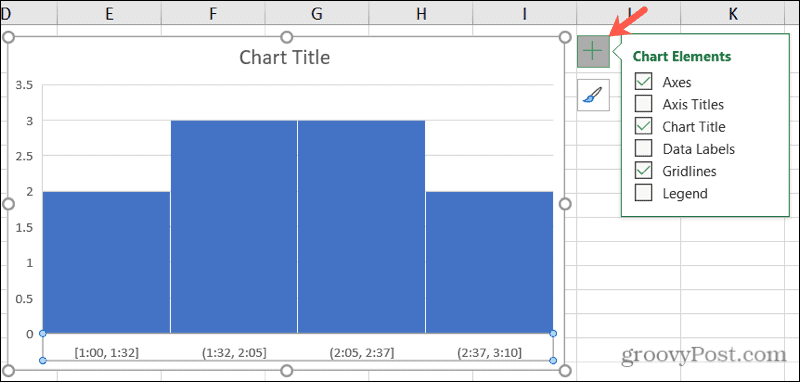
- Στυλ γραφήματος: Χρησιμοποιήστε τις καρτέλες Στυλ και Χρώμα για να δώσετε στο γράφημα σας μια διαφορετική εμφάνιση.
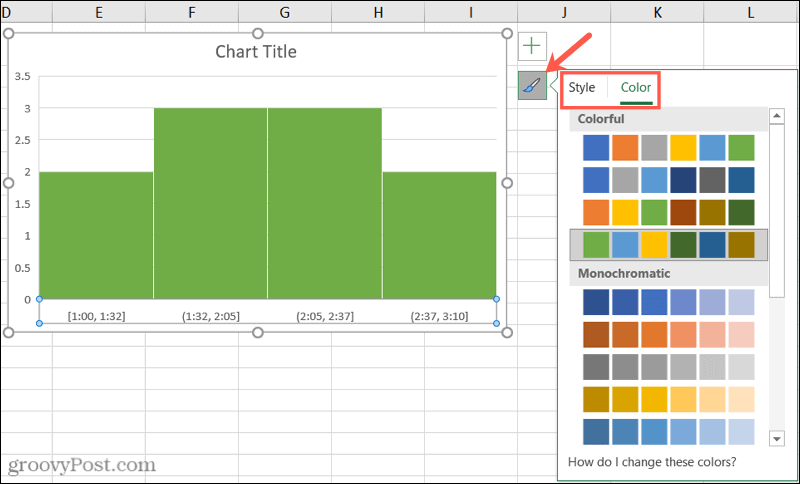
Άλλες επιλογές γραφήματος
Ακολουθούν μερικές πρόσθετες επιλογές που μπορείτε να προσαρμόσετε για το ιστόγραμμά σας στο Excel.
- Μετακινήστε το γράφημα: Κάντε κλικ και σύρετε το γράφημα όπου θέλετε στο φύλλο σας.
- Αλλάξτε το μέγεθος του γραφήματος: Κάντε κλικ σε μια γωνία ή μια άκρη και, στη συνέχεια, σύρετε προς τα μέσα ή προς τα έξω για να αλλάξετε το μέγεθος.
- Εισαγάγετε έναν τίτλο γραφήματος: Κάντε κλικ στο πλαίσιο κειμένου Τίτλος γραφήματος στο γράφημα και εισαγάγετε έναν τίτλο.
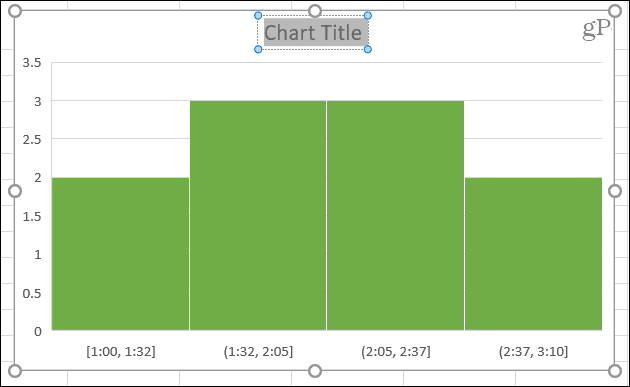
Εμφάνιση των δεδομένων συχνότητας σε ιστολόγιο στο Excel
Επειδή είναι τόσο απλό να δημιουργήσετε ένα ιστόγραμμα στο Excel, σκεφτείτε το για τα δεδομένα συχνότητάς σας. Οι επιλογές προσαρμογής είναι πολλές και το κοινό σας μπορεί να εκτιμήσει το χρήσιμο οπτικό!
Για περισσότερα, ρίξτε μια ματιά πώς να φτιάξετε ένα διάγραμμα πίτας στο Excel για άλλους τύπους δεδομένων ή πώς να δημιουργήσετε ένα γράφημα Gantt για το επόμενο έργο σας.
Πώς να καθαρίσετε την προσωρινή μνήμη του Google Chrome, τα cookie και το ιστορικό περιήγησης
Το Chrome κάνει εξαιρετική δουλειά για την αποθήκευση του ιστορικού περιήγησης, της προσωρινής μνήμης και των cookie για τη βελτιστοποίηση της απόδοσης του προγράμματος περιήγησής σας στο διαδίκτυο. Δικός της πώς να ...
Αντιστοίχιση τιμών στο κατάστημα: Πώς να αποκτήσετε online τιμές ενώ ψωνίζετε στο κατάστημα
Η αγορά στο κατάστημα δεν σημαίνει ότι πρέπει να πληρώσετε υψηλότερες τιμές. Χάρη στις εγγυήσεις αντιστοίχισης τιμών, μπορείτε να λάβετε εκπτώσεις στο διαδίκτυο ενώ ψωνίζετε σε ...
Πώς να δώσετε μια συνδρομή Disney Plus με μια ψηφιακή δωροκάρτα
Αν απολαύσατε το Disney Plus και θέλετε να το μοιραστείτε με άλλους, δείτε πώς μπορείτε να αγοράσετε μια συνδρομή Disney+ Gift για ...
Ο οδηγός σας για την κοινή χρήση εγγράφων στα Έγγραφα Google, στα Φύλλα και στις Παρουσιάσεις
Μπορείτε εύκολα να συνεργαστείτε με τις διαδικτυακές εφαρμογές της Google. Ακολουθεί ο οδηγός σας για κοινή χρήση στα Έγγραφα Google, στα Φύλλα και στις Παρουσιάσεις με τα δικαιώματα ...