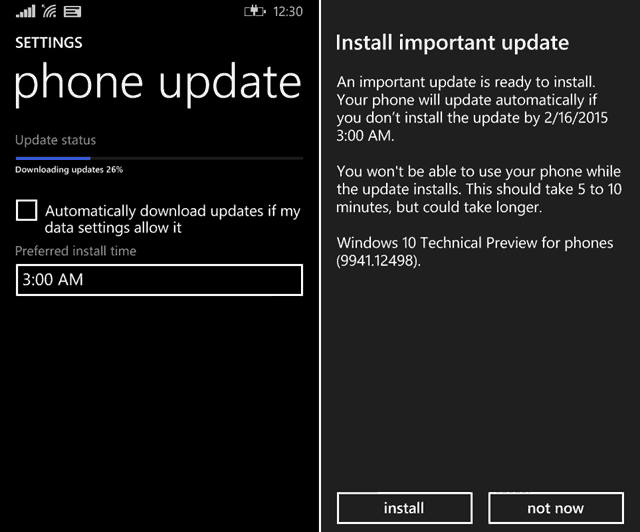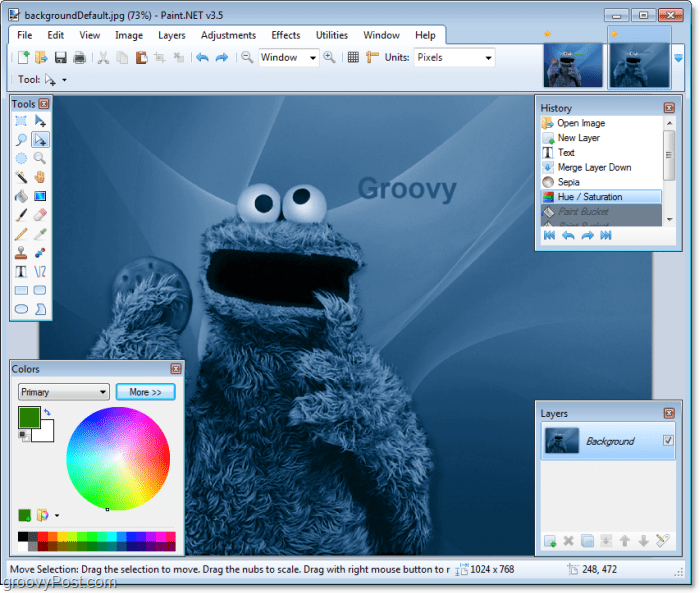Τρόπος προβολής εφαρμογών και καρτελών δίπλα-δίπλα στο Chromebook σας
Chrome Os Google Ήρωας Chromebook / / March 17, 2020
Τελευταία ενημέρωση στις

Μια από τις χρήσιμες λειτουργίες παραγωγικότητας ενός Chromebook είναι η δυνατότητα να χωρίζετε οθόνες και να εμφανίζετε εφαρμογές και καρτέλες δίπλα-δίπλα στην ίδια οθόνη. Εδώ είναι πώς να το κάνουμε ακριβώς αυτό.
Ένα Chromebook είναι ένα εξαιρετικό εργαλείο για να γίνει η εργασία σας στο διαδίκτυο και στο σύννεφο. Και ένα από τα χρήσιμα χαρακτηριστικά του Chrome OS είναι η δυνατότητα να χωρίσετε τις οθόνες σας από διαφορετικές εφαρμογές. Η εμφάνιση πολλαπλών εφαρμογών ή καρτελών δίπλα-δίπλα στην ίδια οθόνη μπορεί να σας βοηθήσει να αυξήσετε την παραγωγικότητά σας και να κάνετε τα πράγματα.
Ίσως πρέπει να επεξεργαστείτε ένα υπολογιστικό φύλλο στη μία πλευρά της οθόνης και να δείτε τα δεδομένα πηγής από την άλλη. Ή, μπορεί να είναι πιο χαλαρή. Μπορείτε να έχετε ένα email ή ένα έγγραφο ανοιχτό ενώ έχετε YouTube ή άλλη εφαρμογή βίντεο που παίζει στην άλλη πλευρά. Ακολουθεί μια ματιά στο πώς να χρησιμοποιήσετε τη λειτουργία και να διαχειριστείτε τις οριζόντιες οθόνες σας.
Χρησιμοποιήστε οθόνες διαχωρισμού στο Chromebook
Χρησιμοποιώντας διαχωρισμένες οθόνες ή "προβολή δίπλα-δίπλα" στο δικό σας Chromebook λειτουργεί πολύ όπως και σε έναν υπολογιστή με Windows. Και υπάρχουν μερικοί τρόποι με τους οποίους μπορείτε να τις διαχειριστείτε. Πρώτον, θα εξετάσουμε τη μέθοδο μεταφοράς και απόθεσης.
Εκκινήστε την πρώτη εφαρμογή που θέλετε να εμφανίσετε και απλά σύρετέ την από τη γραμμή τίτλου πάνω στο αριστερό ή το δεξί άκρο της οθόνης. Θα εμφανιστεί ένα περίγραμμα που θα δείχνει πού θα βρίσκεται η οθόνη και αφήστε το ποντίκι / trackpad για να το αποβάλετε. Πριν από την απελευθέρωση της οθόνης, θα μοιάζει με το εξής:
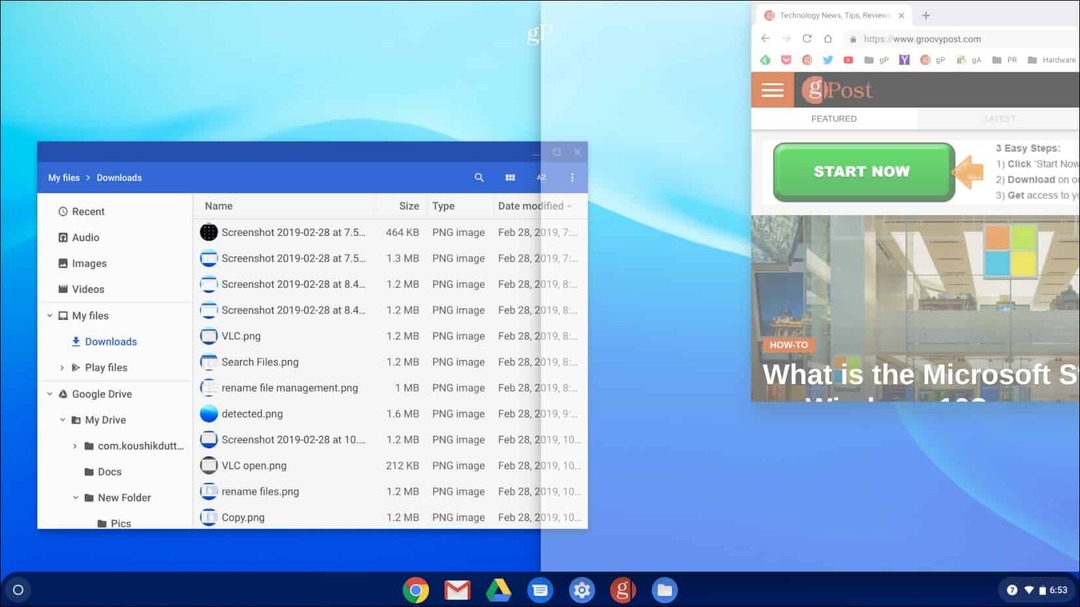
Στη συνέχεια, ανοίξτε τη δεύτερη εφαρμογή ή καρτέλα και κάντε το ίδιο, αλλά σύρετέ την στην άλλη πλευρά της οθόνης και αφήστε το. Για παράδειγμα, στην παρακάτω λήψη έχω ανοίξει το Chrome με την εφαρμογή "Αρχεία".
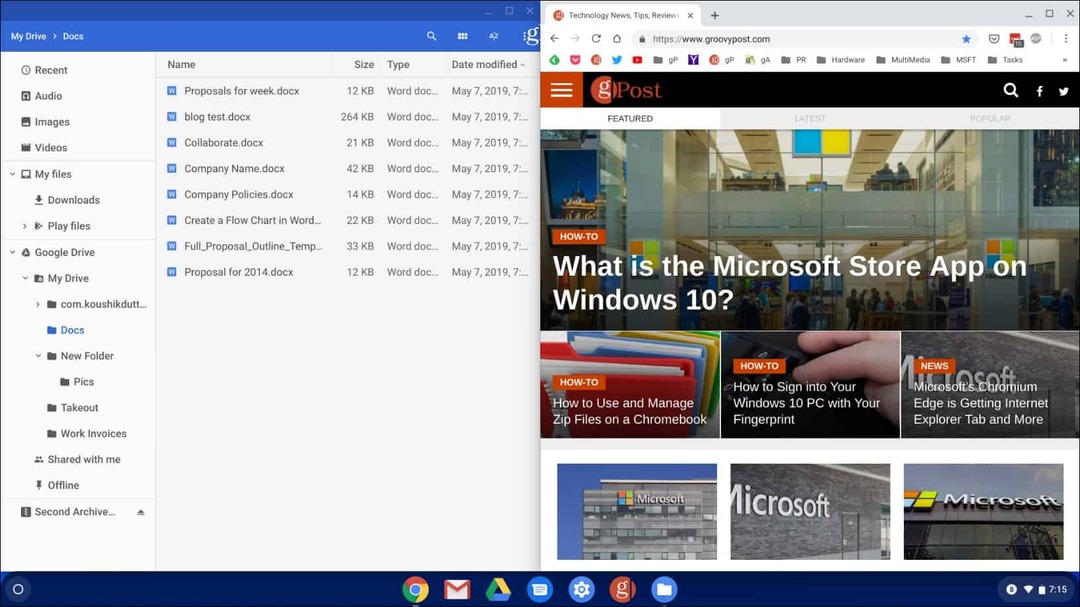
Ένας άλλος τρόπος με τον οποίο μπορείτε να διαχειριστείτε διαχωρισμένες οθόνες είναι να κάνετε κλικ και να κρατήσετε πατημένο το πλήκτρο μεγιστοποίησης μέχρι να δείτε εικονίδια βέλους. Στη συνέχεια, μπορείτε να προσαρμόσετε την οθόνη στα αριστερά ή στα δεξιά της οθόνης σας.
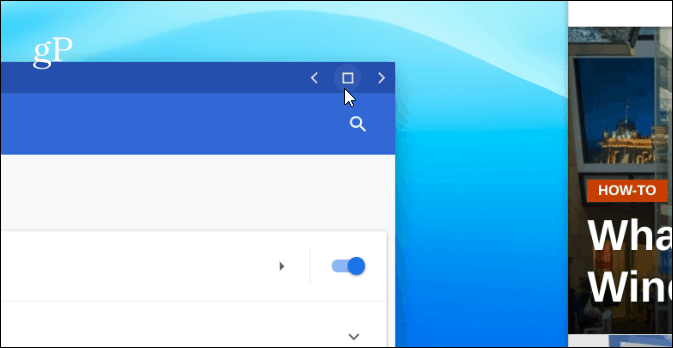
Η εφαρμογή θα αποσταλεί στην πλευρά που επιλέξατε και θα τοποθετηθεί αυτόματα στην πλευρά της οθόνης σας. Για τη δεύτερη εφαρμογή ή παράθυρο, κάντε το ίδιο, αλλά στείλτε το στην άλλη πλευρά της οθόνης. Οι δύο οθόνες σας θα ταιριάζουν στην πλήρη προβολή σας δίπλα-δίπλα.

Σε αυτό το παράδειγμα, έχω το Chrome ανοιχτό στη δεξιά πλευρά της οθόνης και το Pluto TV app στα αριστερά.
συμπέρασμα
Αξίζει επίσης να σημειωθεί ότι αυτό θα λειτουργήσει με πολλές εφαρμογές Android (όχι όλες) καθώς και με καρτέλες στο Chrome και σε άλλες εφαρμογές του Chrome OS. Εκτός από τη χρήση ποντικιού ή trackpad, μπορείτε να κάνετε το ίδιο αν έχετε οθόνη αφής. Απλά πατήστε και κρατήστε πατημένο το πλήκτρο Μεγιστοποίηση και, στη συνέχεια, το αριστερό ή δεξί βέλος. Μπορείτε επίσης να χρησιμοποιήσετε τη συντόμευση πληκτρολογίου Alt +] για να μετακινήσετε ένα παράθυρο προς τα δεξιά. Ή, Alt + [ για να το μετακινήσετε στα αριστερά της οθόνης σας Chromebook.