Πώς να χρησιμοποιήσετε εικονικούς επιτραπέζιους υπολογιστές στα Windows 11
Microsoft Windows 11 Ήρωας / / August 19, 2021

Τελευταία ενημέρωση στις

Η Microsoft παρουσίασε τη δυνατότητα Virtual Desktops με Windows 10. Τώρα, έχει βελτιωθεί στα Windows 11. Δείτε πώς μπορείτε να τα δημιουργήσετε, να τα μετακινήσετε και να τα διαχειριστείτε.
Η Microsoft παρουσίασε το Λειτουργία εικονικών επιτραπέζιων υπολογιστών με Windows 10. Είναι κάτι που αποτελεί μέρος του Linux εδώ και χρόνια. Σας επιτρέπει να ρυθμίσετε διαφορετικές εμπειρίες επιφάνειας εργασίας και να αλλάζετε μεταξύ τους και να ολοκληρώνετε τα πράγματα. Και ενώ είναι μια ευπρόσδεκτη λειτουργία στα Windows 10, η Microsoft έχει βελτιώσει την εμπειρία. Ακολουθεί μια ματιά στον τρόπο χρήσης εικονικών επιτραπέζιων υπολογιστών στα Windows 11.
Προσθέστε μια εικονική επιφάνεια εργασίας στα Windows 11
Για να δημιουργήσετε μια νέα εικονική επιφάνεια εργασίας, τοποθετήστε το δείκτη του ποντικιού πάνω από το κουμπί Προβολή εργασιών στη γραμμή εργασιών. Είναι το κουμπί μεταξύ του Widgets και Αναζήτηση εικονίδια Στη συνέχεια κάντε κλικ Προσθήκη επιφάνειας εργασίας από το μενού που εμφανίζεται.
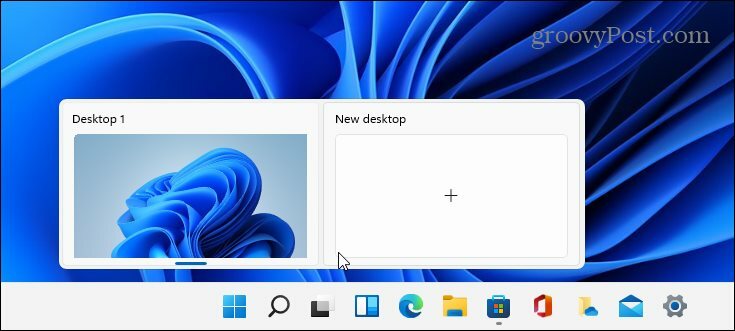
Κάνετε αυτό κάθε φορά που θέλετε να δημιουργήσετε μια νέα εικονική επιφάνεια εργασίας. Όταν έχετε μια νέα επιφάνεια εργασίας, μπορείτε να δημιουργήσετε ένα περιβάλλον εργασίας για αυτήν. Για παράδειγμα, μπορείτε να δημιουργήσετε διαφορετικούς επιτραπέζιους υπολογιστές για διάφορα έργα στα οποία εργάζεστε. Or δημιουργήστε ένα περιβάλλον εργασίας και μια "επιφάνεια εργασίας πολυμέσων ή παιχνιδιών" και αλλάξτε μεταξύ τους.
Για να δείτε τι συμβαίνει με κάθε εικονική επιφάνεια εργασίας που δημιουργείτε, τοποθετήστε το δείκτη του ποντικιού πάνω από το κουμπί "Προβολή εργασιών" και, στη συνέχεια, σε κάθε επιφάνεια εργασίας. Για παράδειγμα, εδώ, έχω τρεις εικονικούς επιτραπέζιους υπολογιστές που λειτουργούν με διαφορετικές εφαρμογές σε κάθε μία.
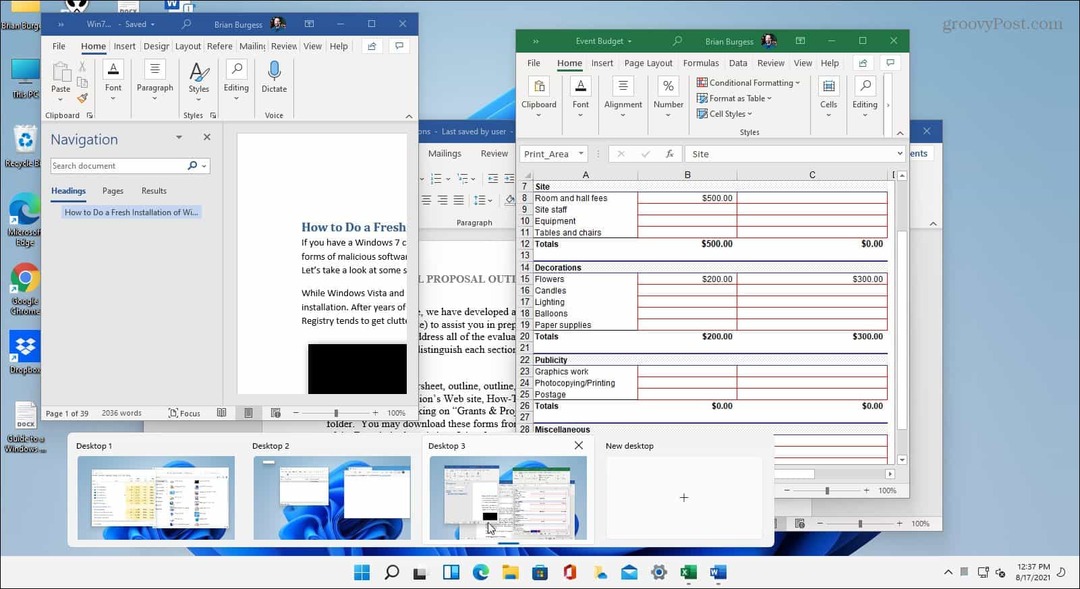
Μετονομασία εικονικής επιφάνειας εργασίας
Από προεπιλογή, τα Windows δίνουν σε κάθε επιφάνεια εργασίας ένα γενικό όνομα. Μπορείτε όμως να δημιουργήσετε συγκεκριμένα ονόματα για το καθένα. Τοποθετήστε τον δείκτη του ποντικιού πάνω από το κουμπί Προβολή εργασιών, κάντε δεξί κλικ σε μια επιφάνεια εργασίας και επιλέξτε Μετονομάζω.
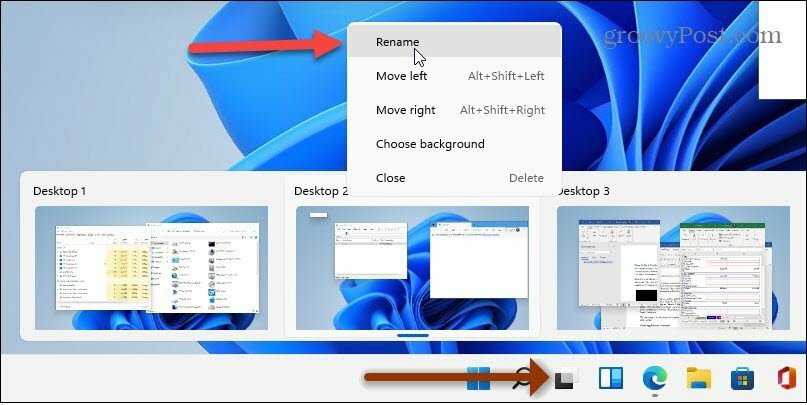
Στη συνέχεια, πληκτρολογήστε το όνομα που θέλετε να δώσετε στην επιφάνεια εργασίας. Κάντε το για κάθε ένα που θέλετε να μετονομάσετε.
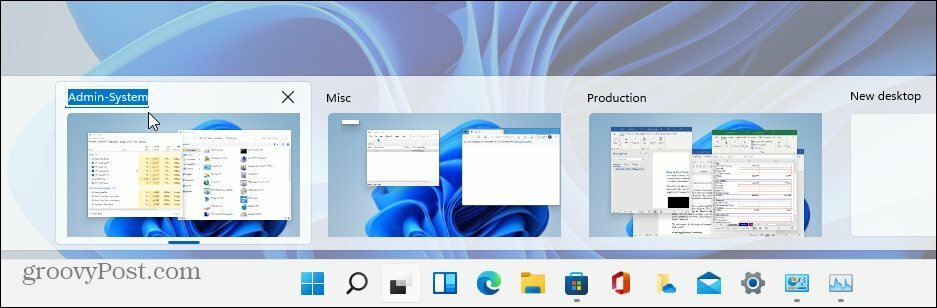
Μετακινήστε τα Windows μεταξύ επιτραπέζιων υπολογιστών
Μερικές φορές μπορεί να θέλετε να μετακινήσετε το παράθυρο μιας εφαρμογής από τη μία επιφάνεια εργασίας στην άλλη. Για να το κάνετε αυτό, κάντε κλικ στο κουμπί Προβολή εργασιών και τοποθετήστε το δείκτη του ποντικιού πάνω από την επιφάνεια εργασίας με το παράθυρο που θέλετε να μετακινήσετε. Στη συνέχεια, κάντε δεξί κλικ στο παράθυρο και κάντε κλικ Μετακομίζω κάπου και στη συνέχεια επιλέξτε την επιφάνεια εργασίας.
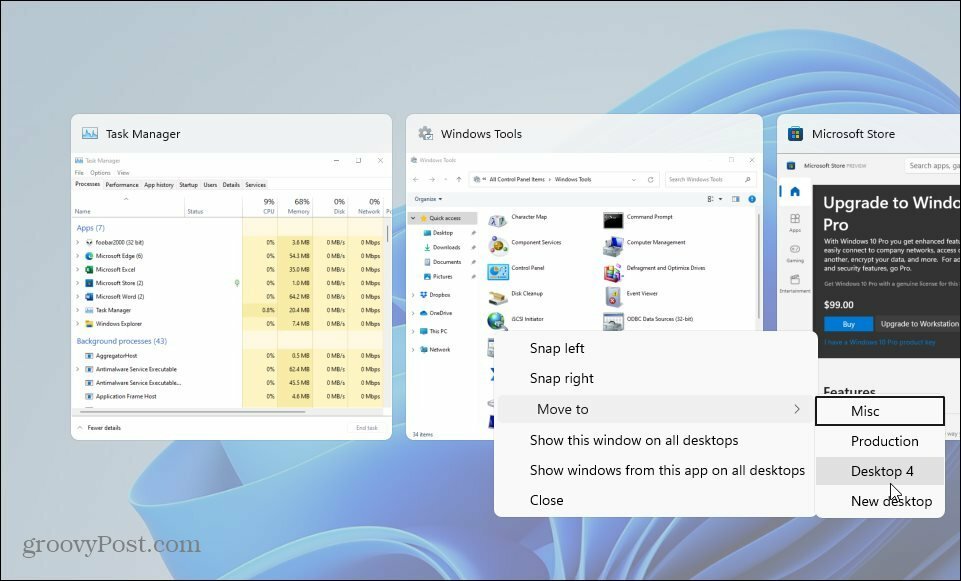
Κλείστε μια εικονική επιφάνεια εργασίας στα Windows 11
Για να κλείσετε μια εικονική επιφάνεια εργασίας, κάντε κλικ στο κουμπί Προβολή εργασιών, τοποθετήστε το δείκτη του ποντικιού πάνω από την επιφάνεια εργασίας που θέλετε να κλείσετε και κάντε κλικ στο Χ στην επάνω δεξιά γωνία της προεπισκόπησης.
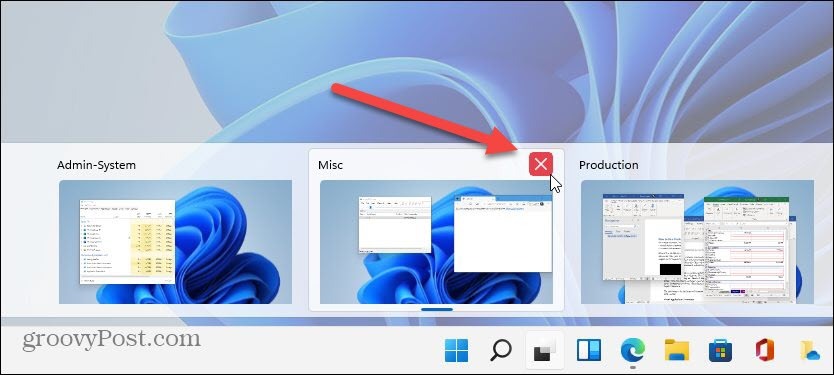
Μπορείτε επίσης να κάνετε δεξί κλικ στη μικρογραφία προεπισκόπησης εικονικής επιφάνειας εργασίας και να κάνετε κλικ Κλείσε. Και αξίζει να σημειωθεί ότι μπορείτε να κλείσετε εκτός επιφάνειας εργασίας χρησιμοποιώντας το συντόμευση πληκτρολογίουΠλήκτρο Windows + Ctrl + F4.
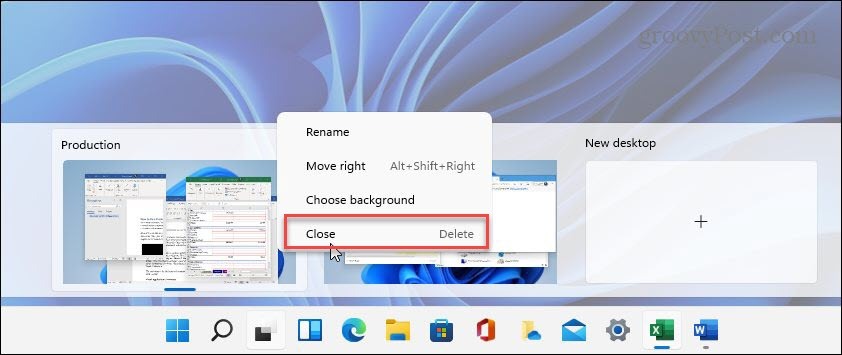
Όταν κλείσετε μια εικονική επιφάνεια εργασίας και έχετε δημιουργήσει περισσότερες από δύο, το περιεχόμενό της θα μετακινηθεί στην επιφάνεια εργασίας στα αριστερά της. Το κλείσιμο μιας επιφάνειας εργασίας δεν κλείνει τις ανοιχτές εφαρμογές. απλά τα μετακινεί σε ένα σημείο.
Ανακεφαλαίωση
Η δυνατότητα Εικονικής επιφάνειας εργασίας στα Windows 11 φαίνεται να είναι μια πιο ρευστή και ανταποκρινόμενη εμπειρία από τα Windows 10. Η δημιουργία, διαχείριση και συντήρηση επιτραπέζιων υπολογιστών είναι διαισθητική. Έχει άλλες επιλογές, όπως εμφάνιση παραθύρου σε όλους τους επιτραπέζιους υπολογιστές, εμφάνιση παραθύρων από μια εφαρμογή σε όλους τους επιτραπέζιους υπολογιστές και άλλα. Είναι ένα ωραίο χαρακτηριστικό που έχετε αν προτιμάτε διαφορετικά περιβάλλοντα για διάφορες εργασίες και ροές εργασιών.
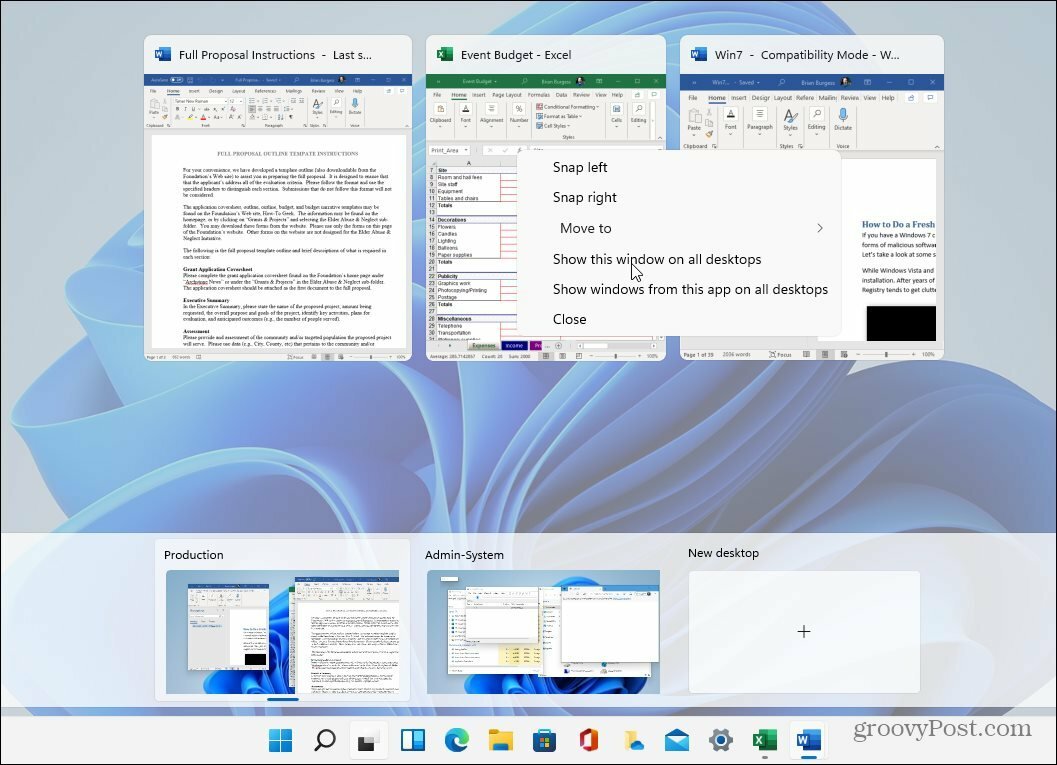
Και αν δεν νομίζετε ότι θα χρησιμοποιήσετε ποτέ τη λειτουργία εικονικής επιφάνειας εργασίας, μπορείτε πάντα απόκρυψη του κουμπιού Προβολή εργασιών. Για περισσότερα σχετικά με το νέο λειτουργικό σύστημα, φροντίστε να δείτε το άρθρο μας μετακινώντας το κουμπί Έναρξη προς τα αριστερά. Or ρίξτε μια ματιά στο νέο τρόπο ανοίξτε τη Διαχείριση εργασιών στα Windows 11.
Πώς να καθαρίσετε την προσωρινή μνήμη του Google Chrome, τα cookie και το ιστορικό περιήγησης
Το Chrome κάνει εξαιρετική δουλειά για την αποθήκευση του ιστορικού περιήγησης, της προσωρινής μνήμης και των cookie για τη βελτιστοποίηση της απόδοσης του προγράμματος περιήγησής σας στο διαδίκτυο. Δικός της πώς να ...
Αντιστοίχιση τιμών στο κατάστημα: Πώς να αποκτήσετε online τιμές ενώ ψωνίζετε στο κατάστημα
Η αγορά στο κατάστημα δεν σημαίνει ότι πρέπει να πληρώσετε υψηλότερες τιμές. Χάρη στις εγγυήσεις αντιστοίχισης τιμών, μπορείτε να λάβετε ηλεκτρονικές εκπτώσεις ενώ ψωνίζετε σε ...
Πώς να δώσετε μια συνδρομή Disney Plus με μια ψηφιακή δωροκάρτα
Αν απολαύσατε το Disney Plus και θέλετε να το μοιραστείτε με άλλους, δείτε πώς μπορείτε να αγοράσετε μια συνδρομή Disney+ Gift για ...
Ο Οδηγός σας για κοινή χρήση εγγράφων στα Έγγραφα Google, στα Φύλλα και στις Παρουσιάσεις
Μπορείτε εύκολα να συνεργαστείτε με τις διαδικτυακές εφαρμογές της Google. Ακολουθεί ο οδηγός σας για κοινή χρήση στα Έγγραφα Google, στα Φύλλα και στις Παρουσιάσεις με τα δικαιώματα ...
