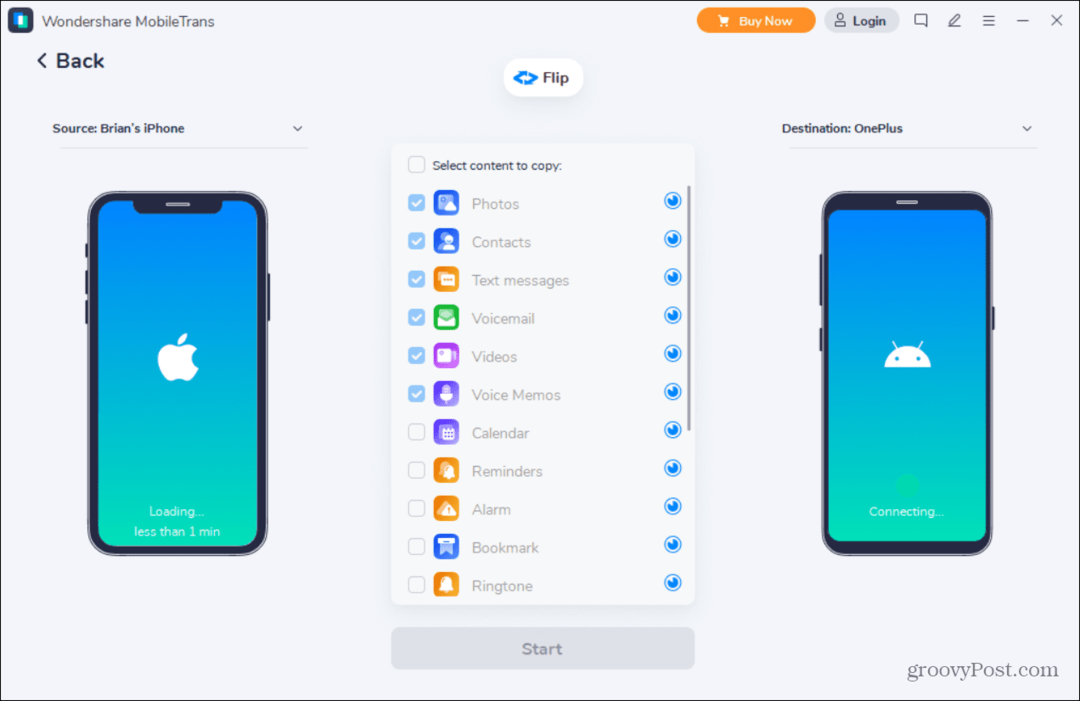Πώς να αλλάξετε τη γραμματοσειρά σε όλες τις διαφάνειες σε μια παρουσίαση του PowerPoint
το γραφείο της Microsoft Microsoft Powerpoint Ήρωας / / August 13, 2021

Τελευταία ενημέρωση στις

Όταν εργάζεστε στο PowerPoint, μπορείτε να αλλάξετε όλες τις γραμματοσειρές στην παρουσίασή σας τη στιγμή. Αυτό σας γλιτώνει από το έργο της αλλαγής κάθε διαφάνειας.
Ένα μεγάλο μέρος της σύνθεσης μιας παρουσίασης στο Microsoft PowerPoint είναι η εμφάνιση. Περνάτε πολύ χρόνο ρύθμιση αντικειμένων και σχήματα, επιλέγοντας χρώματα και στυλ, και προσθήκη μεταβάσεων και κινούμενων εικόνων. Έτσι, εάν αποφασίσετε να επιλέξετε ένα διαφορετικό στυλ γραμματοσειράς για την παρουσίασή σας, μπορεί να είναι χρονοβόρο να αλλάξετε κάθε διαφάνεια.
Ευτυχώς, υπάρχει ένας ευκολότερος τρόπος. Μπορείτε να αλλάξετε όλες τις γραμματοσειρές σε μια παρουσίαση του PowerPoint με μία κίνηση! Η δυνατότητα που πρόκειται να εξηγήσουμε είναι διαθέσιμη μόνο στην έκδοση επιφάνειας εργασίας του PowerPoint σε Windows και Mac.
Αλλαγή στυλ γραμματοσειράς παρουσίασης σε Windows
Ανοίξτε την παρουσίαση διαφανειών στο PowerPoint στα Windows και μεταβείτε στο Σπίτι αυτί. Στην άκρη δεξιά πλευρά της κορδέλας, στην ενότητα Επεξεργασία, κάντε κλικ
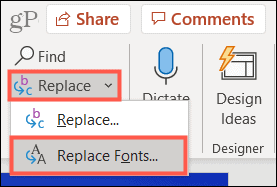
Όταν ανοίξει το πλαίσιο Αντικατάσταση γραμματοσειράς, επιλέξτε το στυλ γραμματοσειράς που θέλετε Αντικαθιστώ στο επάνω αναπτυσσόμενο πλαίσιο. Θα παρατηρήσετε ότι μόνο οι γραμματοσειρές στην τρέχουσα οθόνη παρουσίασης, καθιστώντας τη διαδικασία εξαιρετικά εύκολη.
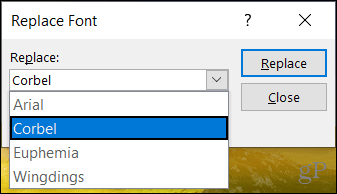
Στο Με αναπτυσσόμενο πλαίσιο, επιλέξτε το στυλ γραμματοσειράς που θέλετε να χρησιμοποιήσετε. Στη συνέχεια, κάντε κλικ Αντικαθιστώ.
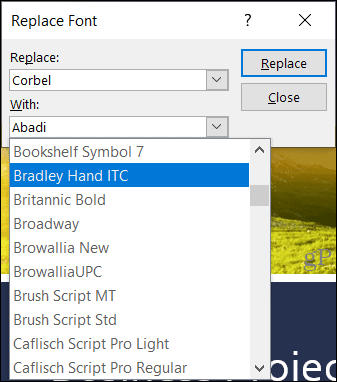
Η παρουσίασή σας θα ενημερωθεί αμέσως με το στυλ γραμματοσειράς που μόλις επιλέξατε. Μπορείτε επίσης να προσαρμόσετε τις υπόλοιπες γραμματοσειρές στο slideshow σας, αν θέλετε. Or κάντε κλικ Κλείσε αν τελειώσεις.
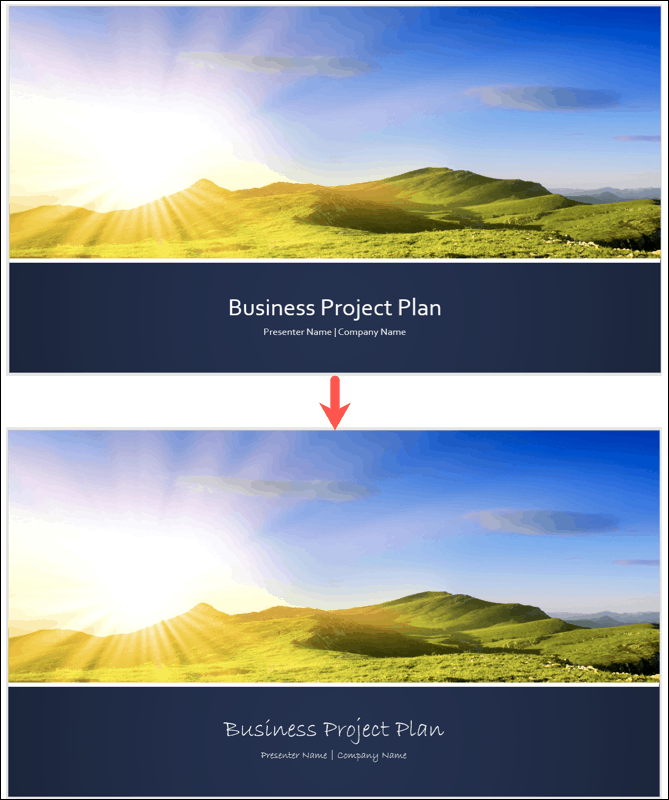
Σημείωση: Εάν επιλέξετε μια γραμματοσειρά που δεν είναι διαθέσιμη, δεν θα δείτε αλλαγές.
Αλλάξτε ένα στυλ γραμματοσειράς παρουσίασης σε Mac
Ανοίξτε την παρουσίαση διαφανειών στο PowerPoint σε Mac. Κάντε κλικ Επεξεργασία στη γραμμή μενού και μετακινήστε τον κέρσορα σε Εύρημα. Επιλέγω Αντικατάσταση γραμματοσειρών στο αναδυόμενο μενού.
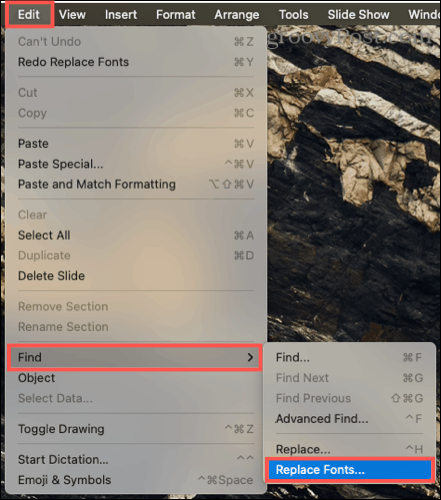
Όταν ανοίξει το πλαίσιο Αντικατάσταση γραμματοσειράς, επιλέξτε το στυλ γραμματοσειράς που θέλετε Αντικαθιστώ στο επάνω αναπτυσσόμενο πλαίσιο. Όπως και στα Windows, θα δείτε μόνο τις γραμματοσειρές στην τρέχουσα παρουσίασή σας.
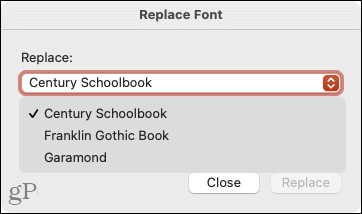
Στο Με αναπτυσσόμενο πλαίσιο, επιλέξτε το στυλ γραμματοσειράς που θέλετε να χρησιμοποιήσετε. Στη συνέχεια, κάντε κλικ Αντικαθιστώ.
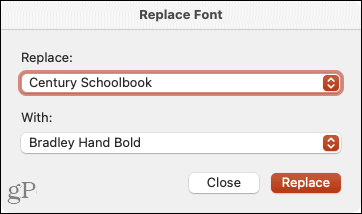
Θα πρέπει να δείτε αμέσως την ενημέρωση των γραμματοσειρών στη νέα σας επιλογή. Στη συνέχεια, μπορείτε να ακολουθήσετε τα ίδια βήματα για να αλλάξετε ένα άλλο στυλ γραμματοσειράς στην παρουσίασή σας ή να κάνετε κλικ Κλείσε αν τελειώσεις.
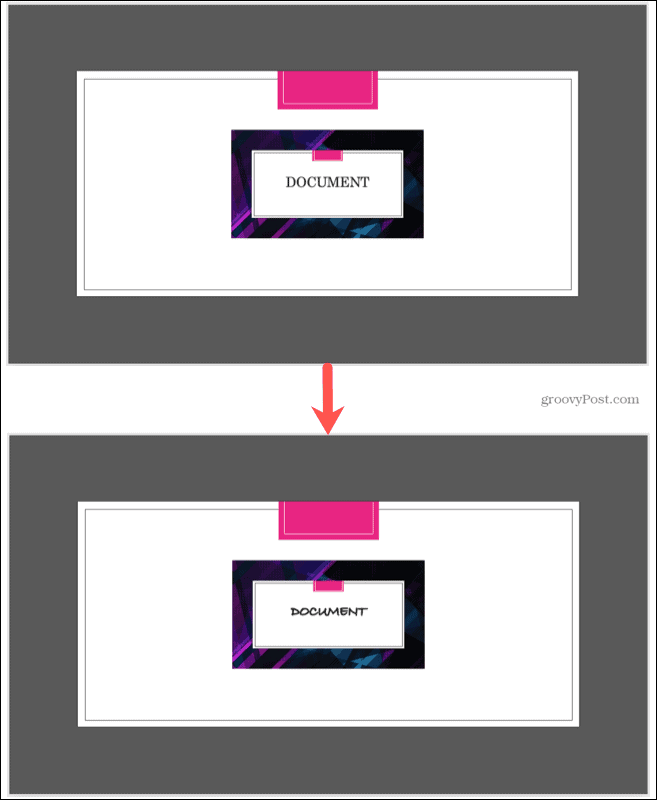
Σημείωση: Εάν επιλέξετε μια γραμματοσειρά που δεν είναι διαθέσιμη, δεν θα δείτε αλλαγές.
Αλλάξτε τη γραμματοσειρά σε μία διαφάνεια στο PowerPoint
Εάν προτιμάτε να αλλάξετε το στυλ γραμματοσειράς σε μία μόνο διαφάνεια, ακολουθεί μια ανανέωση του τρόπου με τον οποίο μπορείτε να το κάνετε στο PowerPoint τόσο σε Windows όσο και σε Mac.
Επιλέξτε τη διαφάνεια και επιλέξτε το κείμενο. Μπορείτε να το κάνετε αυτό σύροντας το κείμενο, κάνοντας διπλό κλικ για μια λέξη ή τριπλό κλικ για όλες τις γραμματοσειρές στο πλαίσιο. Στη συνέχεια, πηγαίνετε στο Σπίτι και επιλέξτε μια γραμματοσειρά από το αναπτυσσόμενο πλαίσιο στην ενότητα Γραμματοσειρά της κορδέλας.
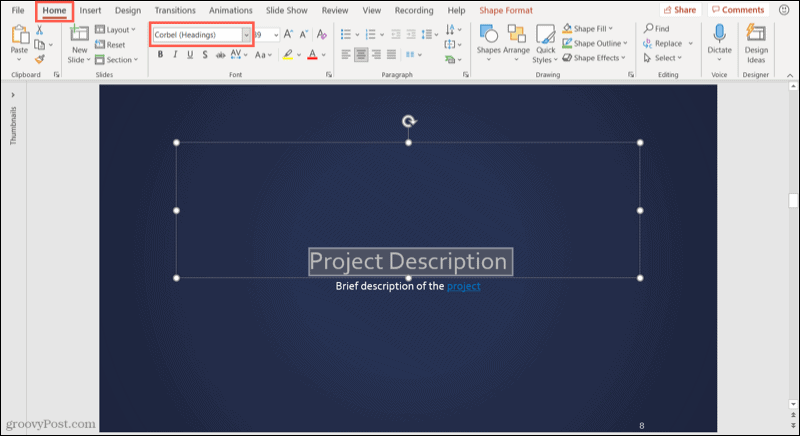
Στα Windows, μπορείτε επίσης να επιλέξετε το στυλ γραμματοσειράς από την πλωτή γραμμή εργαλείων που εμφανίζεται.
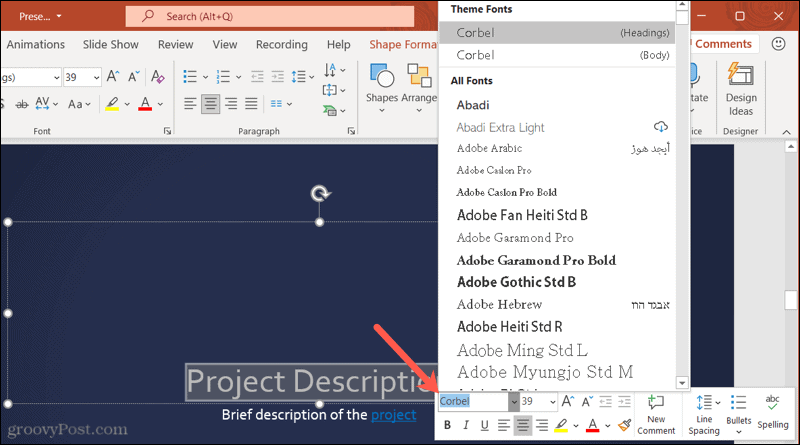
Αλλάξτε όλες τις γραμματοσειρές εύκολα στο PowerPoint
Δεν χρειάζεται να είναι μια κουραστική εργασία για να αλλάξετε το στυλ γραμματοσειράς στην παρουσίασή σας στο PowerPoint. Θυμηθείτε αυτήν την συμβουλή την επόμενη φορά που θέλετε να δοκιμάσετε μια διαφορετική γραμματοσειρά στο slideshow σας.
Για περισσότερα, δείτε πώς μορφοποιήστε κείμενο υπογράφου ή υπεργραφής στο PowerPoint ή πώς να τυλίξτε κείμενο σε μια διαφάνεια του PowerPoint.
Πώς να καθαρίσετε την προσωρινή μνήμη του Google Chrome, τα cookie και το ιστορικό περιήγησης
Το Chrome κάνει εξαιρετική δουλειά για την αποθήκευση του ιστορικού περιήγησης, της προσωρινής μνήμης και των cookie για τη βελτιστοποίηση της απόδοσης του προγράμματος περιήγησής σας στο διαδίκτυο. Δικός της πώς να ...
Αντιστοίχιση τιμών στο κατάστημα: Πώς να αποκτήσετε online τιμές ενώ ψωνίζετε στο κατάστημα
Η αγορά στο κατάστημα δεν σημαίνει ότι πρέπει να πληρώσετε υψηλότερες τιμές. Χάρη στις εγγυήσεις αντιστοίχισης τιμών, μπορείτε να λάβετε ηλεκτρονικές εκπτώσεις ενώ ψωνίζετε σε ...
Πώς να δώσετε μια συνδρομή Disney Plus με μια ψηφιακή δωροκάρτα
Αν απολαύσατε το Disney Plus και θέλετε να το μοιραστείτε με άλλους, δείτε πώς μπορείτε να αγοράσετε μια συνδρομή Disney+ Gift για ...
Ο οδηγός σας για την κοινή χρήση εγγράφων στα Έγγραφα Google, στα Φύλλα και στις Παρουσιάσεις
Μπορείτε εύκολα να συνεργαστείτε με τις διαδικτυακές εφαρμογές της Google. Ακολουθεί ο οδηγός σας για κοινή χρήση στα Έγγραφα Google, στα Φύλλα και στις Παρουσιάσεις με τα δικαιώματα ...