Πώς να διαχειριστείτε το μέγεθος γραμματοκιβωτίου του Microsoft Outlook
το γραφείο της Microsoft προοπτική της Microsoft / / August 12, 2021

Τελευταία ενημέρωση στις

Θέλετε να ελέγξετε το μέγεθος του γραμματοκιβωτίου του Microsoft Outlook και να κάνετε κάποια εκκαθάριση; Μην περιμένετε έως ότου εξαντληθείτε, καθαρίστε το γραμματοκιβώτιό σας τώρα!
Εάν χρησιμοποιείτε το Outlook, ενδέχεται να λαμβάνετε προειδοποιήσεις ότι έχετε χαμηλό χώρο. Or ίσως θα θέλατε να βεβαιωθείτε ότι δεν θα λάβετε ποτέ αυτά τα μηνύματα. Το Microsoft Outlook σας παρέχει ένα εύχρηστο εργαλείο καθαρισμού για τη διαχείριση του μεγέθους του γραμματοκιβωτίου σας.
Μπορείτε να αρχειοθετήσετε παλαιότερα στοιχεία, να αδειάσετε τα διαγραμμένα στοιχεία σας και να εντοπίσετε και να αφαιρέσετε μεγάλα μηνύματα, όλα σε ένα σημείο. Δείτε πώς μπορείτε να χρησιμοποιήσετε το εργαλείο εκκαθάρισης γραμματοκιβωτίου στο Microsoft Outlook.
Χρησιμοποιήστε την εκκαθάριση γραμματοκιβωτίου στο Outlook
Αυτό το εργαλείο είναι προς το παρόν διαθέσιμο στην έκδοση για υπολογιστές του Microsoft Outlook στα Windows. Έτσι, ανοίξτε το Outlook και κάντε κλικ
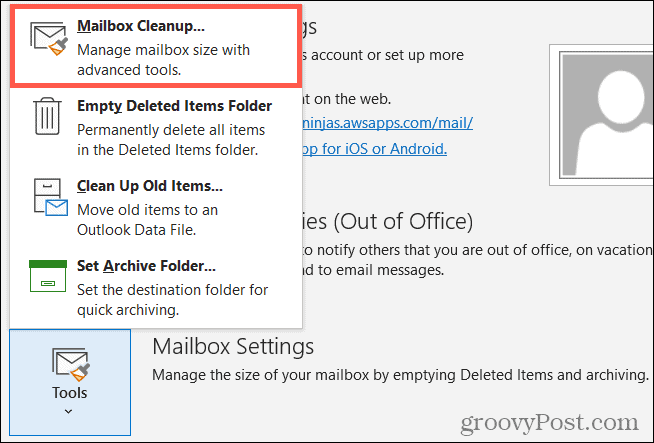
Δείτε το μέγεθος του γραμματοκιβωτίου σας
Είτε έχετε λάβει μια προειδοποίηση σχετικά με το μέγεθος του γραμματοκιβωτίου σας είτε όχι, το καλύτερο μέρος για να ξεκινήσετε είναι να δείτε τι καταλαμβάνει τον περισσότερο χώρο. Στη συνέχεια, μπορείτε να μετακινηθείτε για να καθαρίσετε αυτές τις περιοχές.
Στο επάνω μέρος του παραθύρου Εκκαθάριση γραμματοκιβωτίου, κάντε κλικ Προβολή μεγέθους γραμματοκιβωτίου.
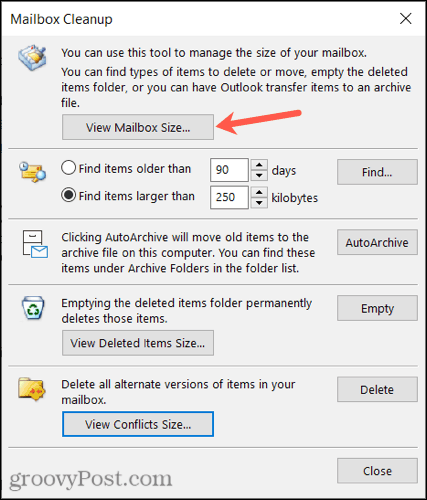
Θα κάνεις τότε δείτε τα μεγέθη κάθε φακέλου, συμπεριλαμβανομένου του συνολικού μεγέθους στην κορυφή. Αν θέλετε, σημειώστε αυτούς τους φακέλους που σπρώχνουν το χώρο. Κάντε κλικ στο Κλείσιμο όταν τελειώσετε.
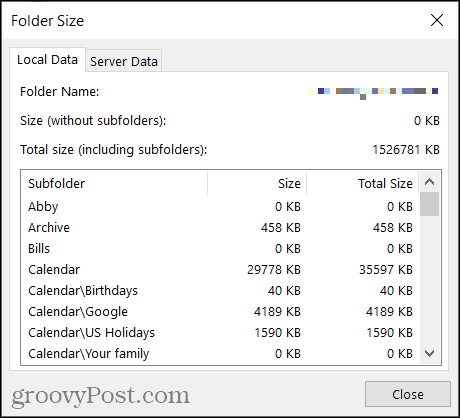
Βρείτε παλιά ή μεγάλα αντικείμενα
Παρακολουθώντας παλαιότερα αντικείμενα, μπορεί να ανακαλύψετε μερικά που δεν χρειάζεστε πλέον. Και βρίσκοντας μεγαλύτερα αντικείμενα, μπορείτε να τα αφαιρέσετε ή τα συνημμένα τους για να ελευθερώσετε χώρο. Μπορείτε να το κάνετε αυτό στην επόμενη ενότητα του παραθύρου Εκκαθάριση γραμματοκιβωτίου, αλλά πρέπει να φροντίζετε μία τη φορά.
- Για παλαιότερα στοιχεία, επιλέξτε ένα χρονικό πλαίσιο για να αναζητήσετε τη χρήση αρκετών ημερών. Μπορείτε να εισαγάγετε έναν αριθμό στο πλαίσιο ή να χρησιμοποιήσετε τα βέλη για να μετακινηθείτε πάνω και κάτω.
- Για μεγαλύτερα αντικείμενα, επιλέξτε τον αριθμό των kilobytes. Όπως και με τα παλαιότερα στοιχεία, εισαγάγετε έναν αριθμό στο πλαίσιο ή χρησιμοποιήστε τα βέλη.
Στη συνέχεια, κάντε κλικ Εύρημα για να εντοπίσετε αυτά τα στοιχεία.

Θα δείτε μια λίστα στο κάτω μέρος των παλιών ή μεγάλων στοιχείων στο παράθυρο αποτελεσμάτων. Κάντε διπλό κλικ για να ανοίξετε το στοιχείο και να το ελέγξετε αν θέλετε. Μπορείτε επίσης να τοποθετήσετε τον δείκτη του ποντικιού πάνω του και να τον επισημάνετε για να τον δείτε αργότερα ή απλά να τον διαγράψετε χρησιμοποιώντας τον κάδο απορριμμάτων.
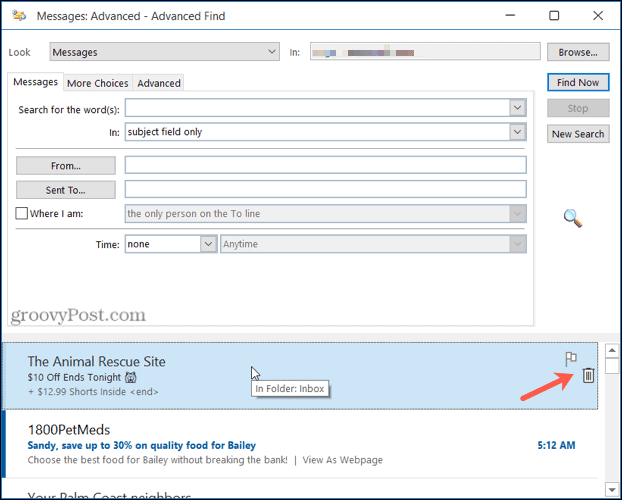
Όταν τελειώσετε, κάντε κλικ στο Χ επάνω δεξιά για να κλείσετε το παράθυρο αποτελεσμάτων.
AutoArchive Παλιά Αντικείμενα
Εάν θέλετε απλά να μετακινήσετε αυτά τα παλαιότερα στοιχεία στο αρχείο αρχειοθέτησης στον υπολογιστή σας, κάντε κλικ στο AutoArchive κουμπί.

Αδειάστε το φάκελο των διαγραμμένων στοιχείων σας
Μπορείτε εύκολα να ελευθερώσετε χώρο στο γραμματοκιβώτιο του Outlook αδειάζοντας τακτικά το φάκελο Διαγραμμένα στοιχεία. Για να δείτε πόσο μεγάλος είναι ο φάκελος, κάντε κλικ Προβολή μεγέθους διαγραμμένων στοιχείων, και για να το αδειάσετε, πατήστε το Αδειάζω κουμπί.

Διαγραφή συγκρούσεων
Η τελική επιλογή στην Εκκαθάριση γραμματοκιβωτίου είναι η κατάργηση διενέξεων. Αυτές είναι εναλλακτικές εκδόσεις στοιχείων στο γραμματοκιβώτιο του Outlook. Για να δείτε πόσο μεγάλος είναι ο φάκελος, κάντε κλικ Προβολή μεγέθους διενέξεων και για να αφαιρέσετε τα στοιχεία, κάντε κλικ Διαγράφω.

Δείτε το μέγεθος του γραμματοκιβωτίου σας μετά τον καθαρισμό
Αφού ολοκληρώσετε την αφαίρεση και τη μετακίνηση στοιχείων, δείτε το μέγεθος του χώρου κάνοντας κλικ στο Προβολή μεγέθους γραμματοκιβωτίου κουμπί στο επάνω μέρος του παραθύρου ξανά.
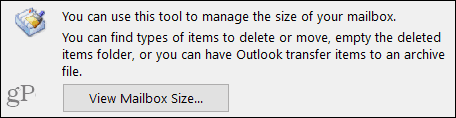
Εάν είστε ικανοποιημένοι με τον χώρο που κερδίσατε, κάντε κλικ Κλείσε για έξοδο. Διαφορετικά, ενδέχεται να εντοπίσετε και να φροντίσετε επιπλέον παλιά και μεγάλα αντικείμενα ή άλλα πράγματα που παραλείψατε στο παράθυρο Εκκαθάριση γραμματοκιβωτίου.
Παρακολουθήστε το μέγεθος γραμματοκιβωτίου του Microsoft Outlook
Είναι πάντα ενοχλητικό να εξαντλήσετε χώρο στο γραμματοκιβώτιο ηλεκτρονικού ταχυδρομείου σας. Αφιερώστε λοιπόν λίγα λεπτά για να κάνετε λίγο καθαρισμό και αποφύγετε την ταλαιπωρία ενός πλήρους γραμματοκιβωτίου αργότερα. Και για περισσότερα, δείτε πώς καθαρίστε τις συνομιλίες και τους φακέλους απευθείας από τα εισερχόμενα του Outlook.
Πώς να καθαρίσετε την προσωρινή μνήμη του Google Chrome, τα cookie και το ιστορικό περιήγησης
Το Chrome κάνει εξαιρετική δουλειά για την αποθήκευση του ιστορικού περιήγησης, της προσωρινής μνήμης και των cookie για τη βελτιστοποίηση της απόδοσης του προγράμματος περιήγησής σας στο διαδίκτυο. Δικός της πώς να ...
Αντιστοίχιση τιμών στο κατάστημα: Πώς να αποκτήσετε online τιμές ενώ κάνετε αγορές στο κατάστημα
Η αγορά στο κατάστημα δεν σημαίνει ότι πρέπει να πληρώσετε υψηλότερες τιμές. Χάρη στις εγγυήσεις αντιστοίχισης τιμών, μπορείτε να λάβετε εκπτώσεις στο διαδίκτυο ενώ ψωνίζετε σε ...
Πώς να δώσετε μια συνδρομή Disney Plus με μια ψηφιακή δωροκάρτα
Αν απολαύσατε το Disney Plus και θέλετε να το μοιραστείτε με άλλους, δείτε πώς μπορείτε να αγοράσετε μια συνδρομή Disney+ Gift για ...
Ο Οδηγός σας για κοινή χρήση εγγράφων στα Έγγραφα Google, στα Φύλλα και στις Παρουσιάσεις
Μπορείτε εύκολα να συνεργαστείτε με τις διαδικτυακές εφαρμογές της Google. Ακολουθεί ο οδηγός σας για κοινή χρήση στα Έγγραφα Google, στα Φύλλα και στις Παρουσιάσεις με τα δικαιώματα ...



