Πώς να προσθέσετε και να μορφοποιήσετε ένα πλαίσιο κειμένου στα Έγγραφα Google
Google Google Docs Ήρωας / / August 11, 2021

Τελευταία ενημέρωση στις

Σε αυτό το άρθρο θα μάθετε για κάθε μέθοδο που μπορείτε να χρησιμοποιήσετε για να προσθέσετε ένα πλαίσιο κειμένου στα Έγγραφα Google.
Όταν δημιουργείτε έγγραφα χρησιμοποιώντας τα Έγγραφα Google, μπορεί να χρειαστεί να εισαγάγετε κάτι περισσότερο από κείμενο ή εικόνες. Για παράδειγμα, εάν θέλετε να εισαγάγετε το δικό σας διάγραμμα ροής, πολλά πλαίσια κειμένου που συνδέονται με γραμμές λειτουργούν καλά. Τα συμπληρώσιμα πλαίσια κειμένου είναι επίσης χρήσιμα όταν χρειάζεστε άτομα για να συμπληρώσουν μια φόρμα για εσάς.
Σε αυτό το άρθρο, θα μάθετε για κάθε μέθοδο που μπορείτε να χρησιμοποιήσετε για να προσθέσετε ένα πλαίσιο κειμένου στα Έγγραφα Google.
Προσθήκη πλαισίου κειμένου χρησιμοποιώντας σχήματα Εγγράφων Google
Ο ευκολότερος τρόπος για να προσθέσετε γρήγορα ένα πλαίσιο κειμένου σε ένα Έγγραφο Google είναι η εισαγωγή ενός σχήματος. Αυτή η προσέγγιση σάς επιτρέπει να τοποθετήσετε το πλαίσιο κειμένου οπουδήποτε στο έγγραφο που σας αρέσει, ακόμη και πάνω από το κείμενο.
Εισαγάγετε ένα σχήμα πλαισίου κειμένου
Για να το κάνετε αυτό, επιλέξτε Εισάγετε από το μενού, επιλέξτε Σχέδιο και στη συνέχεια επιλέξτε Νέος.
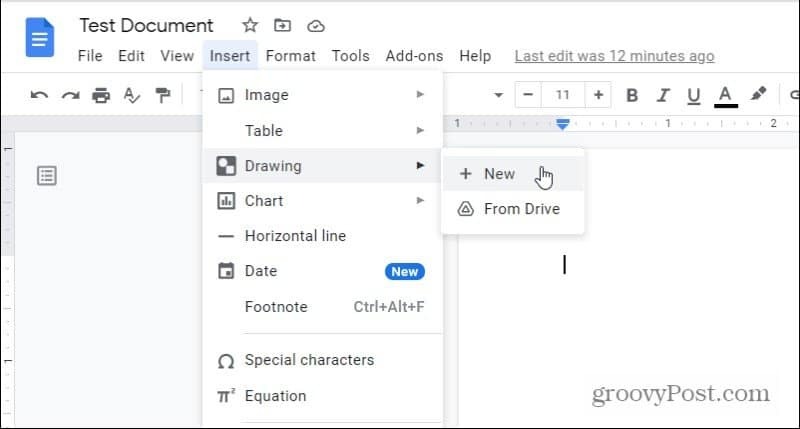
Αυτό θα ανοίξει το εργαλείο σχεδίασης. Στο μενού, επιλέξτε το εικονίδιο σχημάτων, επιλέξτε Σχήματακαι επιλέξτε το σχήμα του πλαισίου κειμένου που θέλετε.
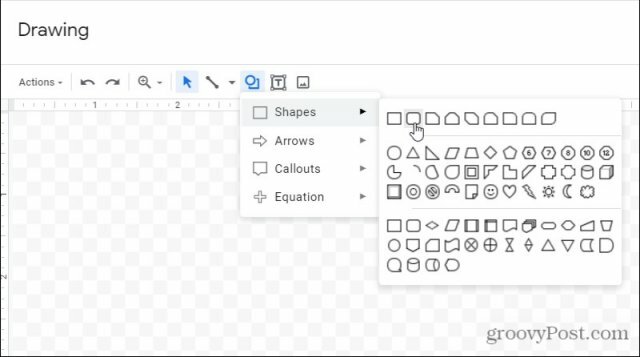
Οι περισσότεροι χρησιμοποιούν τα τυπικά ορθογώνια πλαίσια κειμένου. Ωστόσο, εάν θέλετε να προσθέσετε λίγο περισσότερο στυλ, μπορείτε να επιλέξετε ένα με στρογγυλεμένες άκρες. Or μπορείτε να επιλέξετε από οποιοδήποτε άλλο σχήμα σας αρέσει. Όλα επιτρέπουν την εισαγωγή κειμένου.
Επεξεργασία μορφών πλαισίου κειμένου
Μόλις επιλέξετε το σχήμα, θα εμφανιστεί στο παράθυρο του προγράμματος επεξεργασίας σχεδίου. Εδώ μπορείτε να προσαρμόσετε το μέγεθος ή να προσθέσετε κείμενο. Χρησιμοποιήστε το εικονίδιο μενού Ευθυγράμμιση για να προσαρμόσετε το θέση του κειμένου μέσα στο πλαίσιο κειμένου.

Εάν θέλετε, μπορείτε να προσθέσετε πολλά πλαίσια κειμένου στο ίδιο σχέδιο, αν θέλετε. Αυτό θα κάνει και τα δύο πλαίσια κειμένου μέρος του ίδιου αντικειμένου που θα εισαγάγετε στο έγγραφο.
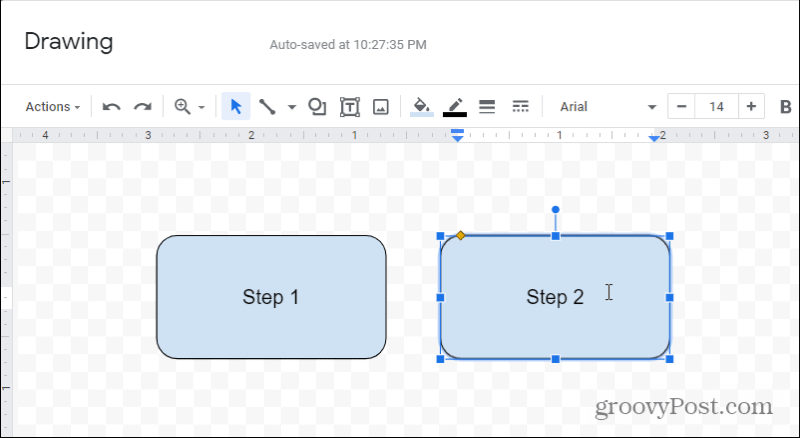
Μπορείτε να παίξετε με το πώς φαίνονται τα πλαίσια κειμένου με αρκετούς τρόπους. Για παράδειγμα, εάν επιλέξετε το εικονίδιο πλήρωσης στη γραμμή εργαλείων, μπορείτε ρυθμίστε το χρώμα πλήρωσης για τυχόν πλαίσια κειμένου που έχετε επιλέξει.
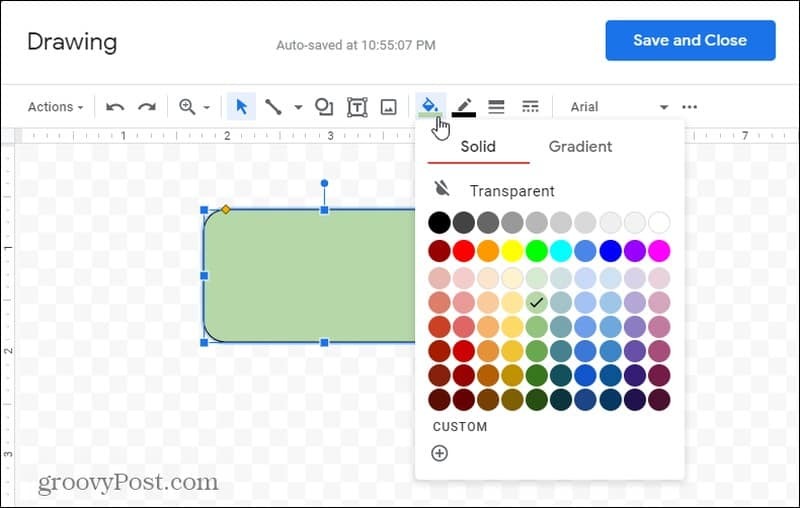
Εάν θέλετε να επικαλύψετε πλαίσια κειμένου, μπορείτε να προσαρμόσετε ποια εμφανίζεται σε σχέση με την άλλη. Απλώς κάντε δεξί κλικ σε οποιοδήποτε από τα πλαίσια κειμένου και επιλέξτε Παραγγελία. Μπορείτε να επιλέξετε:
- Αποστολή προς τα πίσω: Μετακινήστε αυτό το πλαίσιο κειμένου πίσω από αυτό κάτω από αυτό.
- Φέρτε πίσω: Μετακινήστε το πλαίσιο κειμένου πίσω από όλα τα πλαίσια κάτω από αυτό.
- Να υποβάλει: Μετακινήστε το πλαίσιο κειμένου μπροστά από αυτό πάνω από αυτό.
- Φέρτε μπροστά: Μετακινήστε το πλαίσιο κειμένου μπροστά από όλα τα πλαίσια πάνω από αυτό.
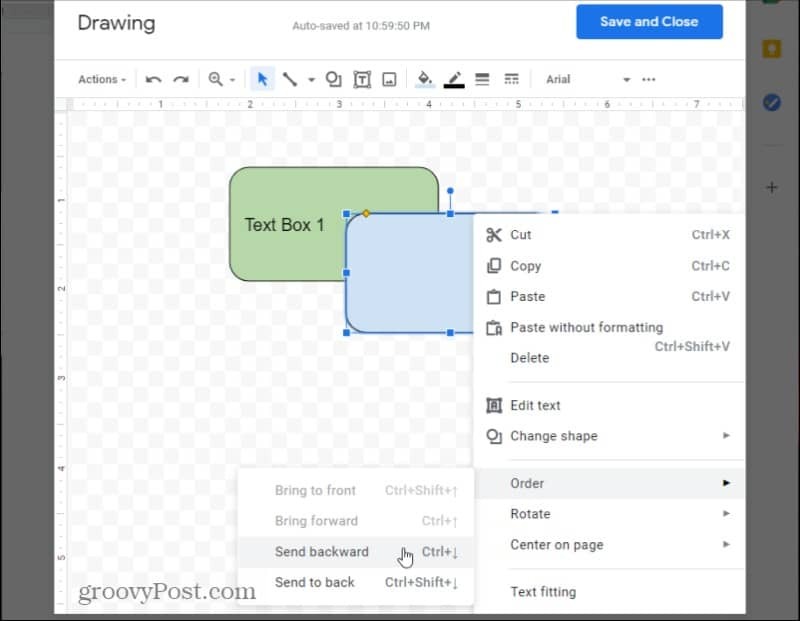
Μόλις ολοκληρώσετε την επεξεργασία, επιλέξτε το Αποθήκευσε και κλείσε κουμπί για να εισαγάγετε το νέο αντικείμενο σχεδίασης στο έγγραφο.
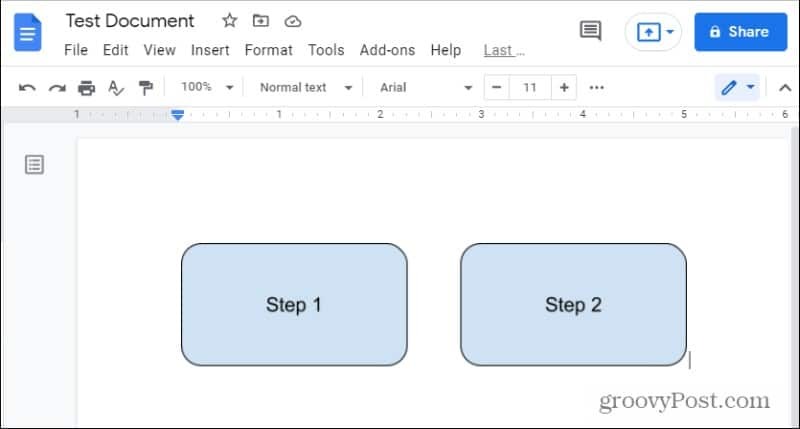
Λάβετε υπόψη ότι εάν έχετε σχεδιάσει πολλά πλαίσια κειμένου, όλα αυτά θα εισαχθούν ως ένα αντικείμενο στο έγγραφο.
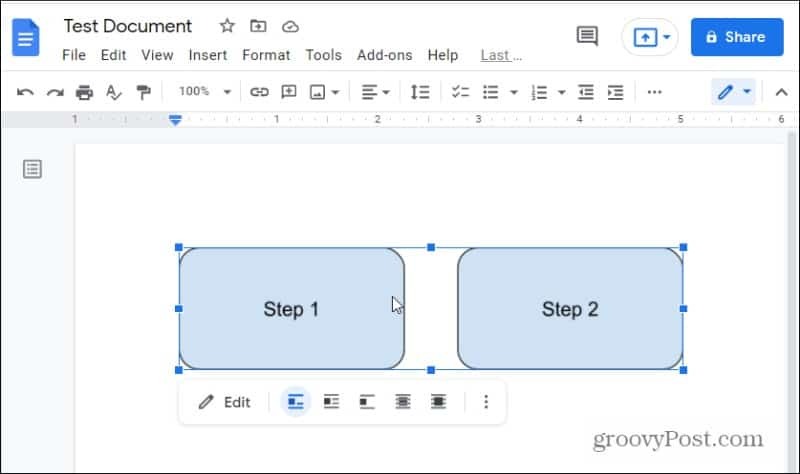
Η χρήση σχημάτων ως πλαίσια κειμένου παρέχει πολύ μεγαλύτερη ευελιξία στη μορφοποίηση ή τη διαμόρφωση των ίδιων των πλαισίων κειμένου. Ωστόσο, εάν ενδιαφέρεστε περισσότερο για την εισαγωγή πλαισίων απλού κειμένου, διαβάστε παρακάτω.
Προσθέστε ένα πλαίσιο κειμένου στα Έγγραφα Google
Η προσθήκη ενός απλού πλαισίου κειμένου ακολουθεί την ίδια διαδικασία με την παραπάνω, αλλά αντί να επιλέξετε από σχήματα στο μενού, πρέπει να επιλέξετε το εικονίδιο του πλαισίου κειμένου.
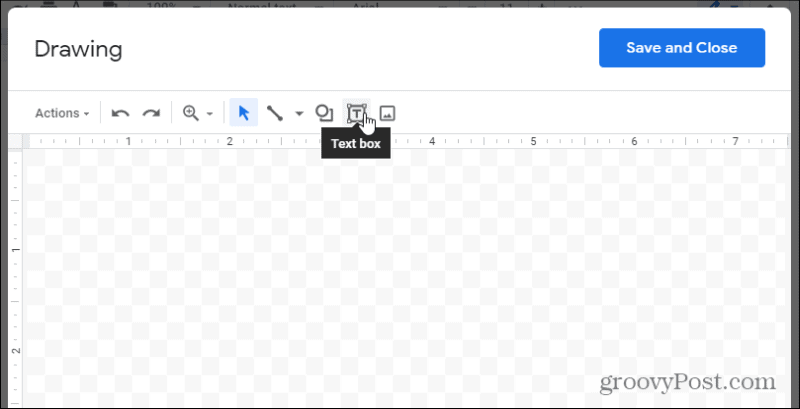
Αυτό θα εισαγάγει ένα διαφανές πλαίσιο κειμένου. Απλώς συμπληρώστε το κείμενο, μεγεθύνετε το πλαίσιο κειμένου όπως σας αρέσει και τελειώσατε.
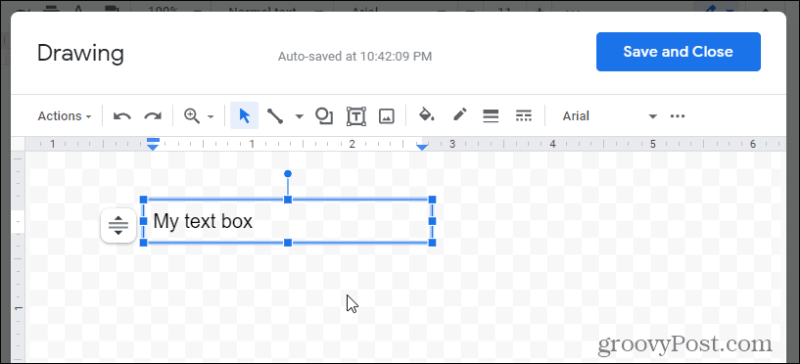
Εάν θέλετε λίγο περισσότερο στυλ, υπάρχει η επιλογή να επιλέξετε ένα χρώμα πλήρωσης ή να δώσετε ένα πλαίσιο στο πλαίσιο κειμένου.
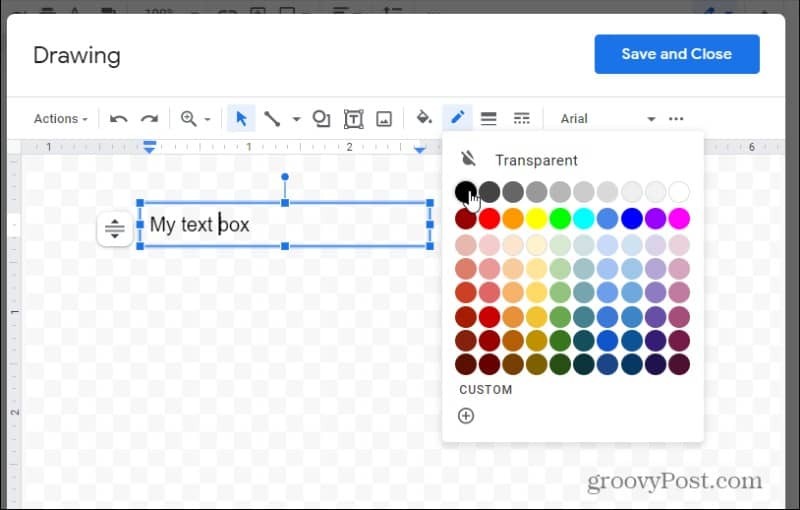
Επιλέγω Αποθήκευσε και κλείσε όταν τελειώσεις. Αυτό θα εισαγάγει το πλαίσιο κειμένου στο έγγραφο όπου ήταν ο δρομέας σας.
Μπορείτε επίσης να προσαρμόσετε τον τρόπο συμπεριφοράς και αλληλεπίδρασης του πλαισίου κειμένου με το υπόλοιπο έγγραφο. Απλώς επιλέξτε το πλαίσιο κειμένου και χρησιμοποιήστε τα στοιχεία ελέγχου κάτω από αυτό για να προσαρμόσετε την ευθυγράμμιση.
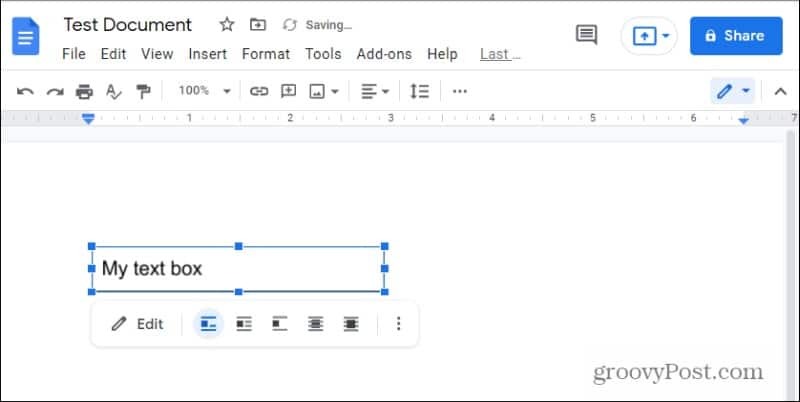
Θα παρατηρήσετε ότι υπάρχουν δύο εικονίδια επικάλυψης στα δεξιά. Αυτά σας επιτρέπουν να τοποθετήσετε το πλαίσιο κειμένου πίσω ή πάνω από το υπάρχον κείμενο στο έγγραφο.
Μπορείτε επίσης να αλλάξετε το μέγεθος του πλαισίου κειμένου ακόμη και όταν βρίσκεται στο έγγραφο, επιλέγοντας τις τρεις τελείες στα δεξιά του μενού επεξεργασίας και επιλέγοντας Μέγεθος & περιστροφή.
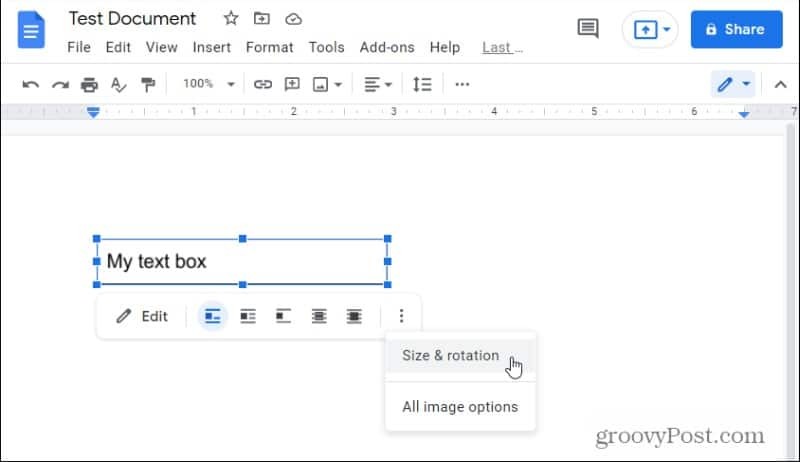
Στο πλαίσιο που ανοίγει στα δεξιά, μπορείτε να ρυθμίσετε το ύψος ή το πλάτος του πλαισίου κειμένου.
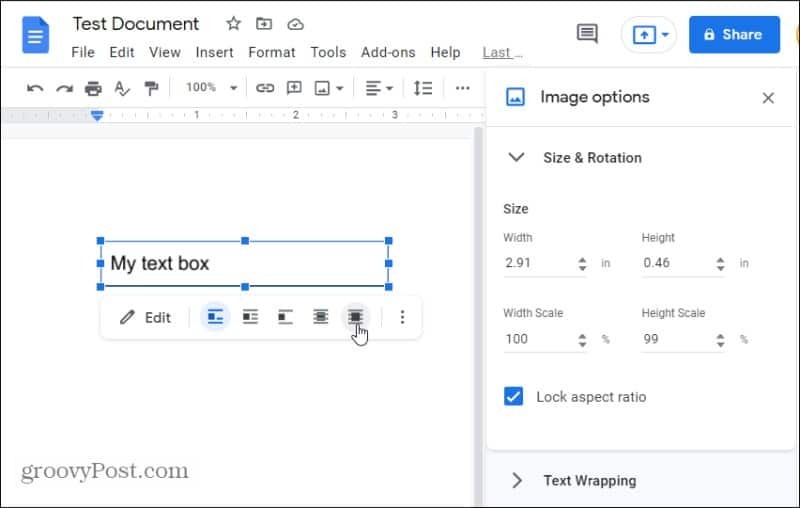
Εάν ορίσετε μία από τις επιλογές επικάλυψης, αυτό θα μετατρέψει το πλαίσιο κειμένου σε ένα κυμαινόμενο αντικείμενο. Μπορείτε να πιάσετε το πλαίσιο κειμένου και να το μετακινήσετε οπουδήποτε στο έγγραφο όπου θέλετε να το τοποθετήσετε σε αυτήν τη λειτουργία.
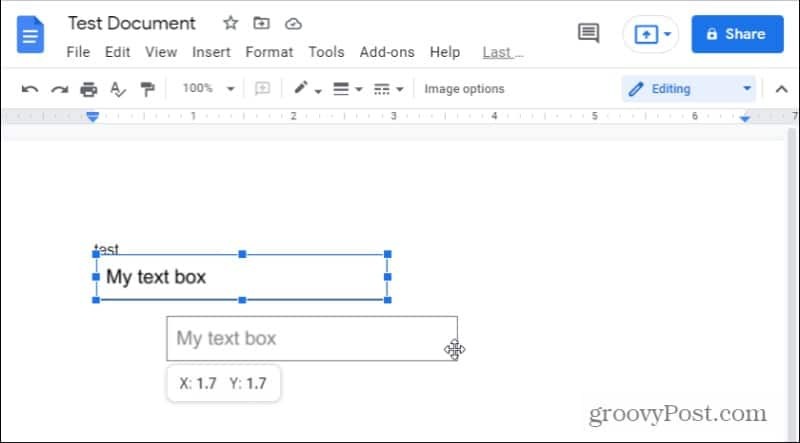
Μπορείτε επίσης να χρησιμοποιήσετε τις ίδιες επιλογές ευθυγράμμισης (ή πλωτές) με την επιλογή σχήματος για πλαίσια κειμένου.
Τρόπος εισαγωγής γεμίσιμων πλαισίων κειμένου
Παρόλο που είναι ωραίο να προσθέτετε κείμενο μέσα σε ένα κουτί οπουδήποτε στο Google Doc που σας αρέσει, θα ήταν ωραίο να δημιουργήσετε ένα καλά μορφοποιημένη συμπλήρωση φόρμας. Αυτό θα απαιτούσε τη δυνατότητα τοποθέτησης μιας ετικέτας δίπλα σε ένα καλά ευθυγραμμισμένο πλαίσιο κειμένου.
Ο ευκολότερος τρόπος για να το κάνετε αυτό στα Έγγραφα Google είναι χρησιμοποιώντας πίνακες.
Για να το κάνετε αυτό, επιλέξτε το Εισάγετε μενού, επιλέξτε Τραπέζι από το μενού και, στη συνέχεια, επιλέξτε το 2×1 επιτραπέζια επιλογή.
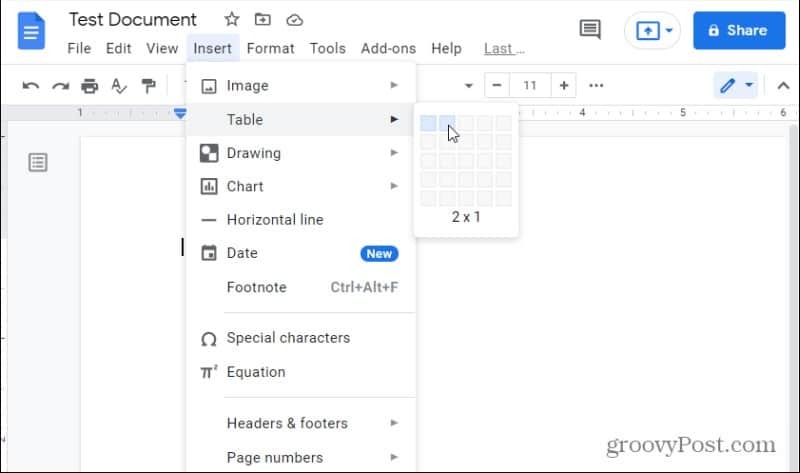
αυτό θα εισαγάγετε έναν πίνακα στο έγγραφό σας με δύο στήλες και μία γραμμή. Για να δημιουργήσετε την ετικέτα καταχώρισης, πληκτρολογήστε το κείμενο για αυτήν την ετικέτα στο αριστερό κελί.
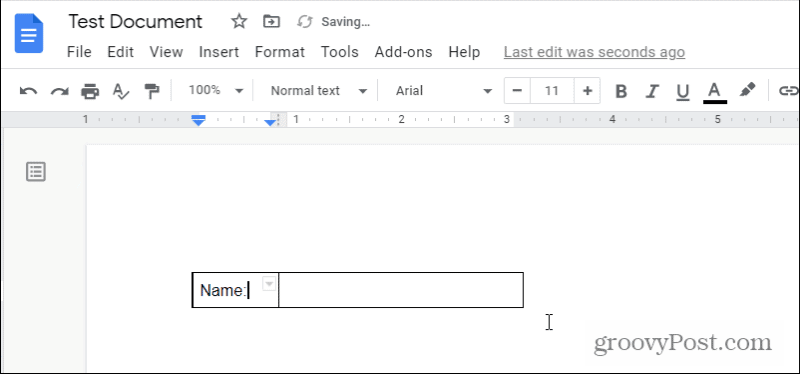
Δεδομένου ότι δεν θέλετε αυτήν την ετικέτα μέσα σε ένα πλαίσιο, θα πρέπει να καταργήσετε το περίγραμμα γύρω από αυτό το κελί. Επιλέξτε το μικρό κάτω βέλος στην επάνω δεξιά γωνία του κελιού. Αυτό θα ανοίξει το πλαίσιο επιλογής περιγράμματος.
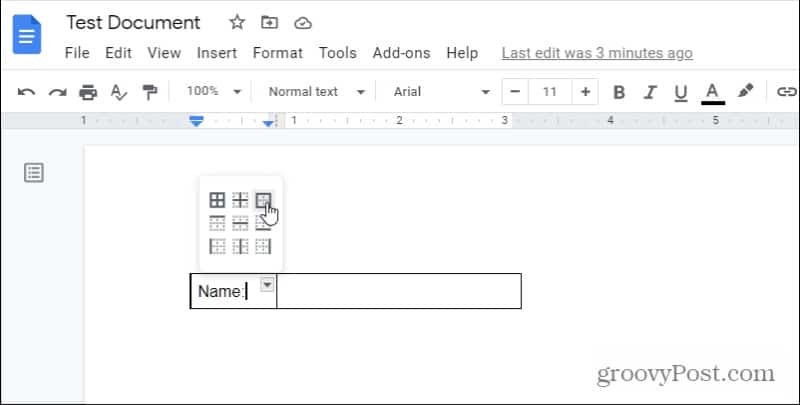
Επιλέξτε το περίγραμμα τεσσάρων όψεων. Αυτό θα επιλέξει και τα τέσσερα περιγράμματα του τρέχοντος κελιού που έχετε επιλέξει. Τώρα που έχει επιλεγεί, μπορείτε να μορφοποιήσετε αυτά τα περιγράμματα.
Για να το κάνετε αυτό, επιλέξτε το εικονίδιο γραμμών στην κορδέλα και επιλέξτε 0pt από την αναπτυσσόμενη λίστα.
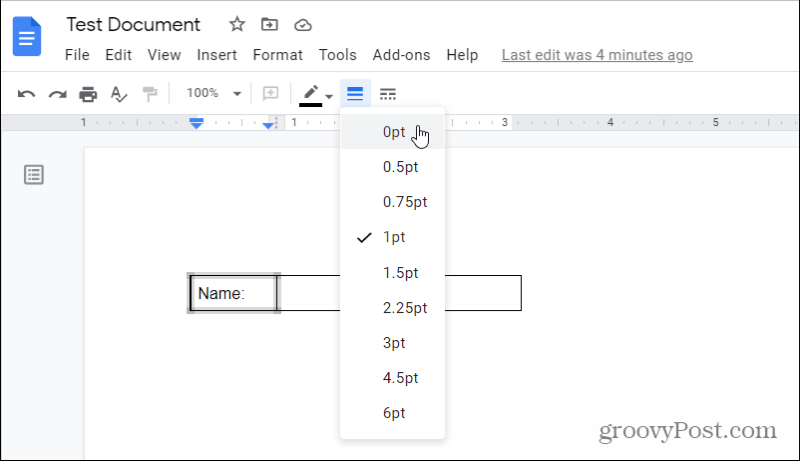
Τώρα θα δείτε ότι και τα τέσσερα περιγράμματα γύρω από την ετικέτα σας έχουν καταργηθεί. Το επόμενο βήμα είναι να κλείσετε πλήρως στο "κουτί κειμένου" που μπορεί να συμπληρωθεί στα δεξιά.
Για να το κάνετε αυτό, επιλέξτε το κάτω βέλος στην επάνω δεξιά γωνία αυτού του κενού κελιού και επιλέξτε ξανά το περίγραμμα τεσσάρων όψεων.
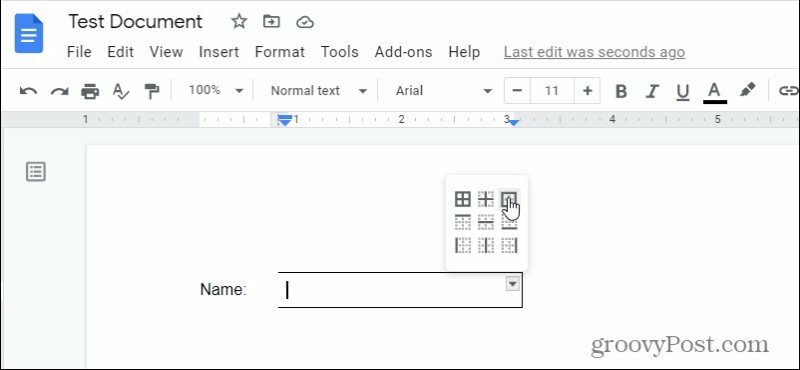
Αυτό θα επιλέξει και τα τέσσερα περιγράμματα γύρω από το κενό κελί. Και πάλι, επιλέξτε το εικονίδιο γραμμών στην κορδέλα και επιλέξτε αυτήν τη φορά 1π.
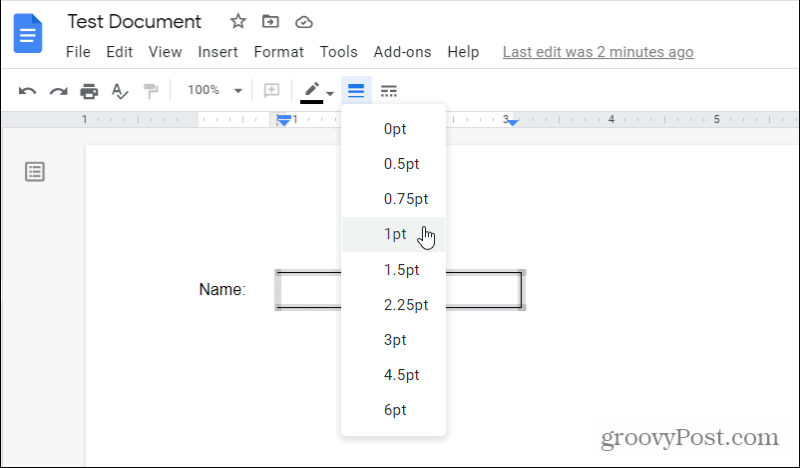
Αυτό θα τραβήξει ένα περίγραμμα πάχους 1 pt γύρω από αυτό το κενό κελί.
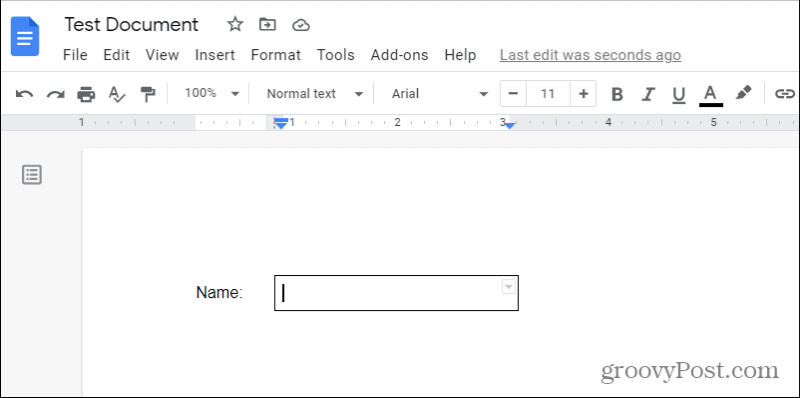
Αυτό που σας μένει είναι μια ετικέτα δίπλα στο γεμάτο πλαίσιο κειμένου. Είναι πραγματικά τόσο απλό όσο!
Εάν θέλετε πολλαπλά συμπληρώσιμα πλαίσια κειμένου στα Έγγραφα Google, μπορείτε αντίθετα να δημιουργήσετε έναν πίνακα με πολλές σειρές και να επαναλάβετε την παραπάνω διαδικασία για κάθε κελί. Mayσως θελήσετε να εξετάσετε την προσθήκη μιας επιπλέον σειράς μεταξύ των πραγματικών πλαισίων κειμένου, ώστε να μπορείτε να δημιουργήσετε ένα κενό διάστημα μεταξύ κάθε πλαισίου κειμένου που μπορεί να συμπληρωθεί.
Πώς να καθαρίσετε την προσωρινή μνήμη του Google Chrome, τα cookie και το ιστορικό περιήγησης
Το Chrome κάνει εξαιρετική δουλειά για την αποθήκευση του ιστορικού περιήγησης, της προσωρινής μνήμης και των cookie για τη βελτιστοποίηση της απόδοσης του προγράμματος περιήγησής σας στο διαδίκτυο. Δικός της πώς να ...
Αντιστοίχιση τιμών στο κατάστημα: Πώς να αποκτήσετε online τιμές ενώ κάνετε αγορές στο κατάστημα
Η αγορά στο κατάστημα δεν σημαίνει ότι πρέπει να πληρώσετε υψηλότερες τιμές. Χάρη στις εγγυήσεις αντιστοίχισης τιμών, μπορείτε να λάβετε ηλεκτρονικές εκπτώσεις ενώ ψωνίζετε σε ...
Ο οδηγός σας για την κοινή χρήση εγγράφων στα Έγγραφα Google, στα Φύλλα και στις Παρουσιάσεις
Μπορείτε εύκολα να συνεργαστείτε με τις διαδικτυακές εφαρμογές της Google. Ακολουθεί ο οδηγός σας για κοινή χρήση στα Έγγραφα Google, στα Φύλλα και στις Παρουσιάσεις με τα δικαιώματα ...



