Πώς να ενεργοποιήσετε τη σκοτεινή λειτουργία στο Microsoft OneNote σε όλες τις συσκευές σας
Microsoft Ήρωας Microsoft Onenote / / August 11, 2021

Τελευταία ενημέρωση στις

Κάντε ένα διάλειμμα στα μάτια σας και χρησιμοποιήστε τη σκοτεινή λειτουργία OneNote για μια πιο ευχάριστη εμφάνιση. Δείτε πώς μπορείτε να το ενεργοποιήσετε σε όλες τις συσκευές σας.
Μπορείτε να ενεργοποιήσετε τη σκοτεινή λειτουργία για διαδικτυακές εφαρμογές, όπως Έγγραφα Google, συστήματα όπως Windows 11και κινητές συσκευές όπως Android. Έτσι, φυσικά, μπορεί να θέλετε να το χρησιμοποιήσετε για εφαρμογές όπως το OneNote. Εάν είστε οπαδός αυτού του απλού τρόπου για να μειώσετε την κόπωση των ματιών ή όπως το βλέμμα, είμαστε εδώ για να σας βοηθήσουμε.
Θα σας δείξουμε πώς να ενεργοποιήσετε τη σκοτεινή λειτουργία στο OneNote σε επιτραπέζιους υπολογιστές, Windows 10, Mac και τις κινητές συσκευές σας. Λάβετε υπόψη ότι πρέπει να χρησιμοποιείτε τη σκοτεινή λειτουργία στη συσκευή σας για να την εφαρμόσετε στο OneNote σε ορισμένες περιπτώσεις.
Dark Mode στην επιφάνεια εργασίας OneNote
Μπορείτε να ενεργοποιήσετε εύκολα τη σκοτεινή λειτουργία για την έκδοση επιφάνειας εργασίας του OneNote στα Windows. Απλώς σημειώστε ότι αυτή η ρύθμιση θα ισχύει για όλες τις εφαρμογές του Microsoft Office.
- Ανοίξτε το OneNote και κάντε κλικ Αρχείο πάνω αριστερά.
- Επιλέγω Επιλογές.
- Επιλέγω Γενικός στα αριστερά.
- Στο αναπτυσσόμενο πλαίσιο για Θέμα γραφείου, επιλέξτε Μαύρος.
- Κάντε κλικ Εντάξει.
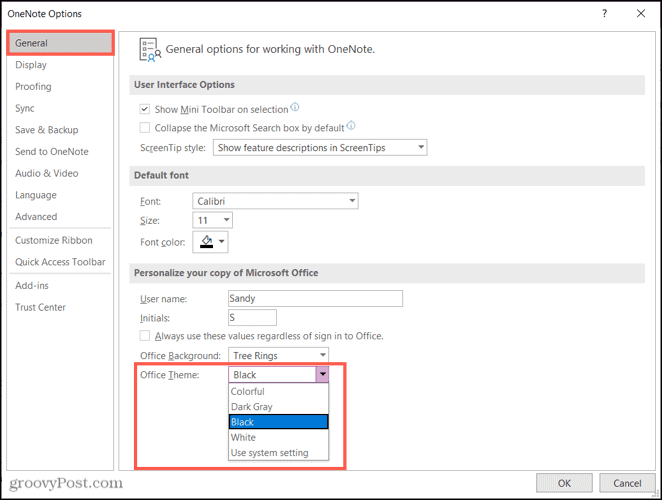
Εάν εργάζεστε με διαφορετική εφαρμογή Office εκείνη τη στιγμή, μπορείτε να ακολουθήσετε τα ίδια βήματα για να κάνετε την αλλαγή εκεί. Στη συνέχεια, όταν ανοίξετε το OneNote θα εφαρμοστεί το μαύρο θέμα.
Dark Mode στο OneNote για Windows 10
Εάν χρησιμοποιείτε το OneNote για Windows 10, ενεργοποιήστε τη σκοτεινή λειτουργία είναι μόνο μερικά κλικ.
- Ανοίξτε το OneNote για Windows 10 και κάντε κλικ στην επιλογή Ρυθμίσεις και άλλα (τρεις κουκκίδες) επάνω δεξιά και επιλέξτε Ρυθμίσεις.
- Επιλέγω Επιλογές.
- Στο επάνω μέρος της πλευρικής γραμμής, κάντε κλικ στο Χρώμα αναπτυσσόμενο βέλος και επιλέξτε Σκοτάδι.
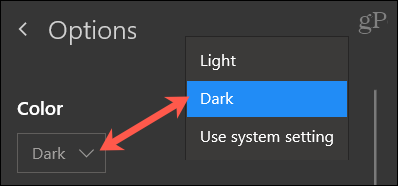
Dark Mode στο OneNote σε Mac
Η λειτουργία σκοτεινής λειτουργίας για το OneNote σε Mac συμπίπτει με τη ρύθμιση του macOS. Έτσι, εάν χρησιμοποιείτε το Auto για αυτόματη εναλλαγή στο σκοτάδι με βάση την ώρα της ημέρας ή το ενεργοποιείτε με μη αυτόματο τρόπο, το OneNote θα συμμορφωθεί. Παω σε Επιλογές συστήματος> Γενικός να επιτρέψει Σκοτάδι ή Αυτο.
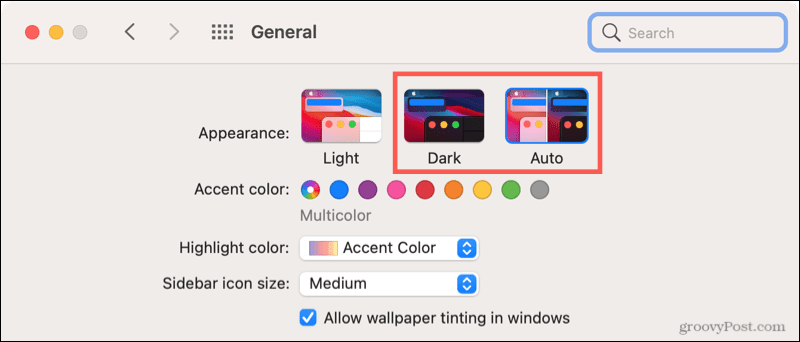
Αυτό που είναι ενδιαφέρον για την επιλογή σκοτεινής λειτουργίας για το OneNote σε Mac είναι ότι είναι ενεργοποιημένη από προεπιλογή. Αλλά έχετε την επιλογή να το απενεργοποιήσετε. Αυτό σας επιτρέπει να χρησιμοποιείτε το OneNote σε κανονική λειτουργία, ανεξάρτητα από το τι χρησιμοποιεί ο Mac σας.
- Ανοίξτε το OneNote και επιλέξτε Μια σημείωση > Προτιμήσεις από τη γραμμή μενού.
- Επιλέγω Γενικός.
- Στην ενότητα Εξατομίκευση στο επάνω μέρος, επιλέξτε το πλαίσιο για Απενεργοποιήστε τη σκοτεινή λειτουργία.
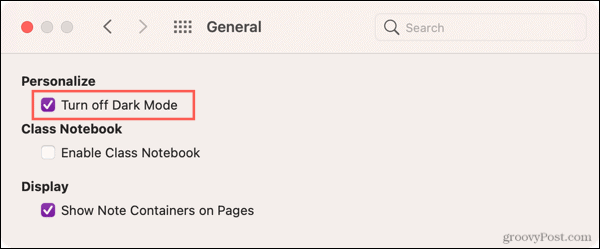
Maybeσως να βρίσκεστε σε αντίθετη κατάσταση. Θέλετε να χρησιμοποιήσετε τη σκοτεινή λειτουργία στο OneNote και δεν είναι ενεργοποιημένη όταν ο Mac σας χρησιμοποιεί σκοτεινή λειτουργία. Προχωρήστε στο παραπάνω σημείο και φροντίστε να καταργήσετε την επιλογή του πλαισίου στο Βήμα 3.
Dark Mode στο OneNote σε κινητά
Το OneNote σε Android, iPhone και iPad ακολουθεί τον ίδιο κανόνα όπως και σε Mac. Η εφαρμογή θα χρησιμοποιεί σκοτεινή λειτουργία όταν τη χρησιμοποιεί η συσκευή σας.
Στο Android
Για να ενεργοποιήσετε τη σκοτεινή λειτουργία στη συσκευή σας Android, πατήστε Ρυθμίσεις στην κορυφή και επιλέξτε Θέμα. Επιλέγω Σκοτάδι στην κορυφή.
Για παλαιότερες εκδόσεις Android, πατήστε Ρυθμίσεις και επιλέξτε Απεικόνιση. Επεκτείνουν Προχωρημένος και διάλεξε Θέμα συσκευής. Επιλέγω Σκοτάδι.
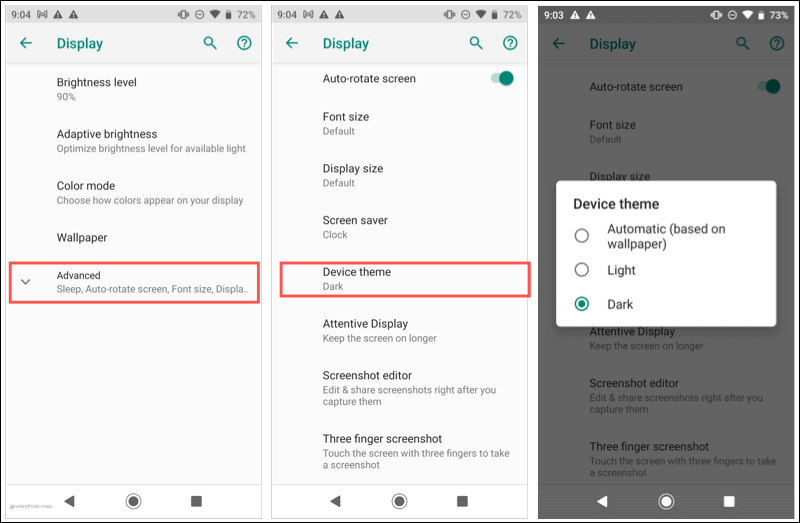
Σε iPhone και iPad
Για να ενεργοποιήσετε τη σκοτεινή λειτουργία σε iPhone και iPad, ανοίξτε Ρυθμίσεις και επιλέξτε Οθόνη & Φωτεινότητα. Επιλέγω Σκοτάδι στην κορυφή.
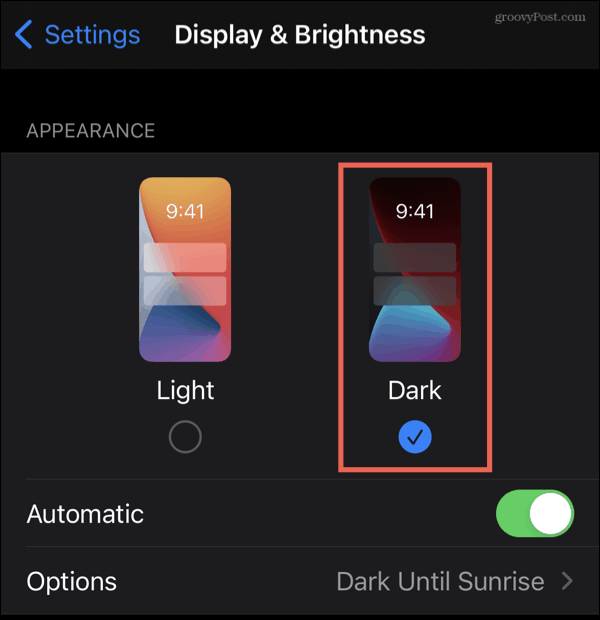
Μπορείτε επίσης να προγραμματίσετε τη σκοτεινή λειτουργία ή να την ενεργοποιήσετε από το Κέντρο ελέγχου. Για πλήρεις λεπτομέρειες, ανατρέξτε στις χρήσιμες οδηγίες χρήσης σκοτεινή λειτουργία σε iPhone και iPad.
Κάντε το OneNote εύκολο στα μάτια
Εάν είστε μανιώδης χρήστης του OneNote, η χρήση σκοτεινής λειτουργίας μπορεί να βοηθήσει στη μείωση της φωτεινότητας. Έτσι, για το περιβάλλον σας ή για να διευκολύνετε την εφαρμογή στα μάτια σας, δοκιμάστε τη σκοτεινή λειτουργία!
Μείνετε ενημερωμένοι για άλλα πώς, ακολουθώντας groovyPost στο Twitter!
Πώς να καθαρίσετε την προσωρινή μνήμη του Google Chrome, τα cookie και το ιστορικό περιήγησης
Το Chrome κάνει εξαιρετική δουλειά για την αποθήκευση του ιστορικού περιήγησης, της προσωρινής μνήμης και των cookie για τη βελτιστοποίηση της απόδοσης του προγράμματος περιήγησής σας στο διαδίκτυο. Δικός της πώς να ...
Αντιστοίχιση τιμών στο κατάστημα: Πώς να αποκτήσετε online τιμές ενώ ψωνίζετε στο κατάστημα
Η αγορά στο κατάστημα δεν σημαίνει ότι πρέπει να πληρώσετε υψηλότερες τιμές. Χάρη στις εγγυήσεις αντιστοίχισης τιμών, μπορείτε να λάβετε ηλεκτρονικές εκπτώσεις ενώ ψωνίζετε σε ...
Πώς να δώσετε μια συνδρομή Disney Plus με μια ψηφιακή δωροκάρτα
Αν απολαύσατε το Disney Plus και θέλετε να το μοιραστείτε με άλλους, δείτε πώς μπορείτε να αγοράσετε μια συνδρομή Disney+ Gift για ...
Ο οδηγός σας για την κοινή χρήση εγγράφων στα Έγγραφα Google, στα Φύλλα και στις Παρουσιάσεις
Μπορείτε εύκολα να συνεργαστείτε με τις διαδικτυακές εφαρμογές της Google. Ακολουθεί ο οδηγός σας για κοινή χρήση στα Έγγραφα Google, στα Φύλλα και στις Παρουσιάσεις με τα δικαιώματα ...
