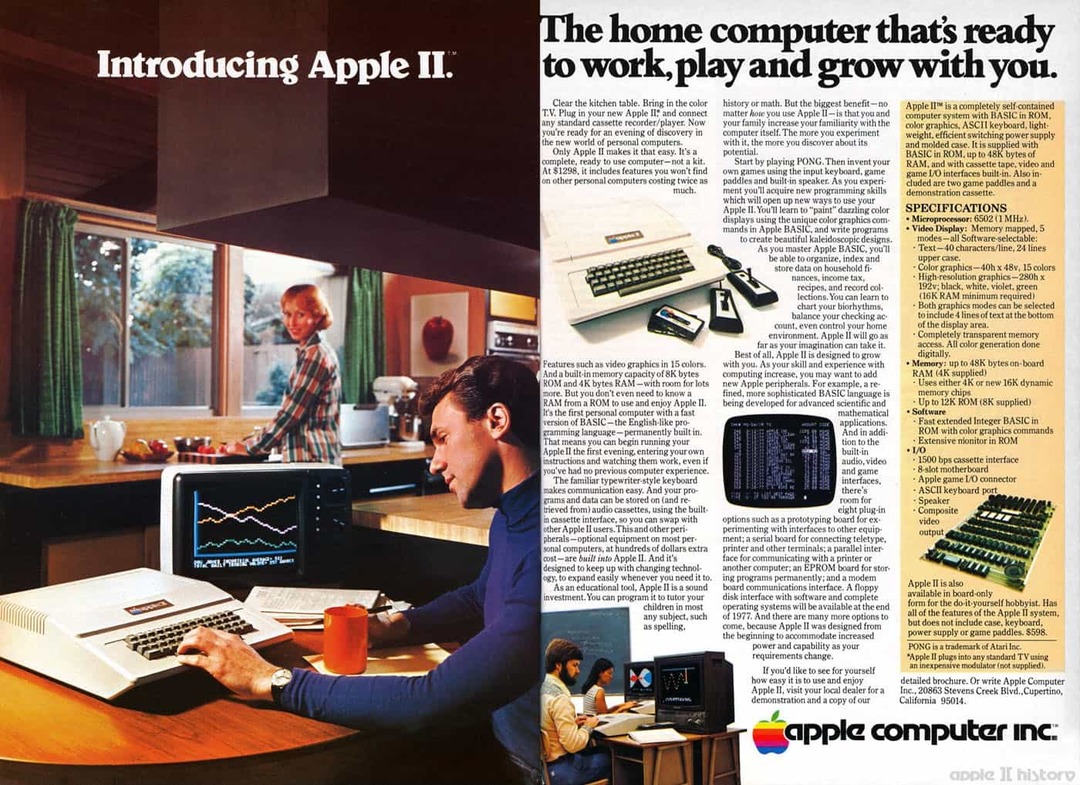Πώς να ενεργοποιήσετε ή να απενεργοποιήσετε τη λειτουργία αδρανοποίησης στα Windows 11
Microsoft Windows 11 Ήρωας / / August 11, 2021

Τελευταία ενημέρωση στις

Η λειτουργία αδρανοποίησης στα Windows 11 σάς επιτρέπει να τερματίσετε τη λειτουργία ενώ αποθηκεύετε την εργασία σας. Σας επιτρέπει να συνεχίσετε από εκεί που σταματήσατε. Αλλά, δεν είναι ενεργοποιημένο από προεπιλογή. Δείτε πώς μπορείτε να το ενεργοποιήσετε.
Η λειτουργία αδρανοποίησης στα Windows σάς επιτρέπει να τερματίσετε εντελώς τον υπολογιστή σας ενώ εξοικονομείτε εργασία, επιτρέποντάς σας να συνεχίσετε γρήγορα από εκεί που σταματήσατε την επόμενη φορά που θα ενεργοποιήσετε τον υπολογιστή σας.
Η κατάσταση αδρανοποίησης είναι σαν την κατάσταση αναστολής λειτουργίας. Η κύρια διαφορά είναι στη λειτουργία αδρανοποίησης, τα ανοιχτά έγγραφα και οι εφαρμογές αποθηκεύονται σε ένα αρχείο στο σκληρό σας δίσκο, αντί στη μνήμη RAM όταν χρησιμοποιείτε την κατάσταση αναστολής λειτουργίας. Η κατάσταση αδρανοποίησης χρησιμοποιεί επίσης λιγότερη ενέργεια από την κατάσταση αδράνειας, αλλά μπορεί να χρησιμοποιήσει gigabytes χώρου στο δίσκο. Υπάρχει ένα
ο Παραχειμάζω λείπει η επιλογή από το Εξουσία κουμπί στο μενού Έναρξη των Windows 11.
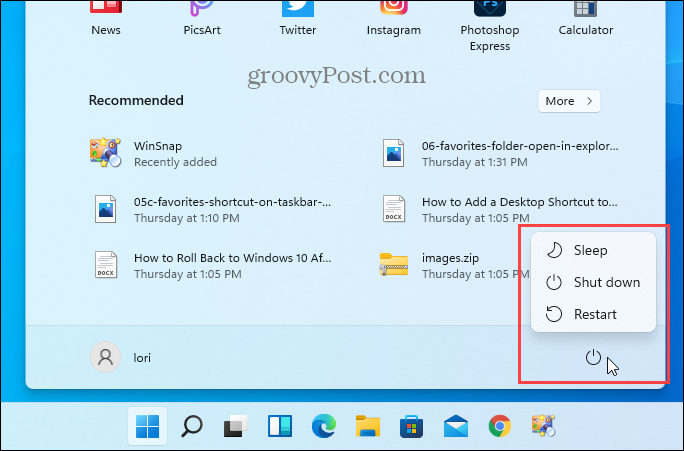
Λείπει επίσης από το μενού Γρήγορης πρόσβασης που λαμβάνετε πατώντας Windows + X ή όταν κάνετε δεξί κλικ στο κουμπί μενού Έναρξη.
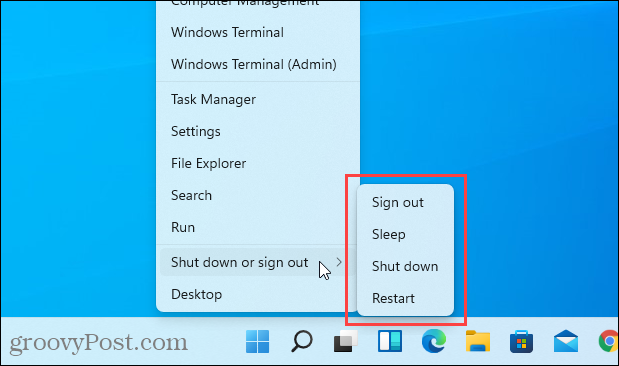
Εάν έχετε αρκετό χώρο στο σκληρό σας δίσκο για το αρχείο hiberfil.sys και θέλετε να χρησιμοποιήσετε τη λειτουργία αδρανοποίησης, διαβάστε παρακάτω για να μάθετε πώς να ενεργοποιήσετε την επιλογή.
Πώς να ενεργοποιήσετε (ή να απενεργοποιήσετε) τη λειτουργία αδρανοποίησης χρησιμοποιώντας τον πίνακα ελέγχου
Κάντε κλικ στο εικονίδιο αναζήτησης στη γραμμή εργασιών. Τότε, τύπος:Πίνακας Ελέγχου στο Αναζήτηση κουτί.
Κάντε κλικ στο Πίνακας Ελέγχου εφαρμογή που εμφανίζεται κάτω από Ταιριάζει καλύτερα.
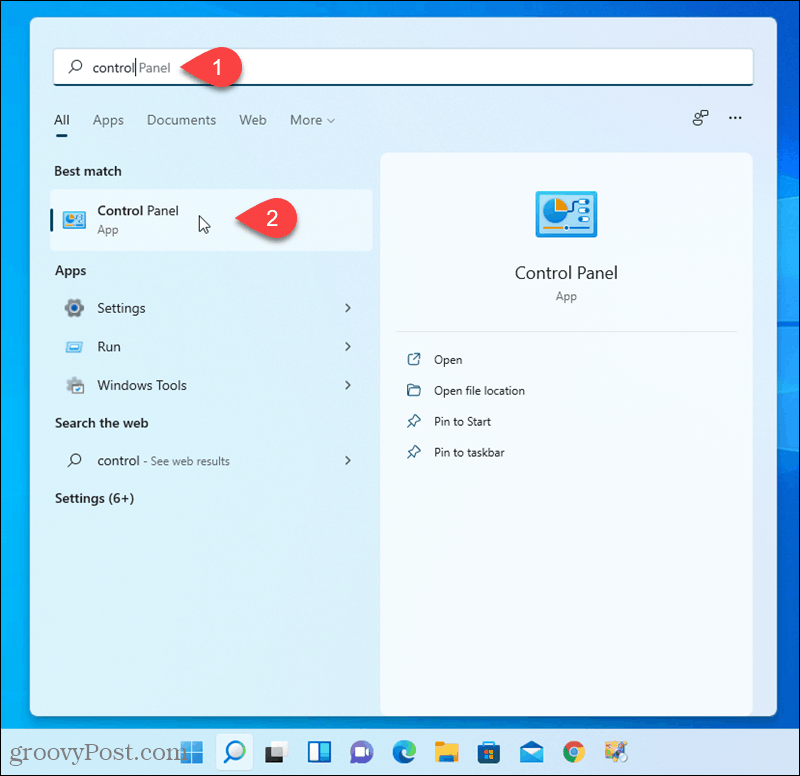
Στο Πίνακας Ελέγχου οθόνη, κάντε κλικ ΣΥΣΤΗΜΑ ΚΑΙ ΑΣΦΑΛΕΙΑ.
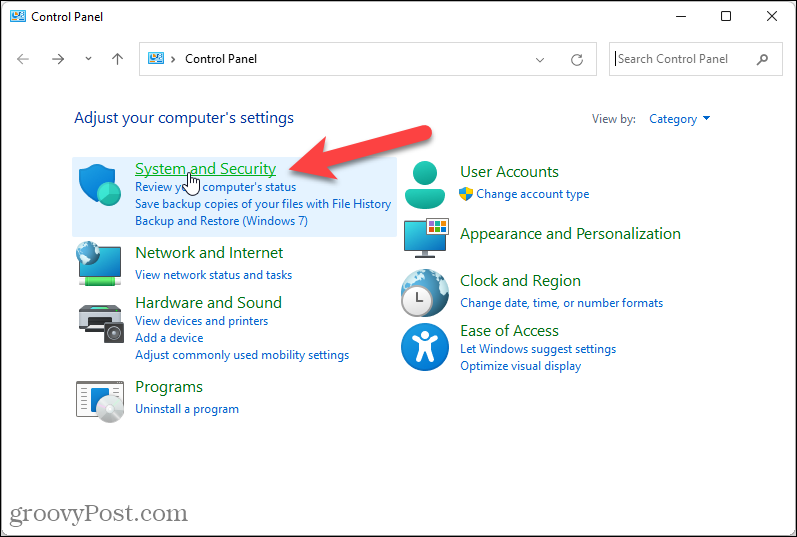
Στο ΣΥΣΤΗΜΑ ΚΑΙ ΑΣΦΑΛΕΙΑ οθόνη, κάντε κλικ Αλλάξτε τι κάνουν τα κουμπιά λειτουργίας κάτω από Επιλογές ενέργειας.
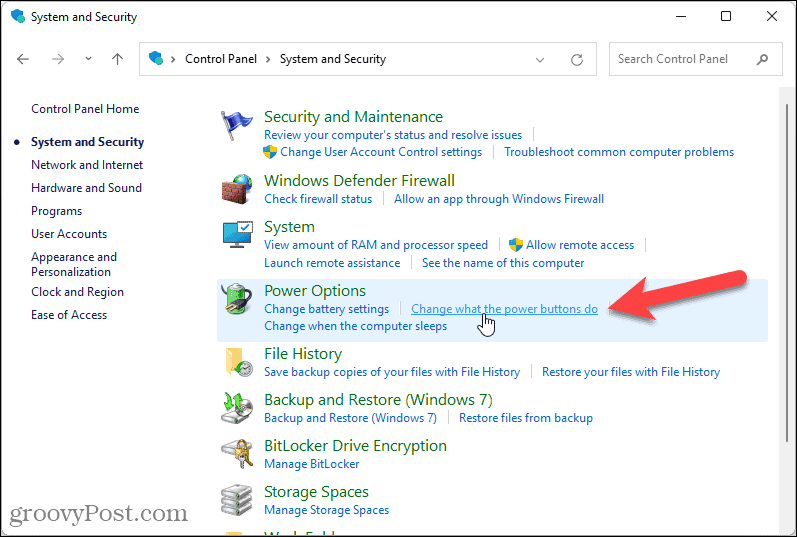
Κάντε κλικ Αλλαγή ρυθμίσεων που δεν είναι διαθέσιμες αυτήν τη στιγμή κάτω από Ορίστε τα κουμπιά λειτουργίας και ενεργοποιήστε την προστασία με κωδικό πρόσβασης.
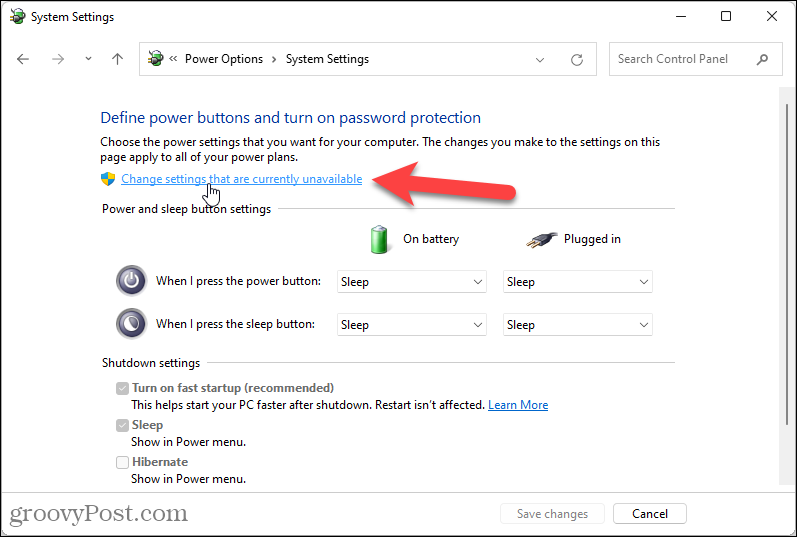
Κάτω από Ρυθμίσεις τερματισμού λειτουργίας, έλεγξε το Παραχειμάζω κουτί. Στη συνέχεια, κάντε κλικ Αποθήκευσε τις αλλαγές.
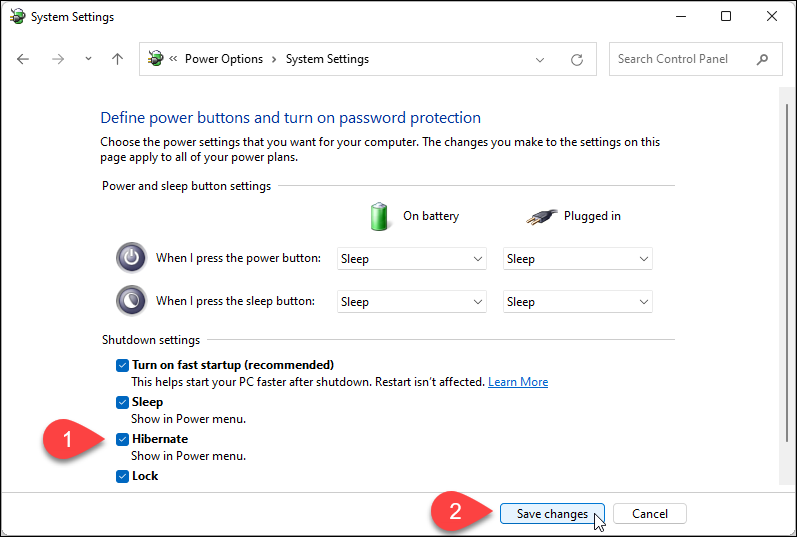
Κάντε κλικ στο Χ στην επάνω δεξιά γωνία για να κλείσετε τον Πίνακα Ελέγχου.
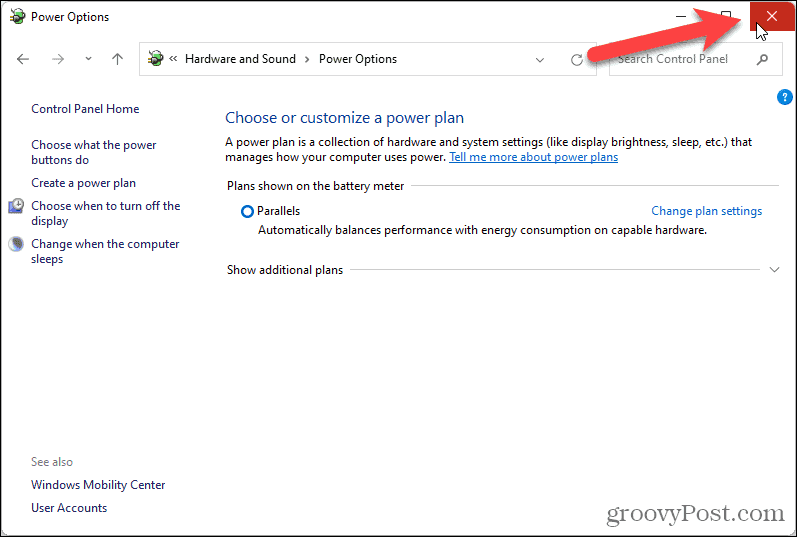
Διατηρήστε την εργασία σας χρησιμοποιώντας τη λειτουργία αδρανοποίησης
ο Παραχειμάζω η επιλογή είναι τώρα διαθέσιμη όταν κάνετε κλικ στο Εξουσία κουμπί στο μενού Έναρξη.
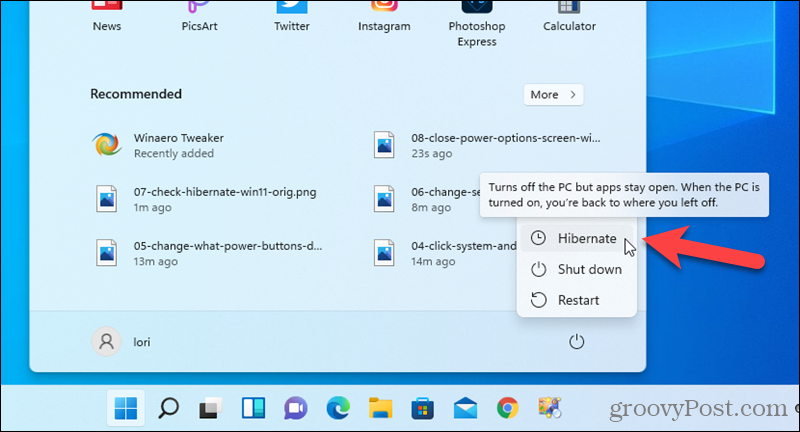
ο Παραχειμάζω η επιλογή είναι επίσης διαθέσιμη όταν κάνετε δεξί κλικ στο κουμπί μενού Έναρξη και μεταβείτε στο Κλείστε ή αποσυνδεθείτε.
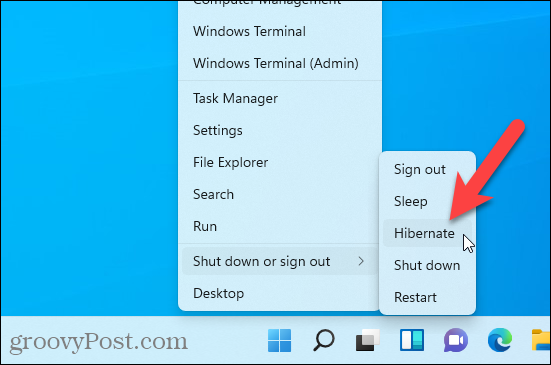
Για να απενεργοποιήσετε το Παραχειμάζω επιλογή, καταργήστε την επιλογή του Παραχειμάζω κουτί στο Επιλογές ενέργειας ρυθμίσεις στο Πίνακας Ελέγχου.
Εάν χρησιμοποιείτε Windows 10, ανατρέξτε στο άρθρο μας σχετικά ενεργοποίηση της λειτουργίας αδρανοποίησης στα Windows 10.
Πώς να καθαρίσετε την προσωρινή μνήμη του Google Chrome, τα cookie και το ιστορικό περιήγησης
Το Chrome κάνει εξαιρετική δουλειά για την αποθήκευση του ιστορικού περιήγησης, της προσωρινής μνήμης και των cookie για τη βελτιστοποίηση της απόδοσης του προγράμματος περιήγησής σας στο διαδίκτυο. Δικός της πώς να ...
Αντιστοίχιση τιμών στο κατάστημα: Πώς να αποκτήσετε online τιμές ενώ κάνετε αγορές στο κατάστημα
Η αγορά στο κατάστημα δεν σημαίνει ότι πρέπει να πληρώσετε υψηλότερες τιμές. Χάρη στις εγγυήσεις αντιστοίχισης τιμών, μπορείτε να λάβετε ηλεκτρονικές εκπτώσεις ενώ ψωνίζετε σε ...
Πώς να δώσετε μια συνδρομή Disney Plus με μια ψηφιακή δωροκάρτα
Αν απολαύσατε το Disney Plus και θέλετε να το μοιραστείτε με άλλους, δείτε πώς μπορείτε να αγοράσετε μια συνδρομή Disney+ Gift για ...
Ο οδηγός σας για την κοινή χρήση εγγράφων στα Έγγραφα Google, στα Φύλλα και στις Παρουσιάσεις
Μπορείτε εύκολα να συνεργαστείτε με τις διαδικτυακές εφαρμογές της Google. Ακολουθεί ο οδηγός σας για κοινή χρήση στα Έγγραφα Google, στα Φύλλα και στις Παρουσιάσεις με τα δικαιώματα ...