Τρόπος διόρθωσης ζητημάτων Touch ID στο MacBook Pro ή στο MacBook Air
μήλο Μακ Ήρωας / / August 04, 2021

Τελευταία ενημέρωση στις

Εάν αντιμετωπίζετε προβλήματα με το Touch ID στο Mac σας, υπάρχουν βήματα αντιμετώπισης προβλημάτων που μπορείτε να ακολουθήσετε για να επιλύσετε την κατάσταση. Ρίξε μια ματιά.
Αντιμετωπίζετε προβλήματα με το Touch ID στο συμβατό σας MacBook Pro ή MacBook Air; Τα παρακάτω βήματα αντιμετώπισης προβλημάτων αντιμετωπίζουν πιθανά προβλήματα υλικού και λογισμικού με τη λειτουργία αναγνώρισης δακτυλικών αποτυπωμάτων.
Το Touch ID πρωτοεμφανίστηκε στο iPhone 4S πριν από μια δεκαετία, είναι ένα εργαλείο ελέγχου ταυτότητας που βρίσκεται σε όλα τα σύγχρονα iPhone, επιλεγμένα iPad και Mac, συμπεριλαμβανομένου του iMac του 2021. Το εργαλείο έχει διάφορες δυνατότητες, συμπεριλαμβανομένης της δυνατότητας να ξεκλειδώσετε τη συσκευή σας, να χρησιμοποιήσετε το Apple Pay, να συνδεθείτε σε εφαρμογές τρίτων και να κάνετε αγορές στα διάφορα ηλεκτρονικά καταστήματα της Apple.
Θέματα Touch ID: Βασική αντιμετώπιση προβλημάτων
Μόλις ρυθμίσετε το Touch ID στο Mac σας, μπορεί να μην αντιμετωπίσετε ποτέ κανένα πρόβλημα. Κι όμως, συμβαίνουν. Συχνά, τα πράγματα μπορούν να επιλυθούν εύκολα καθαρίζοντας το κουμπί Touch ID στο πληκτρολόγιο ή επαναφέροντας το εργαλείο. Ωστόσο, άλλες πιθανές λύσεις θα χρειαστούν περισσότερο χρόνο και απαιτούν αντιμετώπιση διαφόρων βημάτων.
Timeρα για καθαρισμό
Με τα χρόνια, η Apple έκανε τα πληκτρολόγια Mac πιο ανθεκτικά και λιγότερο επιρρεπή σε δυσλειτουργίες. Ωστόσο, τα δάχτυλά μας δεν είναι ακριβώς το πιο καθαρό μέρος του σώματός μας. Περιέχουν λάδι και μερικές φορές είναι υγρές, κάτι που θα μπορούσε να προκαλέσει προβλήματα. Πρέπει να καθαρίζετε τακτικά το πληκτρολόγιο Mac και να πλένετε τα χέρια σας όλη την ημέρα. Το πληκτρολόγιο πρέπει να καθαριστεί όπως ακριβώς θα κάνατε με ένα ποντίκι ή άλλο αξεσουάρ υπολογιστή για να αφαιρέσετε βρωμιά ή υπολείμματα.
Επανεκκίνηση
Η επανεκκίνηση ενός υπολογιστή είναι ένας πολύ καλός τρόπος για να επιλύσετε διάφορα ζητήματα, συμπεριλαμβανομένων εκείνων που σχετίζονται με το Touch ID. Με αυτόν τον τρόπο, ο υπολογιστής σας επαναφέρει διαφορετικές λειτουργίες και αυτό μπορεί να είναι το βήμα αντιμετώπισης προβλημάτων που χρειάζεστε για να επιλύσετε το παρόν ζήτημα. Ακολουθήστε αυτά τα βήματα για επανεκκίνηση:
- Απενεργοποιήστε το Mac σας χρησιμοποιώντας το Μενού Apple> Τερματισμός λειτουργίας εντολή.
- Πατήστε και κρατήστε πατημένο το κουμπί τροφοδοσίας για 10 δευτερόλεπτα και μετά αφήστε το.
- Μετά από μερικά δευτερόλεπτα, πατήστε το κουμπί λειτουργίας για επανεκκίνηση του Mac σας.
Προσθέστε ξανά τα δακτυλικά σας αποτυπώματα
Τα δακτυλικά μας αποτυπώματα δεν αλλάζουν ποτέ. Και όμως, μερικές φορές η επαναπροσθήκη τους στο Touch ID είναι απαραίτητη για την επίλυση προβλημάτων. Να το πράξουν:
- Μπείτε στο Επιλογές συστήματος στο Mac σας.
- Επιλέγω Touch ID.
- Τοποθετήστε τον δείκτη σας πάνω από το τρέχον αποτύπωμα, στη συνέχεια κάντε κλικ στο "X".
- Συνδεθείτε στο δικό σας Λογαριασμός Mac, όταν εφαρμόζεται.
- Επιλέγω να Διαγράφω για να αφαιρέσετε το τρέχον δακτυλικό αποτύπωμα.
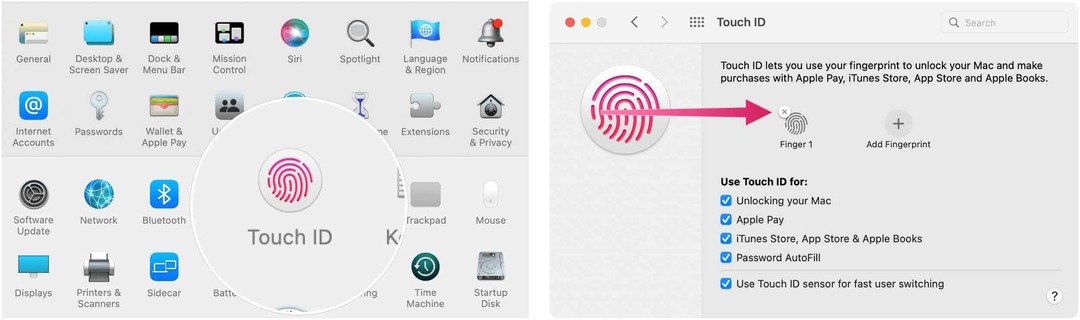
Επόμενο:
- Επιλέγω Προσθήκη δακτυλικών αποτυπωμάτων Στην ιδια σελιδα.
- Ακολούθησε το οδηγίες στην οθόνη για να προσθέσετε το δακτυλικό σας αποτύπωμα.
- Επαναλάβετε τα βήματα 1 και 2 για να προσθέσετε άλλο δακτυλικό αποτύπωμα.
Μόλις προσθέσετε ξανά το δακτυλικό σας αποτύπωμα, μπορεί να θέλετε να προσαρμόσετε τις ρυθμίσεις Touch ID στην ίδια γνωστή σελίδα Touch ID. Από προεπιλογή, το δακτυλικό σας αποτύπωμα θα:
- Ξεκλειδώστε το Mac σας
- Χρήση με το Apple Pay
- Συνεργαστείτε με το iTunes Store, το App Store και τα Apple Books
- Αυτόματη συμπλήρωση κωδικού πρόσβασης
Ενεργοποιήστε/απενεργοποιήστε τις επιλογές σας.
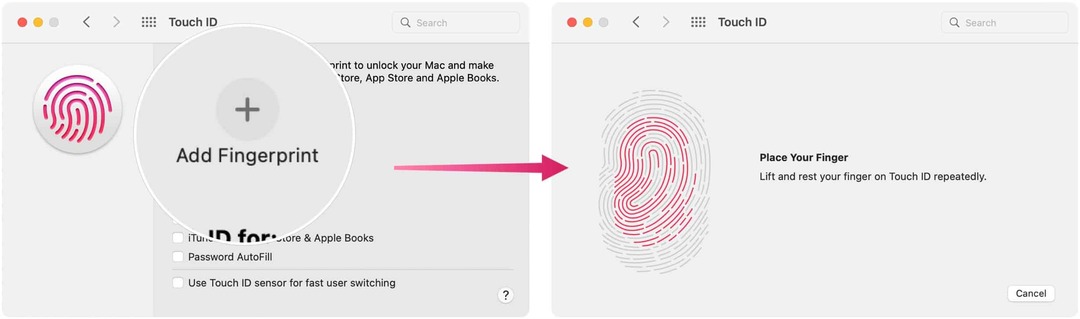
Εκσυγχρονίζω
Η Apple στέλνει τακτικές ενημερώσεις macOS. Εάν έχετε μείνει πίσω από την εγκατάσταση αυτών, κάντε το τώρα. Η ενημέρωση θα μπορούσε να είναι το κλειδί για την οριστική επίλυση των προβλημάτων του Touch ID.
Για να αναζητήσετε ενημερώσεις:
- Κάνε κλικ στο Εικονίδιο της Apple επάνω αριστερά στη γραμμή μενού.
- Επιλέγω Σχετικά με αυτόν τον Mac.
- Επιλέγω Αναβάθμιση λογισμικού.
- Εγκαθιστώ η ενημέρωση όταν εφαρμόζεται.
Θέματα Touch ID: Αντιμετώπιση προβλημάτων για προχωρημένους
Εάν τα προηγούμενα βήματα δεν έχουν επιλύσει τα ζητήματα του Touch ID, ήρθε η ώρα να προχωρήσετε σε πιο προηγμένα βήματα αντιμετώπισης προβλημάτων.
Μόνο Intel: Επαναφορά SMC
Η επαναφορά του ελεγκτή διαχείρισης συστήματος του Mac σας είναι το επόμενο βήμα που πρέπει να κάνετε για την αντιμετώπιση προβλημάτων του Touch ID. Δυστυχώς, αυτό Η λύση λειτουργεί μόνο σε υπολογιστές Mac που βασίζονται στην Intel. Εάν έχετε Mac με Apple Silicon, κάντε επανεκκίνηση του υπολογιστή σας.
Για να επαναφέρετε το SMC σε Intel MacBooks με τσιπ ασφαλείας T2:
- Αρχικά, απενεργοποιήστε το Mac σας χρησιμοποιώντας το Μενού Apple> Τερματισμός λειτουργίας εντολή.
- Στη συνέχεια, κρατήστε πατημένα τα ακόλουθα τρία πλήκτρα για επτά δευτερόλεπτα: Έλεγχος, Επιλογή και Shift.
- Συνεχίστε να κρατάτε τα τρία πλήκτρα ενώ κρατάτε επίσης το κουμπί τροφοδοσίας για επιπλέον επτά δευτερόλεπτα.
- Σταματήστε να κρατάτε και τα τέσσερα πλήκτρα και περιμένετε 10 δευτερόλεπτα.
- Ενεργοποιήστε το μηχάνημα.
Για να επαναφέρετε το SMC σε επιτραπέζιους υπολογιστές Intel με τσιπ ασφαλείας T2, συμπεριλαμβανομένου του 2021 iMac με Touch ID:
- Τερματίστε το Mac σας, λοιπόν αποσυνδέστε το καλώδιο τροφοδοσίας.
- Περιμένετε 15 δευτερόλεπτα συνδέστε ξανά το καλώδιο τροφοδοσίας.
- Περιμένετε πέντε δευτερόλεπτα και, στη συνέχεια, πατήστε το κουμπί τροφοδοσίας για να ενεργοποιήσετε το Mac σας.
Για να επαναφέρετε το SMC σε όλους τους άλλους Mac που βασίζονται στην Intel, ακολουθήστε τις οδηγίες από το Ιστοσελίδα της Apple.
Μόλις ενεργοποιήσετε ξανά τον υπολογιστή, ελέγξτε και δείτε αν έχουν επιλυθεί τα ζητήματα του Touch ID.
Λειτουργία ασφαλείας
Ένα τελευταίο βήμα αντιμετώπισης προβλημάτων που μπορείτε να ακολουθήσετε για να διορθώσετε το πρόβλημα Touch ID είναι να κάνετε επανεκκίνηση του υπολογιστή σας σε ασφαλή λειτουργία.
Σε υπολογιστές Intel:
- Απενεργοποιήστε το δικό σας υπολογιστή.
- Πατήστε γρήγορα το κουμπί τροφοδοσίας, στη συνέχεια πατήστε και κρατήστε πατημένο το Πλήκτρο Shift.
- Σταματήστε να κρατάτε το πλήκτρο Shift μόλις δείτε την οθόνη σύνδεσης.
- Συνδεθείτε στον υπολογιστή σε ασφαλή λειτουργία και δείτε αν το ζήτημα έχει πλέον επιλυθεί.
Σε Macs πυριτίου της Apple:
- Απενεργοποιήστε το δικό σας υπολογιστή.
- Πατήστε παρατεταμένα το κουμπί τροφοδοσίας για 10 δευτερόλεπτα.
- Αφήστε το κουμπί λειτουργίας όταν δείτε το παράθυρο εκκίνησης.
- Επιλέξτε το δικό σας δίσκος εκκίνησης, στη συνέχεια πατήστε και κρατήστε πατημένο το Πλήκτρο Shift.
- Επιλέγω Να συνεχίσει για είσοδο στην ασφαλή λειτουργία.
- Αφήστε το Πλήκτρο Shift.
Θέματα Touch ID: Τεχνική υποστήριξη
Εάν τα προβλήματα Touch ID συνεχίζονται ακόμη και μετά την εκτέλεση των παραπάνω τεχνικών αντιμετώπισης προβλημάτων, είναι καλύτερο να επικοινωνήσετε με την Apple για βοήθεια. Είναι πιθανό ότι ο Mac σας χρειάζεται αντικατάσταση υλικού για να επιλύσει την κατάσταση.
Πώς να καθαρίσετε την προσωρινή μνήμη του Google Chrome, τα cookie και το ιστορικό περιήγησης
Το Chrome κάνει εξαιρετική δουλειά για την αποθήκευση του ιστορικού περιήγησης, της προσωρινής μνήμης και των cookie για τη βελτιστοποίηση της απόδοσης του προγράμματος περιήγησής σας στο διαδίκτυο. Δικός της πώς να ...
Αντιστοίχιση τιμών στο κατάστημα: Πώς να αποκτήσετε online τιμές ενώ ψωνίζετε στο κατάστημα
Η αγορά στο κατάστημα δεν σημαίνει ότι πρέπει να πληρώσετε υψηλότερες τιμές. Χάρη στις εγγυήσεις αντιστοίχισης τιμών, μπορείτε να λάβετε ηλεκτρονικές εκπτώσεις ενώ ψωνίζετε σε ...
Πώς να δώσετε μια συνδρομή Disney Plus με μια ψηφιακή δωροκάρτα
Αν απολαύσατε το Disney Plus και θέλετε να το μοιραστείτε με άλλους, δείτε πώς μπορείτε να αγοράσετε μια συνδρομή Disney+ Gift για ...
Ο οδηγός σας για την κοινή χρήση εγγράφων στα Έγγραφα Google, στα Φύλλα και στις Παρουσιάσεις
Μπορείτε εύκολα να συνεργαστείτε με τις διαδικτυακές εφαρμογές της Google. Ακολουθεί ο οδηγός σας για κοινή χρήση στα Έγγραφα Google, στα Φύλλα και στις Παρουσιάσεις με τα δικαιώματα ...



