Πώς να ηχογραφήσετε το Voiceover σε μια παρουσίαση του PowerPoint
Microsoft 365 Microsoft Powerpoint Ήρωας / / July 29, 2021

Τελευταία ενημέρωση στις
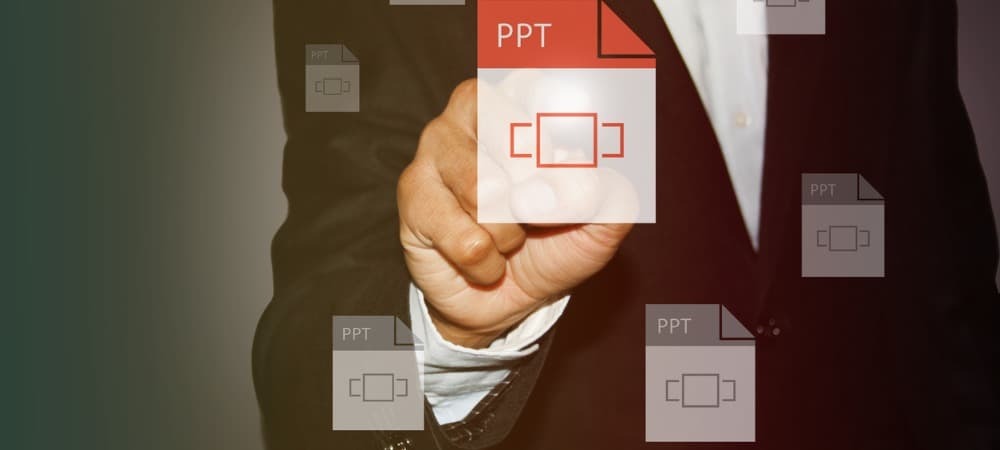
Μπορείτε να εγγράψετε ένα voiceover στις παρουσιάσεις του Microsoft PowerPoint και, στη συνέχεια, να επεξεργαστείτε την αφήγηση και τους χρόνους για να ταιριάζει καλύτερα στις ανάγκες σας.
Ένα από τα πιο εντυπωσιακά χαρακτηριστικά του Microsoft PowerPoint είναι η δυνατότητα εγγραφής ενός φωνητικού κειμένου για την παρουσίασή σας. Με αυτόν τον τρόπο, μπορείτε να καταγράψετε την αφήγηση και τους χρόνους για την παρουσίασή σας για να της δώσετε μια πιο εκλεπτυσμένη αίσθηση. Ακολουθούν τα βήματα για την εκτέλεση αυτής της εργασίας.
Εγγραφή ενός Voiceover
Για να προσθέσετε τη φωνή σας σε μια παρουσίαση του PowerPoint, πρέπει πρώτα να ανοίξετε το PowerPoint στον υπολογιστή σας. Από εκεί:
- Επιλέγω Παρουσίαση στο επάνω μενού.
- Επιλέγω Εγγραφή παρουσίασης διαφανειών.
- Μπορείτε να επιλέξετε από δύο επιλογές:
- Με Εγγραφή από την τρέχουσα διαφάνεια, μπορείτε να κάνετε εγγραφή από μια συγκεκριμένη διαφάνεια στην παρουσίασή σας. Βεβαιωθείτε ότι βρίσκεστε σε αυτήν τη διαφάνεια πριν από την εγγραφή.
- Χρησιμοποιώντας Εγγραφή από την αρχή, η εγγραφή ξεκινά στην αρχή της παρουσίασης.
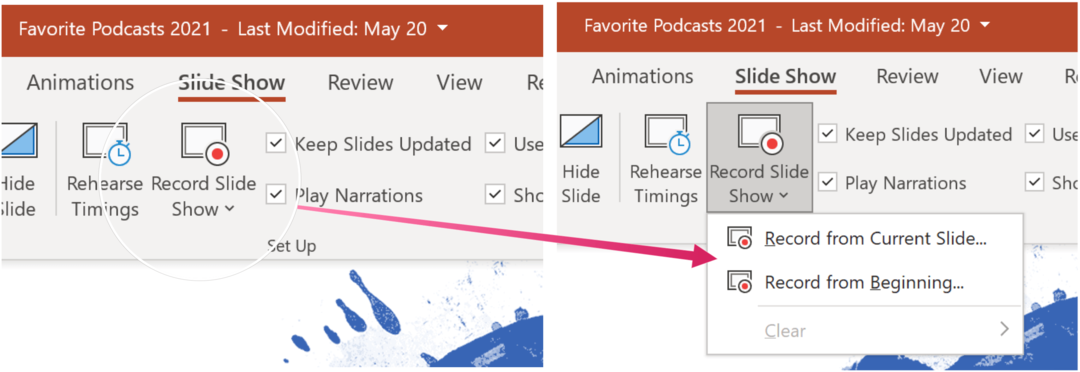
Μόλις κάνετε την επιλογή σας, επιλέξτε το κουμπί Αναπαραγωγή στην επάνω αριστερή γωνία της οθόνης. Πατήστε Διακοπή για διακοπή της εγγραφής. Η αφήγηση δεν θα καταγράφεται όταν πραγματοποιούνται μεταβάσεις διαφανειών, οπότε αφήστε αυτές να παίξουν πρώτα πριν ξεκινήσετε να μιλάτε.
Αφήγηση και συγχρονισμός
Υπάρχουν διάφορα εργαλεία που μπορείτε να χρησιμοποιήσετε κατά την εγγραφή μιας φωνής στο PowerPoint. Αυτά περιλαμβάνουν:
- Παύση - για παύση μιας εγγραφής.
- Να σταματήσει - για να τερματίσετε μια ηχογράφηση.
- Επανάληψη - για αναπαραγωγή μιας ηχογράφησης.
- Στυλό, Επισήμανση, ή Γόμα - χρησιμοποιήστε τα εργαλεία πένας, επισήμανσης ή γόμας για να επισημάνετε την εγγραφή σας.
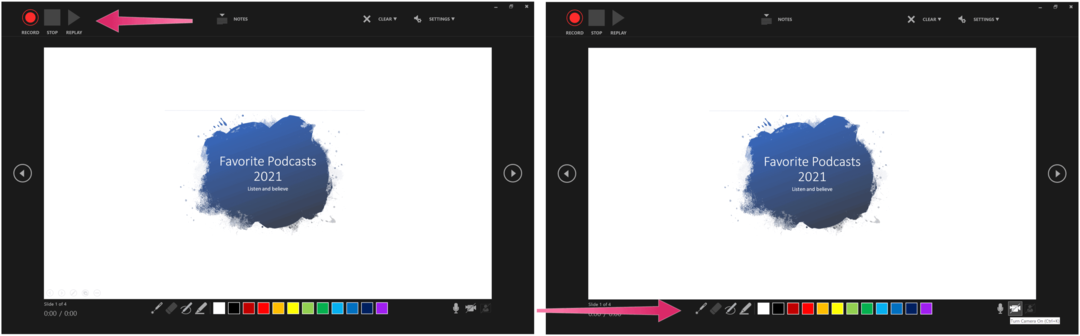
Κατάργηση περιεχομένου
Μπορείτε πάντα να αφαιρέσετε την αφήγηση ή τους χρόνους του εγγεγραμμένου φωνητικού σας. Στις διαφάνειες όπου υπάρχει αφήγηση, θα δείτε ένα εικονίδιο ήχου. Για να καταργήσετε το περιεχόμενο:
- Επιλέγω Σαφή όταν βρίσκεστε σε λειτουργία εγγραφής.
- Μπορείτε να επιλέξετε από δύο επιλογές:
- Χρησιμοποιώντας Διαγραφή εγγραφής στην τρέχουσα διαφάνεια, η αφήγηση και οι χρόνοι της τρέχουσας διαφάνειας διαγράφονται.
- Πότε Εκκαθάριση εγγραφής σε όλες τις διαφάνειες επιλέγεται, η αφήγηση και οι χρονισμοί αφαιρούνται ταυτόχρονα από όλες τις διαφάνειες.
Όταν ολοκληρώσετε τη διαγραφή του περιεχομένου, το εικονίδιο ήχου καταργείται επίσης.
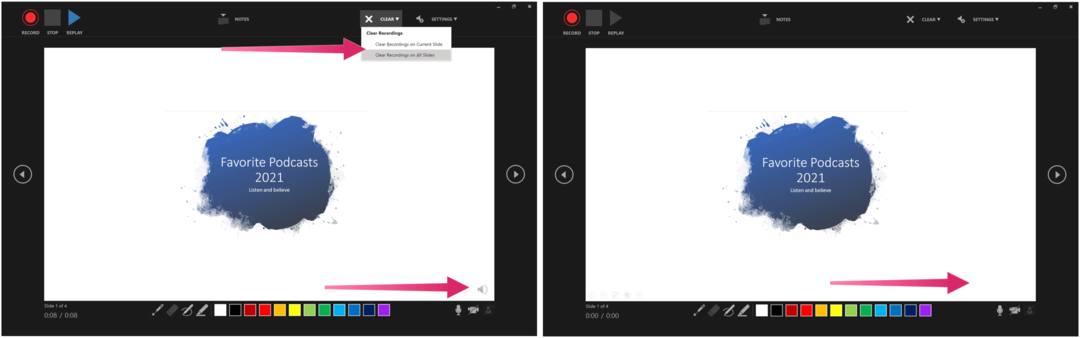
Αποθήκευση του Voiceover
Όταν είστε ευχαριστημένοι με το voiceover της παρουσίασής σας, επιλέξτε το εικονίδιο "X" επάνω δεξιά για έξοδο από την ενότητα. Τώρα μπορείτε να αποθηκεύσετε την παρουσίαση του PowerPoint ή να την εξαγάγετε ως βίντεο.
Εάν είστε αρχείο είναι αποθηκεύτηκε στο Microsoft OneDrive, αποθηκεύεται ήδη αυτόματα. Διαφορετικά, επιλέξτε Αρχείο> Αποθήκευση ή Αρχείο> Εξαγωγή. Για το τελευταίο, επιλέξτε Δημιουργήστε ένα βίντεο.
Περισσότερα PowerPoint How-Tos
Έχουμε μηδενιστεί σε άλλους τρόπους χρήσης του PowerPoint τους τελευταίους μήνες, συμπεριλαμβανομένων των βημάτων δημιουργήστε ένα χρονοδιάγραμμα για την εμφάνιση ημερομηνιών, ευθυγράμμιση αντικειμένων σε μια παρουσίαση, και εκτύπωση διαφανειών χωρίς σημειώσεις.
Το PowerPoint βρίσκεται μέσα στη σουίτα Microsoft 365. Για οικιακή χρήση, το Microsoft 365 σουίτα Προς το παρόν διατίθεται σε τρεις ποικιλίες, συμπεριλαμβανομένου ενός οικογενειακού, προσωπικού και οικιακού και μαθητικού προγράμματος. Από οικονομική άποψη, το πρώτο είναι 100 $ ετησίως (ή $ 10 / μήνα) και περιλαμβάνει Word, Excel, PowerPoint, OneNote και Outlook για Mac. Η ιδιότητα μέλους καλύπτει έως και έξι χρήστες. Η Προσωπική έκδοση είναι για ένα άτομο και είναι 70 $ / έτος ή 6,99 $ ανά μήνα. Τέλος, το φοιτητικό σχέδιο είναι μια εφάπαξ αγορά 150 $ και περιλαμβάνει Word, Excel και PowerPoint.
Οι επιχειρηματικοί χρήστες μπορούν να επιλέξουν από τα βασικά, τυπικά και premium προγράμματα, ξεκινώντας από $ 5 ανά χρήστη / μήνα.
Πώς να εκκαθαρίσετε το Google Chrome Cache, Cookies και Ιστορικό περιήγησης
Το Chrome κάνει εξαιρετική δουλειά για την αποθήκευση του ιστορικού περιήγησης, της προσωρινής μνήμης και των cookie για τη βελτιστοποίηση της απόδοσης του προγράμματος περιήγησής σας στο διαδίκτυο. Είναι πώς να ...
Αντιστοίχιση τιμών εντός καταστήματος: Πώς να λάβετε τιμές στο Διαδίκτυο ενώ ψωνίζετε στο κατάστημα
Η αγορά στο κατάστημα δεν σημαίνει ότι πρέπει να πληρώσετε υψηλότερες τιμές. Χάρη στις εγγυήσεις που ταιριάζουν με τις τιμές, μπορείτε να λάβετε εκπτώσεις στο διαδίκτυο ενώ ψωνίζετε σε ...
Πώς να δώσετε μια συνδρομή Disney Plus με μια ψηφιακή δωροκάρτα
Εάν απολαμβάνετε το Disney Plus και θέλετε να το μοιραστείτε με άλλους, δείτε πώς μπορείτε να αγοράσετε μια συνδρομή Disney + Gift για ...
Ο οδηγός σας για κοινή χρήση εγγράφων στα Έγγραφα, τα φύλλα και τις διαφάνειες Google
Μπορείτε εύκολα να συνεργαστείτε με τις εφαρμογές που βασίζονται στον Ιστό της Google. Αυτός είναι ο οδηγός σας για κοινή χρήση στα Έγγραφα Google, τα Φύλλα και τις Παρουσιάσεις με τα δικαιώματα ...


