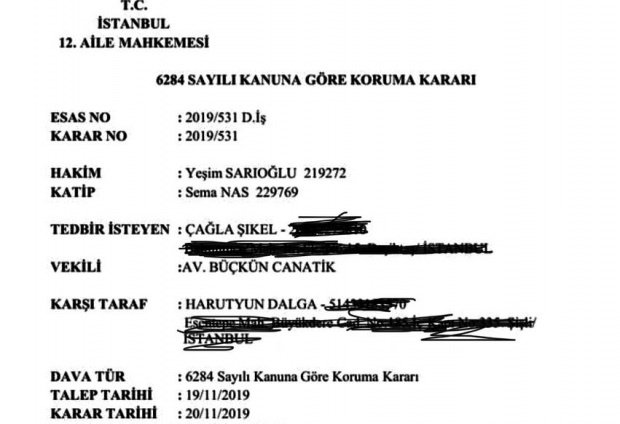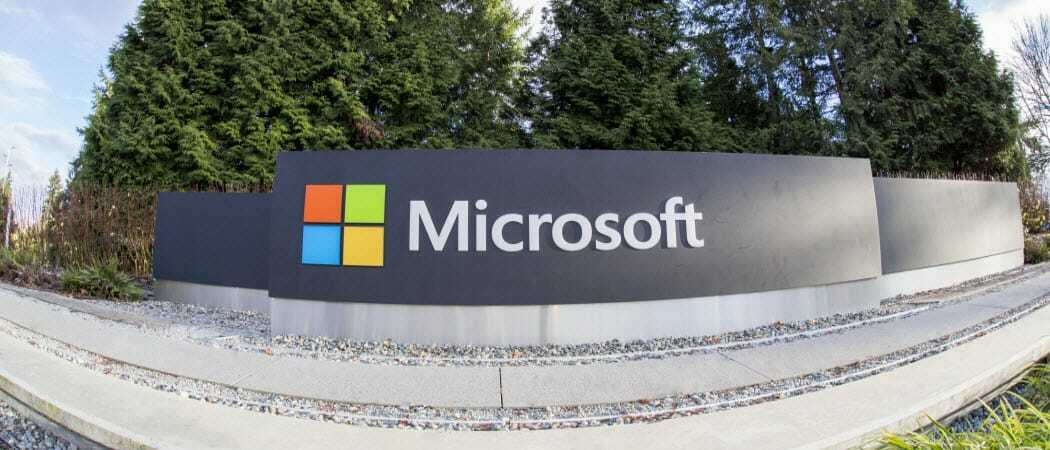Πώς λειτουργεί το Scraping Ιστού στο Excel: Εισαγωγή δεδομένων από τον Ιστό
Microsoft Microsoft Excel Ήρωας / / July 28, 2021

Τελευταία ενημέρωση στις

Σε αυτό το άρθρο, θα μάθετε πώς να χρησιμοποιείτε τη λειτουργία απόξεσης ιστού του Excel. Θα μάθετε επίσης πώς λειτουργούν αυτά τα ερωτήματα διαδικτυακής απόξεσης και πώς να τα αυτοματοποιήσετε.
Πολλοί άνθρωποι χρησιμοποιούν το Excel για καταγραφή δεδομένων ή εκτέλεση υπολογισμών. Αλλά ένα ελάχιστα γνωστό χαρακτηριστικό στο Excel είναι η ικανότητα να αποκόψετε δεδομένα από το Διαδίκτυο και να τα τραβήξετε σε υπολογιστικά φύλλα.
Σε αυτό το άρθρο, θα μάθετε πώς να χρησιμοποιείτε τη λειτουργία απόξεσης ιστού του Excel. Θα μάθετε επίσης πώς λειτουργούν αυτά τα ερωτήματα αποκόλλησης ιστού και πώς να αυτοματοποιούνται.
Πώς λειτουργεί το Scraping Ιστού στο Excel
Μπορείτε να λάβετε "εξωτερικά" δεδομένα από το εσωτερικό του Excel. Απλώς λάβετε υπόψη τις ακόλουθες απαιτήσεις:
- Ο υπολογιστής σας πρέπει να διαθέτει ενεργή σύνδεση στο Διαδίκτυο.
- Η διεύθυνση URL από την οποία αντλείτε δεδομένα πρέπει να υπάρχει ένας πίνακας στατικών δεδομένων στη σελίδα.
- Εάν αυτοματοποιήσετε το αρχείο, ο υπολογιστής στον οποίο είναι αποθηκευμένο το αρχείο Excel χρειάζεται ενεργή σύνδεση στο Διαδίκτυο.
Όταν ρυθμίζετε τη δημιουργία ξύλου στο Excel, δημιουργείτε ένα "ερώτημα ιστού". Αυτό το ερώτημα χρησιμοποιεί μια διεύθυνση URL ιστού για να συνδεθεί στο Διαδίκτυο και να τραβήξει την ιστοσελίδα με δεδομένα από έναν διακομιστή ιστού. Το Excel επεξεργάζεται το εισερχόμενο HTML και διαγράφει πίνακες που υπάρχουν σε αυτήν τη σελίδα. Θα έχετε την ευκαιρία να επιλέξετε τον πίνακα ή τους πίνακες που θέλετε να καταγράψετε στο υπολογιστικό φύλλο σας.
Πώς να δημιουργήσετε ένα ερώτημα Ιστού Excel
Ακολουθήστε τα παρακάτω βήματα για να τραβήξετε δεδομένα πίνακα από οποιαδήποτε ιστοσελίδα στο Excel. Αυτό το παράδειγμα χρησιμοποιεί δεδομένα καιρού, αλλά μπορείτε επίσης να το κάνετε με χρηματιστηριακά δεδομένα και άλλα.
1. Ανοίξτε το Excel και επιλέξτε το Δεδομένα μενού.
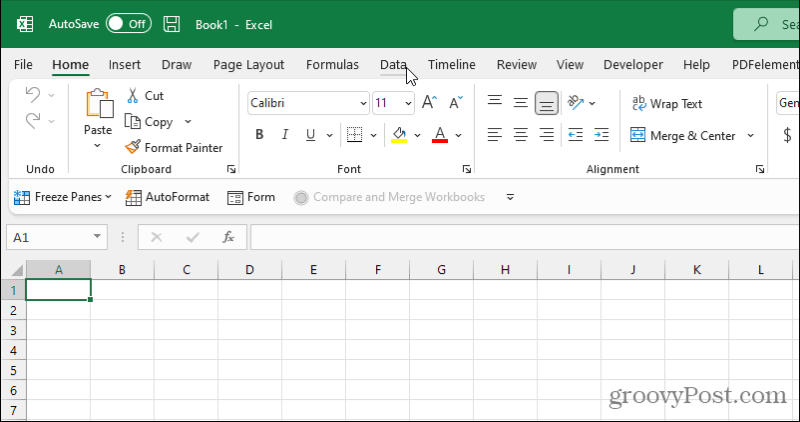
2. Στην κορδέλα κάτω από το Λήψη & Μεταμόρφωση Δεδομένων ενότητα, επιλέξτε Από τον Ιστό.
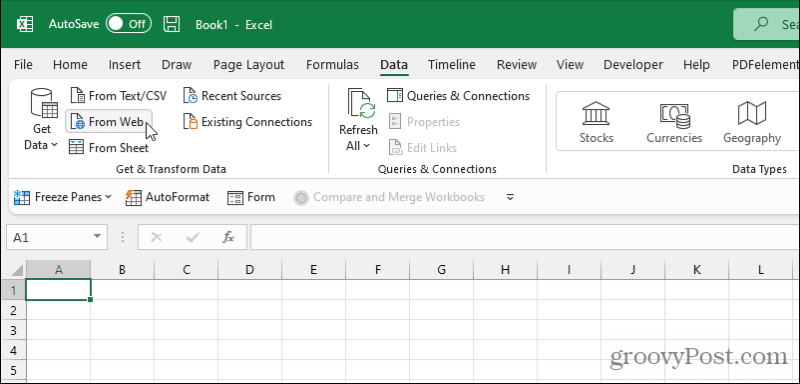
3. Αυτό θα ανοίξει το παράθυρο Web Query. Επικολλήστε τη διεύθυνση URL στη σελίδα με τα δεδομένα στο URL πεδίο. Επιλέγω Εντάξει.
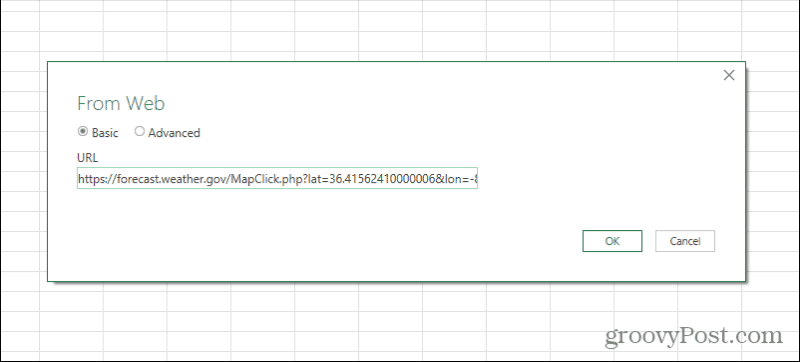
4. Το Excel θα προσεγγίσει και θα τραβήξει το περιεχόμενο ιστού. Επιλέξτε κάθε αποτέλεσμα πίνακα στα αριστερά του παραθύρου Navigator για να δείτε ένα προεπισκόπηση του πίνακα στο δεξιό τμήμα του παραθύρου.
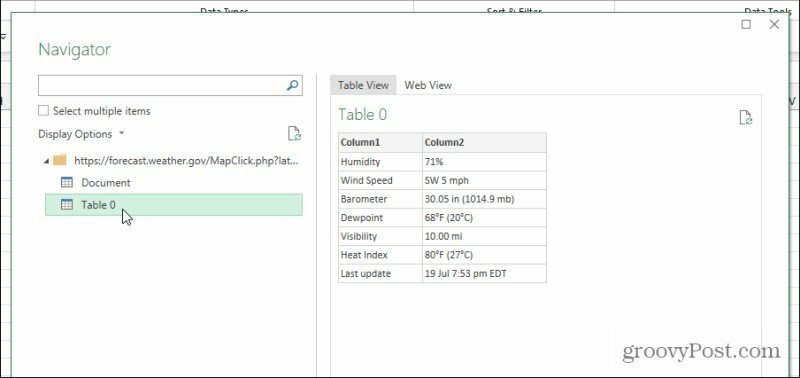
5. Όταν βλέπετε την προεπισκόπηση πίνακα να εμφανίζει τον πίνακα από την ιστοσελίδα με τα δεδομένα που θέλετε να ξύσετε, επιλέξτε το Φορτώνω κουμπί στο κάτω μέρος του παραθύρου.
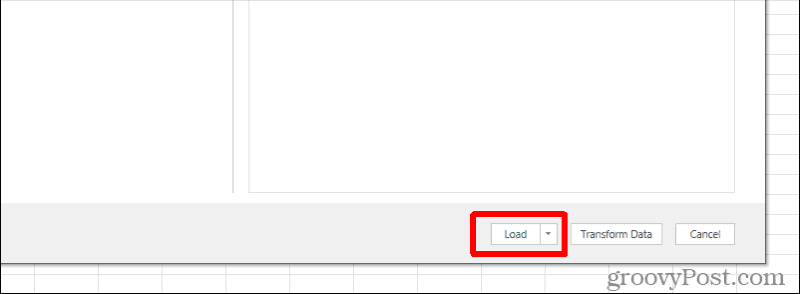
6. Θα δείτε τα δεδομένα από τον πίνακα ιστοσελίδων να εμφανίζονται στο πρώτο κέλυφος του ενεργού υπολογιστικού φύλλου Excel.
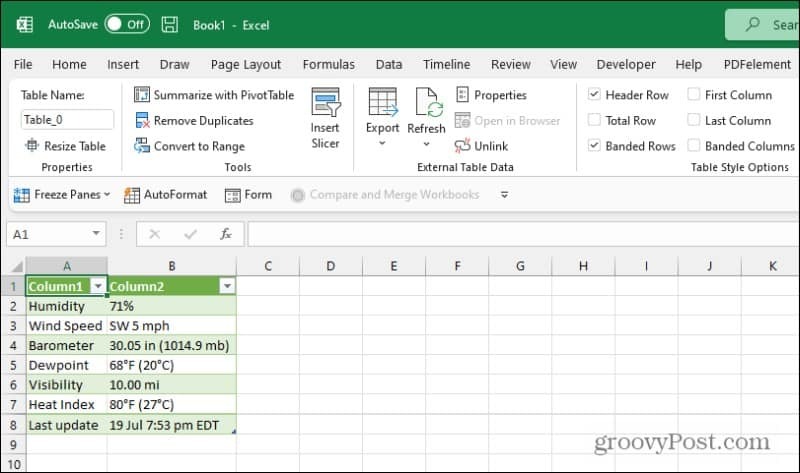
Συγχαρητήρια, έχετε συγκεντρώσει με επιτυχία τα δεδομένα ιστοσελίδας με το Excel!
Προηγμένες επιλογές ερωτήματος ιστού Excel
Θα παρατηρήσετε μερικές επιπλέον επιλογές στις οθόνες που περιγράφονται παραπάνω. Εάν προτιμάτε να ξύσετε και να εισαγάγετε τα δεδομένα ιστού σε διαφορετική τοποθεσία στο υπολογιστικό φύλλο του Excel, επιλέξτε το αναπτυσσόμενο βέλος δίπλα στο Φορτώνω κουμπί και αντ 'αυτού επιλέξτε Φόρτωση σε.
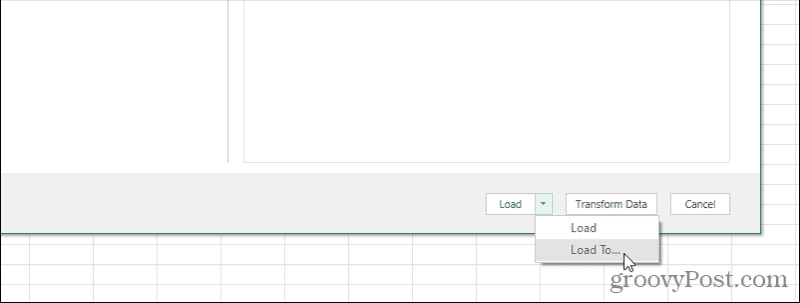
Θα δείτε ένα παράθυρο εισαγωγής δεδομένων ανοιχτό. Χρησιμοποιήστε τις επιλογές σε αυτό το παράθυρο για να μορφοποιήσετε και να τοποθετήσετε τα δεδομένα ακριβώς όπως θέλετε να εμφανίζονται.
Οι επιλογές εδώ περιλαμβάνουν:
- Τυπικός πίνακας
- Αναφορά Συγκεντρωτικού Πίνακα
- PivotChart
- Απλώς δημιουργήστε τη σύνδεση, αλλά μην εισαγάγετε τα δεδομένα
Θα δείτε επίσης μια επιλογή για την τοποθέτηση των δεδομένων που ξεκινούν σε ένα συγκεκριμένο κελί αντί για προεπιλογή σε A1.
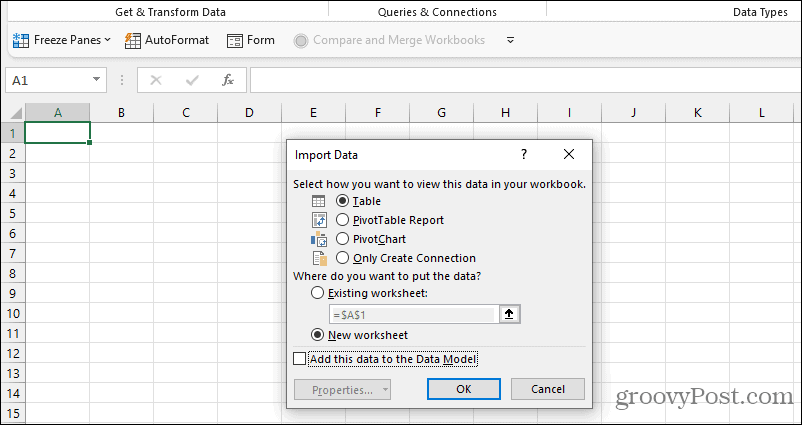
Εάν επιλέξετε το Προχωρημένος επιλογή και όχι Βασικό στη σελίδα URL, μπορείτε να παρέχετε πιο προηγμένες πληροφορίες URL.
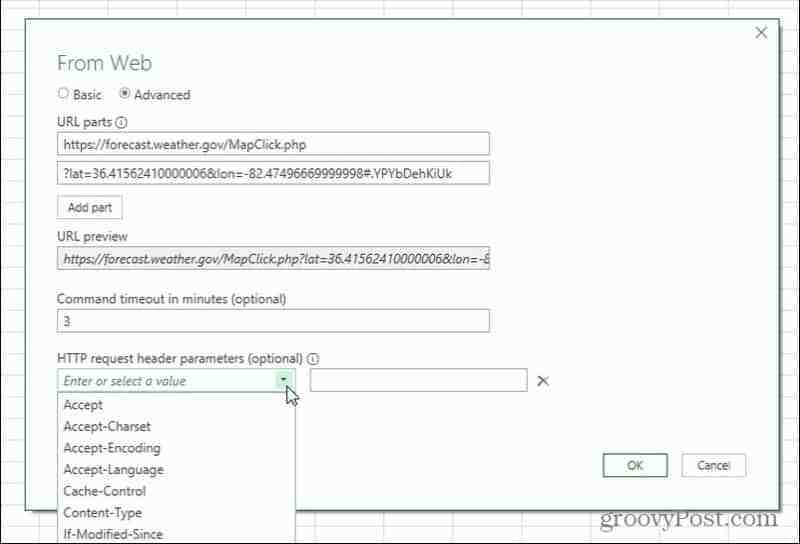
Αυτό είναι χρήσιμο εάν η σελίδα από την οποία φορτώνετε δεδομένα περιλαμβάνει παραμέτρους (συνήθως ακολουθείται από "?" χαρακτήρα) ή ειδικά αιτήματα κεφαλίδας HTTP, όπως σελίδες που απαιτούν αίτημα κεφαλίδας JSON HTTP Παράμετροι.
Αυτές οι προηγμένες δυνατότητες ερωτήματος σάς επιτρέπουν να ξύνετε δεδομένα με το Excel, ακόμη και από διαδραστικές ιστοσελίδες που ενδέχεται να μην έχουν στατική διεύθυνση URL για να λάβετε τα δεδομένα.
Πώς να προσαρμόσετε το ερώτημα ιστού του Excel
Αφού χρησιμοποιήσετε την παραπάνω διαδικασία για να δημιουργήσετε ένα ερώτημα ιστού που συγκεντρώνει τα δεδομένα, μπορείτε να το προσαρμόσετε περαιτέρω.
Υπάρχουν δύο τρόποι πρόσβασης στο Web Query Editor. Το πρώτο είναι να κάνετε δεξί κλικ σε οποιοδήποτε κελί που περιέχει τα αποτελέσματα, επιλέγοντας Τραπέζικαι στη συνέχεια επιλέγοντας Επεξεργασία ερωτήματος.
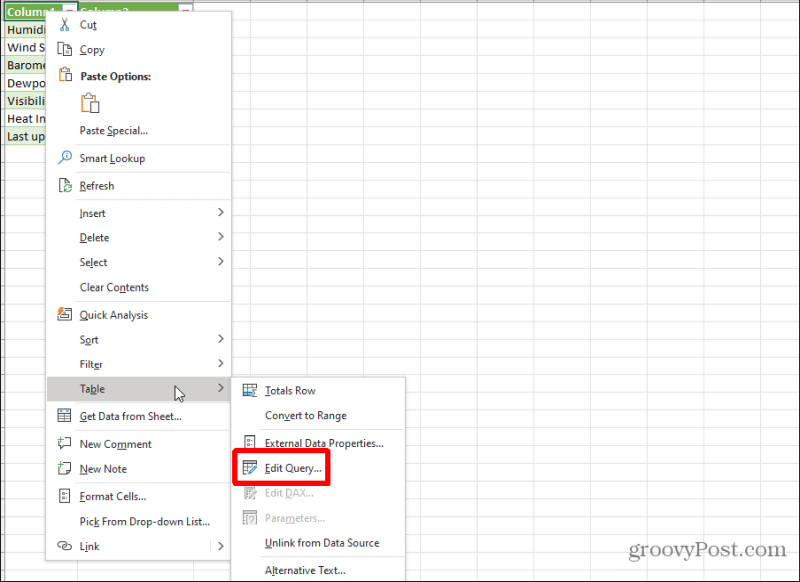
Αυτό θα ανοίξει το παράθυρο του Web Query Editor. Εναλλακτικά, μπορείτε να επιλέξετε οποιοδήποτε κελί αποτελεσμάτων και, στη συνέχεια, να επιλέξετε το εικονίδιο μικρού φύλλου στα δεξιά του πίνακα στο πλαίσιο Ερωτήματα και συνδέσεις στα δεξιά. Αυτό θα ανοίξει μια προεπισκόπηση των δεδομένων του πίνακα που έχετε επιλέξει. Επίλεξε το Επεξεργασία κουμπί στο κάτω μέρος αυτού του παραθύρου.
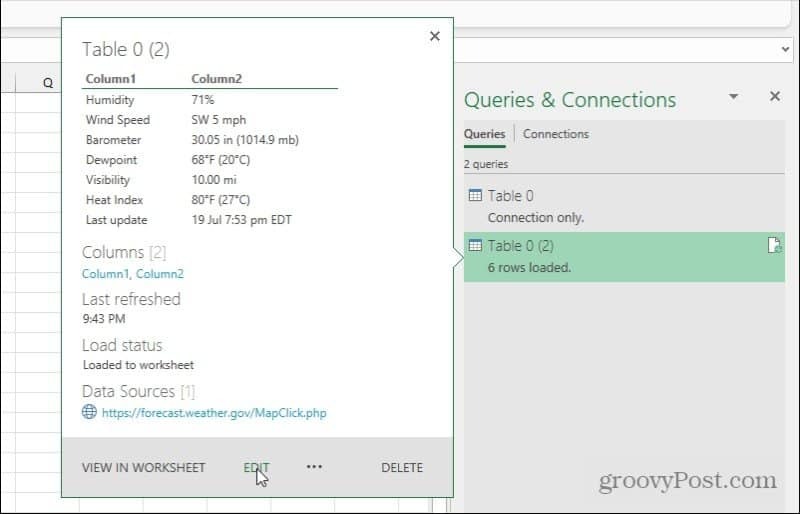
Στο παράθυρο Web Query Editor, μπορείτε να προσαρμόσετε σε βάθος τον τρόπο με τον οποίο το ερώτημα ιστού αντλεί δεδομένα από την ιστοσελίδα στην οποία συνδέεστε.
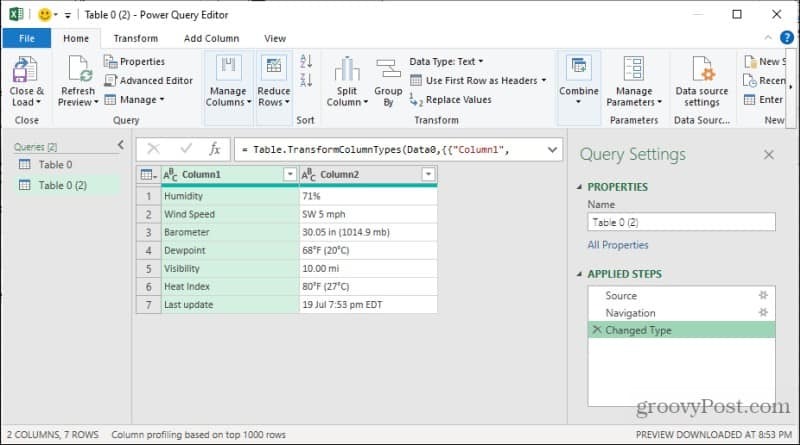
Οι επιλογές εδώ περιλαμβάνουν:
- Τροποποίηση του URL προέλευσης (επιλέξτε Πηγή στην ενότητα Εφαρμοσμένα βήματα).
- Επεξεργασία του πίνακα προέλευσης που θα τραβήξει για τα δεδομένα αυτού του πίνακα Excel (Επιλογή Πλοήγηση στην ενότητα Εφαρμοσμένα βήματα).
- Τροποποίηση του τρόπου μορφοποίησης ή μετατροπής των δεδομένων πριν από την τοποθέτησή τους στο φύλλο (Επιλέξτε Αλλαγμένος τύπος στα Εφαρμοσμένα βήματα).
Αυτό σημαίνει ότι ακόμη και αν δεν είστε ικανοποιημένοι με τον τρόπο λειτουργίας του ερωτήματος ιστού σας αρχικά, μπορείτε να το προσαρμόσετε χρησιμοποιώντας το παράθυρο του Επεξεργαστή ερωτημάτων ιστού.
Τρόπος ανανέωσης πινάκων χειροκίνητα και αυτόματα
Κατά τη λήψη των πιο πρόσφατων δεδομένων από απομακρυσμένους πίνακες ιστοσελίδων στο φύλλο Excel, έχετε μερικές επιλογές.
Μπορείς χειροκίνητη ανανέωση επιλέγοντας το φύλλο με τον πίνακα που θέλετε να ανανεώσετε, επιλέγοντας το Δεδομένα μενού και επιλέγοντας Ανανέωση όλων από την κορδέλα.
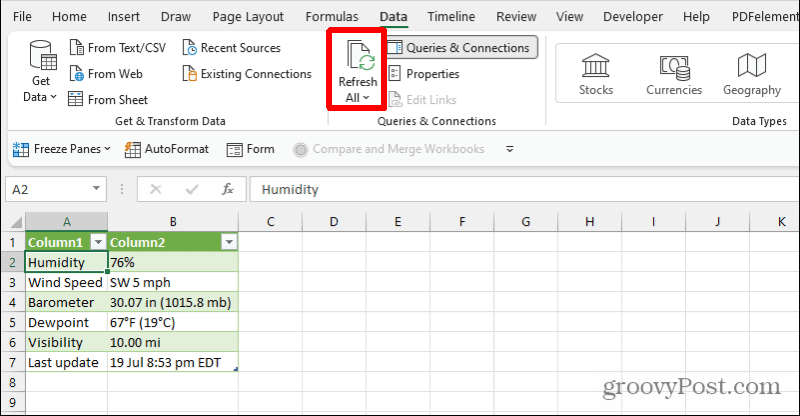
Αυτό θα πραγματοποιήσει μια εφάπαξ ανανέωση όλων των πινάκων σε αυτό το φύλλο που ανακτά δεδομένα από μια εξωτερική πηγή.
Ένας πιο αυτοματοποιημένος τρόπος για να γίνει αυτό είναι να προγραμματίσετε ανανεώσεις. Για να το κάνετε αυτό, επιλέξτε το αναπτυσσόμενο βέλος στο κάτω μέρος του Ανανέωση όλων κουμπί και επιλέξτε Ιδιότητες σύνδεσης.
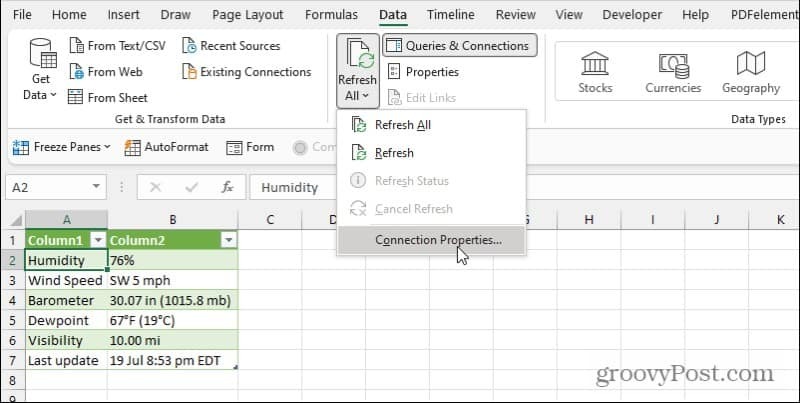
Αυτό θα ανοίξει το παράθυρο Ιδιότητες ερωτήματος. Επίλεξε το Χρήση και ενεργοποιήστε Ανανέωση κάθε xx λεπτά.
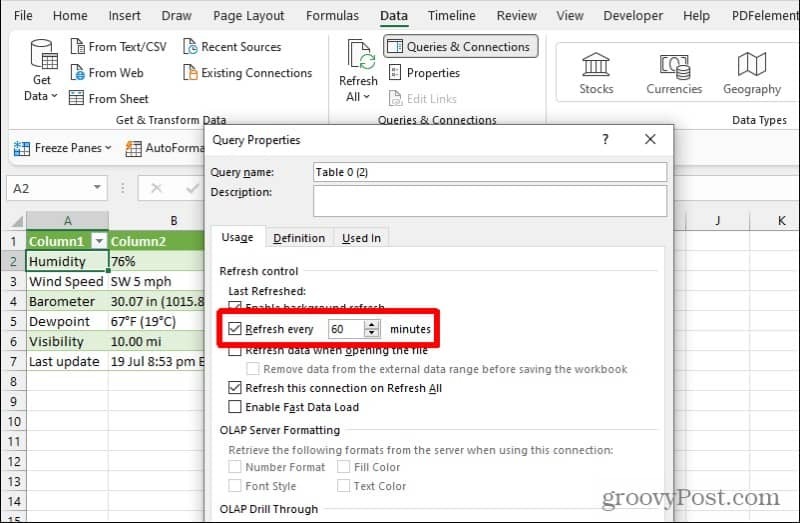
Αλλάξτε τη ρύθμιση ώρας στη συχνότητα που θέλετε να ανανεώνονται οι πίνακες στο φύλλο. Λάβετε υπόψη ότι αυτή η αυτόματη ανανέωση συμβαίνει μόνο όταν έχετε ανοιχτό το αρχείο Excel. Διαφορετικά, δεν ανανεώνει τα δεδομένα μέσα στο αρχείο.
Ξύσιμο Ιστού στο Excel
Η δυνατότητα αποκόλλησης δεδομένων από τον Ιστό με το Excel είναι ισχυρή. Θα μπορούσατε να χρησιμοποιήσετε αυτήν τη δυνατότητα και να την αυτοματοποιήσετε για να δημιουργήσετε πίνακες ελέγχου σε πραγματικό χρόνο που ενημερώνονται με τα πιο πρόσφατα δεδομένα από ολόκληρο τον ιστό. Φέρτε πίνακες δεδομένων από αρκετούς ιστότοπους που ενημερώνουν συχνά με πληροφορίες που σας ενδιαφέρουν και τα φέρνετε όλα σε ένα κεντρικό υπολογιστικό φύλλο.
Στη συνέχεια, μπορείτε να δημιουργήσετε υπολογισμούς, οπτικά και πλήρως ταμπλό στο υπολογιστικό φύλλο με βάση αυτά τα δεδομένα που θα ενημερωθούν.
Πώς να εκκαθαρίσετε το Google Chrome Cache, Cookies και Ιστορικό περιήγησης
Το Chrome κάνει εξαιρετική δουλειά για την αποθήκευση του ιστορικού περιήγησης, της προσωρινής μνήμης και των cookie για τη βελτιστοποίηση της απόδοσης του προγράμματος περιήγησής σας στο διαδίκτυο. Είναι πώς να ...
Αντιστοίχιση τιμών εντός καταστήματος: Πώς να λάβετε τιμές στο Διαδίκτυο ενώ ψωνίζετε στο κατάστημα
Η αγορά στο κατάστημα δεν σημαίνει ότι πρέπει να πληρώσετε υψηλότερες τιμές. Χάρη στις εγγυήσεις που ταιριάζουν με τις τιμές, μπορείτε να λάβετε εκπτώσεις στο διαδίκτυο ενώ ψωνίζετε σε ...
Πώς να δώσετε συνδρομή Disney Plus με ψηφιακή δωροκάρτα
Εάν απολαμβάνετε το Disney Plus και θέλετε να το μοιραστείτε με άλλους, δείτε πώς μπορείτε να αγοράσετε συνδρομή Disney + Gift
Ο οδηγός σας για κοινή χρήση εγγράφων στα Έγγραφα Google, τα φύλλα και τις διαφάνειες
Μπορείτε εύκολα να συνεργαστείτε με τις εφαρμογές που βασίζονται στον Ιστό της Google. Αυτός είναι ο οδηγός σας για κοινή χρήση στα Έγγραφα Google, τα Φύλλα και τις Παρουσιάσεις με τα δικαιώματα ...