Πώς να απενεργοποιήσετε τη διαφάνεια και την κινούμενη εικόνα στα Windows 11
Microsoft Windows 11 Ήρωας / / July 28, 2021

Τελευταία ενημέρωση στις

Τα νέα Windows 11 της Microsoft δίνουν λάμψη στο λειτουργικό σύστημα με κάποια στοιχεία γραφικών διεπαφής χρήστη (GUI) που αναβοσβήνουν. Προσθέτει μια φανταχτερή νέα διαφάνεια και εφέ κίνησης σε ορισμένα από τα μενού σε όλο το λειτουργικό σύστημα. Αλλά αν δεν είστε οπαδός της εμφάνισης "λαμπερό παιχνίδι" και θέλετε να εξοικονομήσετε πόρους συστήματος, μπορείτε να απενεργοποιήσετε τα εφέ διαφάνειας και κινούμενης εικόνας στα Windows 11 Δείτε πώς μπορείτε να το κάνετε.
Απενεργοποιήστε τα εφέ διαφάνειας και κινουμένων σχεδίων στα Windows 11
Για να ξεκινήσετε, κάντε κλικ στο Αρχή και μετά κάντε κλικ στο Ρυθμίσεις εικόνισμα.
Σημείωση: Μπορείτε επίσης να χρησιμοποιήσετε το συντόμευση πληκτρολογίουΠλήκτρο Windows + I για να ανοίξετε απευθείας την εφαρμογή Ρυθμίσεις.
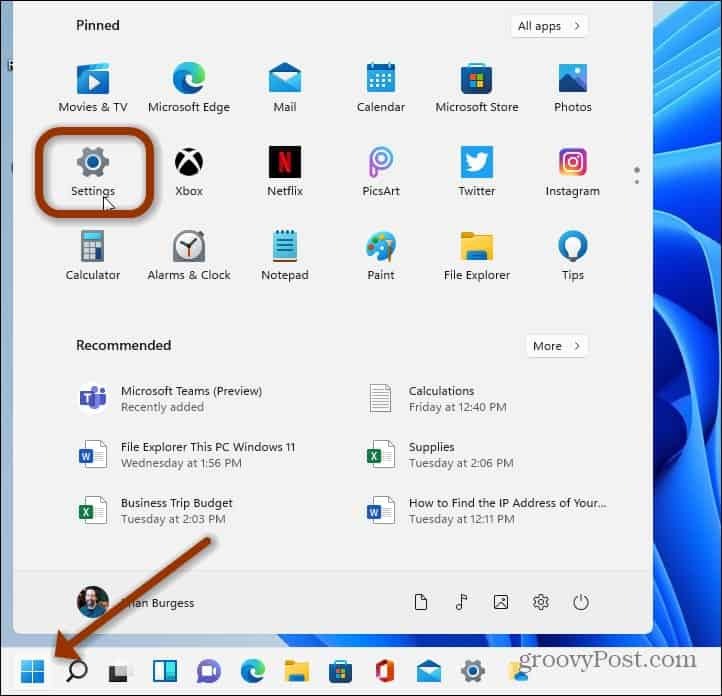
Είτε έτσι είτε αλλιώς, φτάνετε εκεί. Μόλις ανοίξουν οι Ρυθμίσεις, κάντε κλικ στο Προσιτότητα από τη λίστα στον αριστερό πίνακα.
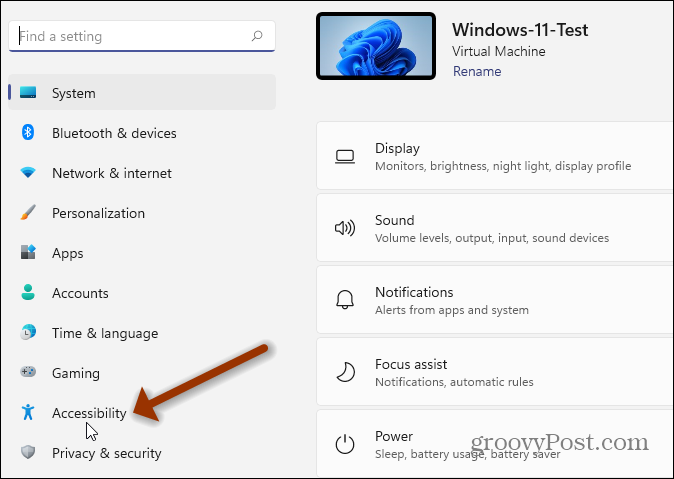
Από τις επιλογές προσβασιμότητας, κάντε κλικ στο Οπτικά εφέ: Γραμμές κύλισης, διαφάνεια, κινούμενες εικόνες, χρονικό όριο ειδοποιήσεων.

Στη συνέχεια, πρέπει απλώς να γυρίσετε μερικούς διακόπτες. Σβήνω Επιδράσεις διαφάνειας: Κάντε μερικά φόντα παραθύρων ελαφρώς διαφανή.
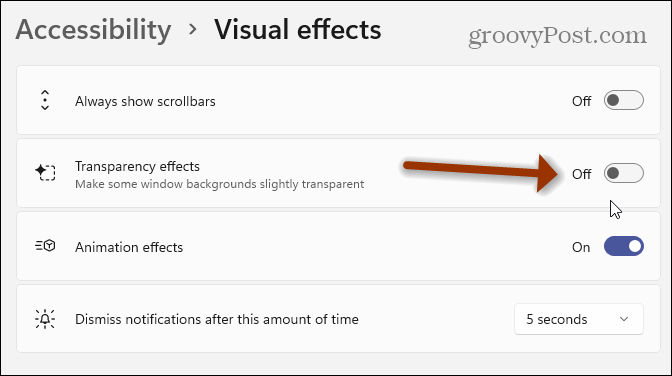
Και μετά απενεργοποιήστε το Εφέ κινουμένων σχεδίων κουμπί εάν θέλετε να το απενεργοποιήσετε επίσης.
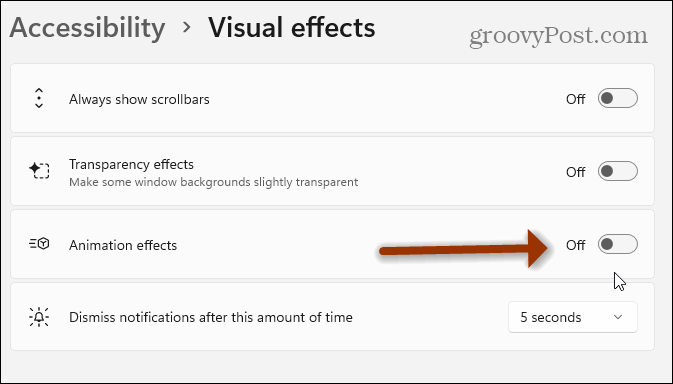
Αυτό είναι το μόνο που υπάρχει. Θα παρατηρήσετε τα αποτελέσματα αμέσως. Το GUI θα φαίνεται αδιαφανές και αδιαφανές. Εάν θέλετε να επιστρέψετε και να ενεργοποιήσετε ένα εφέ ή και τα δύο, επιστρέψτε στο Ρυθμίσεις> Προσβασιμότητα> Οπτικά εφέ και ενεργοποιήστε το εφέ διαφάνειας ή / και τα εφέ κίνησης.
Και εάν εξακολουθείτε να χρησιμοποιείτε τα Windows 10, ρίξτε μια ματιά πώς να απενεργοποιήσετε τις κινούμενες εικόνες οθόνης.
Classic Advanced System Ρυθμίσεις
Αξίζει επίσης να σημειωθεί ότι μπορείτε να χρησιμοποιήσετε τις κλασικές ρυθμίσεις συστήματος για να κάνετε την αλλαγή. Κάντε κλικ στο Αρχή κουμπί (ή πατήστε το πλήκτρο Windows) και τύπος:προηγμένες ρυθμίσεις συστήματος. Στη συνέχεια, κάντε κλικ στο αποτέλεσμα στην κορυφή των αποτελεσμάτων αναζήτησης.
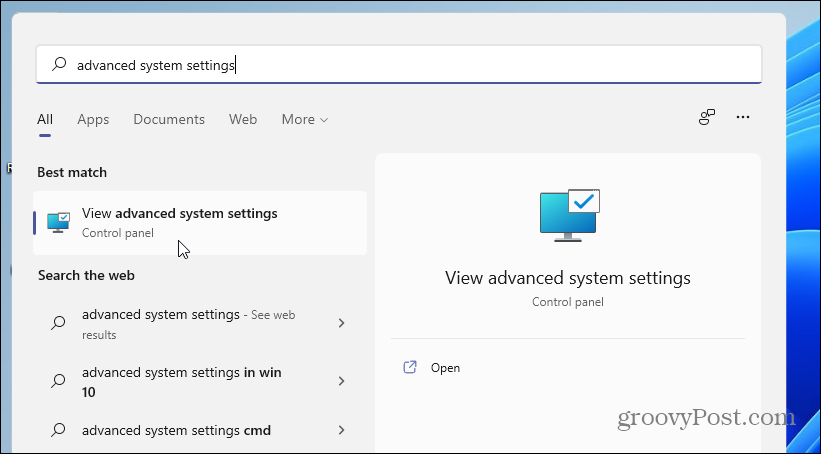
Αυτό θα ανοίξει το μενού "Ιδιότητες συστήματος". Βεβαιωθείτε ότι έχετε κάνει κλικ στο Προχωρημένος και στη συνέχεια κάντε κλικ στο Ρυθμίσεις κουμπί στην ενότητα "Απόδοση".
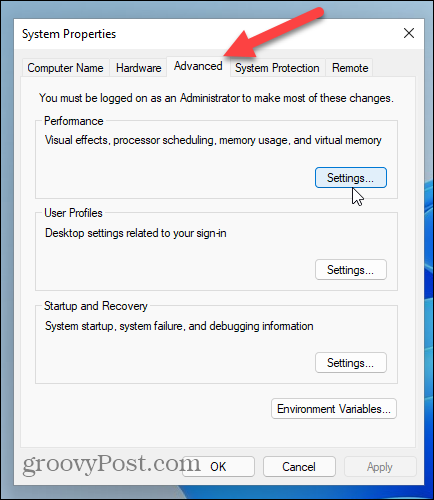
Τώρα αποεπιλέξτε το "Animate windows όταν ελαχιστοποιείτε και μεγιστοποιείτε" και τυχόν άλλα οπτικά εφέ που πιστεύετε ότι δεν είναι απαραίτητα. Εάν θέλετε να τα απενεργοποιήσετε, ελέγξτε την επιλογή "Προσαρμογή για καλύτερη απόδοση". Δεν θα έχετε όλα τα εντυπωσιακά εφέ, αλλά τα Windows 11 θα λειτουργούν καλά και ταχύτερα - ειδικά σε μηχανήματα με περιορισμένους πόρους υλικού.
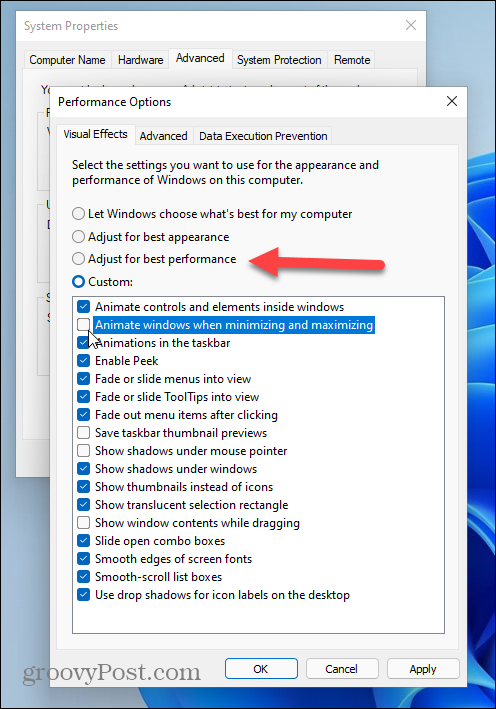
Η ικανότητα προσαρμογής των οπτικών εφέ των Windows υπάρχει εδώ και χρόνια. Και αν δεν σας ενδιαφέρει η καραμέλα ματιών, μπορείτε να την απενεργοποιήσετε. Μιλώντας για τα Windows 11, ρίξτε μια ματιά στα άλλα άρθρα μας, όπως πώς να το κάνετε μετακινήστε το κουμπί Έναρξη στην αριστερή γωνία της οθόνης. Εναλλακτικά, εάν θέλετε να δοκιμάσετε την έκδοση προεπισκόπησης, διαβάστε σχετικά εγκατάσταση των Windows 11 σε μη υποστηριζόμενο υλικό.
Πώς να εκκαθαρίσετε το Google Chrome Cache, Cookies και Ιστορικό περιήγησης
Το Chrome κάνει εξαιρετική δουλειά για την αποθήκευση του ιστορικού περιήγησης, της προσωρινής μνήμης και των cookie για τη βελτιστοποίηση της απόδοσης του προγράμματος περιήγησής σας στο διαδίκτυο. Είναι πώς να ...
Αντιστοίχιση τιμών εντός καταστήματος: Πώς να λάβετε τιμές στο Διαδίκτυο ενώ ψωνίζετε στο κατάστημα
Η αγορά στο κατάστημα δεν σημαίνει ότι πρέπει να πληρώσετε υψηλότερες τιμές. Χάρη στις εγγυήσεις που ταιριάζουν με τις τιμές, μπορείτε να λάβετε εκπτώσεις στο διαδίκτυο ενώ ψωνίζετε σε ...
Πώς να δώσετε συνδρομή Disney Plus με ψηφιακή δωροκάρτα
Εάν απολαμβάνετε το Disney Plus και θέλετε να το μοιραστείτε με άλλους, δείτε πώς μπορείτε να αγοράσετε συνδρομή Disney + Gift
Ο οδηγός σας για κοινή χρήση εγγράφων στα Έγγραφα Google, τα φύλλα και τις διαφάνειες
Μπορείτε εύκολα να συνεργαστείτε με τις εφαρμογές που βασίζονται στον Ιστό της Google. Αυτός είναι ο οδηγός σας για κοινή χρήση στα Έγγραφα Google, τα Φύλλα και τις Παρουσιάσεις με τα δικαιώματα ...


