Πώς να γράψετε καλύτερα με τον Microsoft Editor στο Word
Microsoft Word Microsoft Ήρωας / / July 08, 2021

Τελευταία ενημέρωση στις
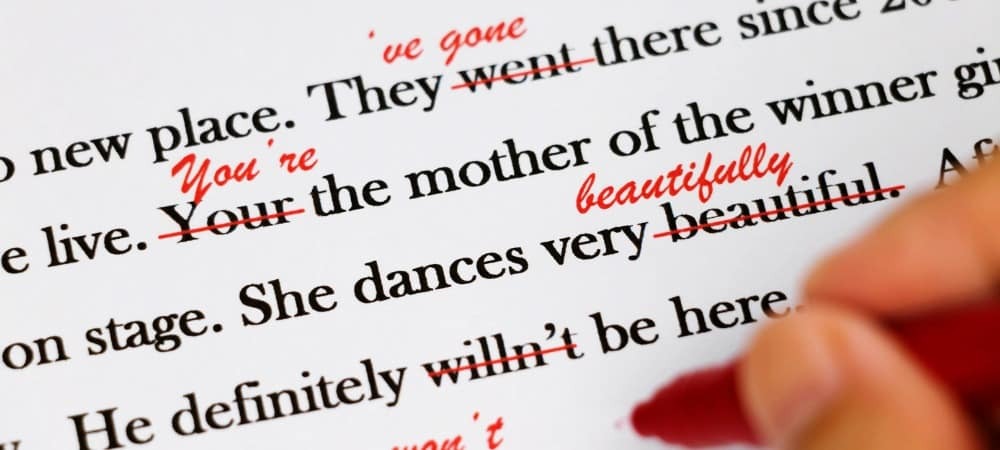
Όλοι θα μπορούσαν να χρησιμοποιήσουν λίγη βοήθεια στο γράψιμο. Με το Microsoft Editor στο Word, μπορείτε να βελτιώσετε τις δεξιότητές σας και το έγγραφό σας ταυτόχρονα.
Όχι πολύ καιρό πριν, εξηγήσαμε τι είναι ο Microsoft Editor και τι μπορεί να κάνει για εσάς. Εδώ, θα δούμε περισσότερες λεπτομέρειες σχετικά με τις δυνατότητες του εργαλείου στο Microsoft Word. Με χρήσιμες προτάσεις και συμβουλές, μπορείτε να τις χρησιμοποιήσετε για να βελτιώσετε το γράψιμό σας και να βελτιώσετε το έγγραφό σας.
Προς το παρόν, το Microsoft Editor προσφέρει μερικές επιπλέον δυνατότητες στο Word για τον Ιστό από ό, τι στην έκδοση του Word για υπολογιστές. Επομένως, θα ακολουθήσουμε πρώτα το εργαλείο εκεί.
Microsoft Editor στο Word για τον Ιστό
Επισκέψου το Ιστοσελίδα Word, συνδεθείτε και ανοίξτε το έγγραφό σας. Προχωρήστε στο Σπίτι και κάντε κλικ στο Συντάκτης κουμπί στη γραμμή εργαλείων. Θα δείτε αμέσως την πλαϊνή μπάρα του Editor με όλα όσα χρειάζεστε για να βελτιώσετε το έγγραφό σας.
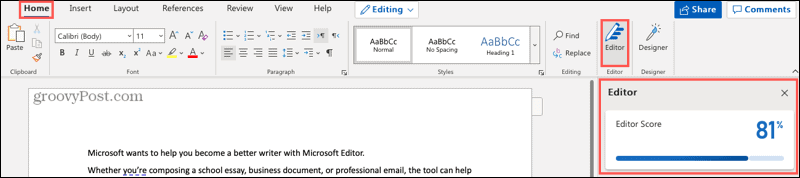
Βαθμολογία επεξεργαστή
Το πρώτο πράγμα που θα δείτε στην πλευρική γραμμή είναι το δικό σας Βαθμολογία επεξεργαστή. Το εργαλείο υπολογίζει αυτό το σκορ «με βάση τον αριθμό και τον τύπο των προτάσεων που θα εξεταστούν και το μήκος του εγγράφου». Προφανώς, όσο υψηλότερη είναι η βαθμολογία σας, τόσο το καλύτερο.
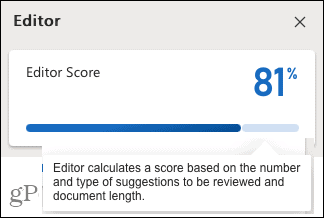
Στυλ γραφής
Στη συνέχεια, μπορείτε να επιλέξετε το στυλ γραφής που χρησιμοποιείτε για το έγγραφο. Επιλέξτε από την επίσημη, επαγγελματική ή περιστασιακή στην αναπτυσσόμενη λίστα. Λάβετε υπόψη ότι όσο πιο επίσημο είναι το έγγραφό σας, τόσο πιο αυστηρές θα είναι οι βελτιώσεις.
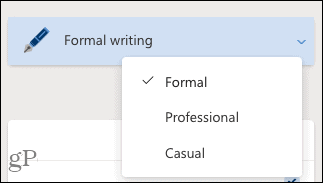
Διορθώσεις και βελτιώσεις
Οι ακόλουθες δύο ενότητες για διορθώσεις και βελτιώσεις είναι αυτές που θέλετε να ελέγξετε. Εάν δείτε ένα σημάδι επιλογής δίπλα σε μια κατηγορία όπως ορθογραφία, σαφήνεια ή συνοπτική περιγραφή, αυτό σημαίνει ότι τα πήγατε καλά! Εάν δείτε έναν αριθμό, κάντε κλικ για να δείτε τα ζητήματα που εντοπίστηκαν.
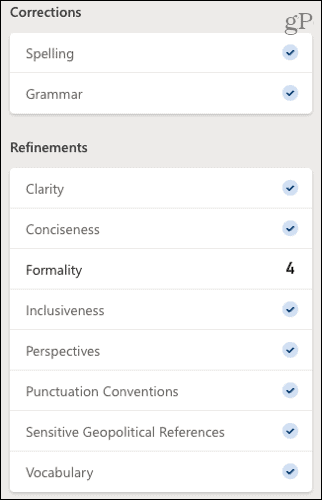
Στο παράδειγμά μας, βλέπουμε το Formality να έχει τον αριθμό 4, οπότε κάνουμε κλικ για να δούμε κάθε πρόβλημα στη γραφή μας. Θα δείτε ένα μικρό αναδυόμενο παράθυρο που θα εξηγεί το πρόβλημα και θα σας παρέχει μια πρόταση. Κάντε κλικ για να χρησιμοποιήσετε την πρόταση ή επιλέξτε "Παράβλεψη".
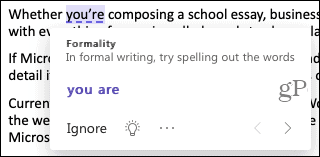
Μπορείτε επίσης να κάνετε κλικ στο εικονίδιο λαμπτήρα για να δείτε μια χρήσιμη συμβουλή για αυτό το συγκεκριμένο αντικείμενο.
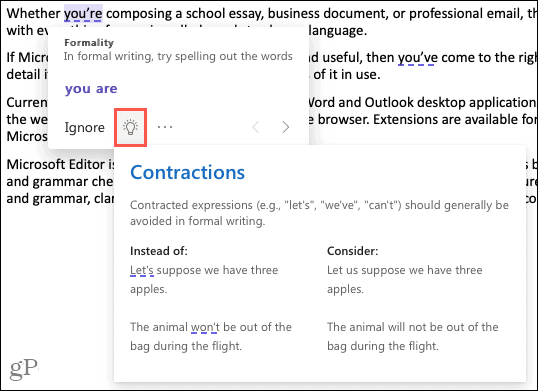
Όταν ολοκληρώσετε τον χειρισμό του αντικειμένου που βρέθηκε, κάντε κλικ στο βέλος στο κάτω μέρος του αναδυόμενου παραθύρου για να μεταβείτε στο επόμενο στη λίστα. Αφού αντιμετωπίσετε κάθε ζήτημα, θα πρέπει να δείτε τη μείωση του αριθμού στην πλευρική γραμμή και την βαθμολογία σας να αυξάνεται στην κορυφή!
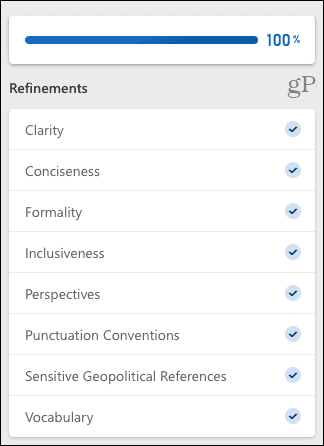
Ομοιότητα στο Διαδίκτυο
Ο έλεγχος ομοιότητας είναι ένα χρήσιμο εργαλείο για να διαπιστώσετε εάν τυχόν διαδικτυακά γραφή μοιάζουν πολύ με τα δικά σας. Με πολλές τοποθεσίες όπως σχολεία και δημοσιεύσεις λογοκλοπή, αυτός είναι ένας εύχρηστος έλεγχος για χρήση.
Εάν εντοπιστεί ομοιότητα, θα δείτε ένα αναδυόμενο παράθυρο που αντιστοιχεί σε αυτήν την πηγή στο περιεχόμενό σας. Στη συνέχεια, μπορείτε να επισκεφθείτε τον ιστότοπο, να προσθέσετε μια αναφορά σε κείμενο ή να αντιγράψετε την πλήρη αναφορά και να την επικολλήσετε μόνοι σας.
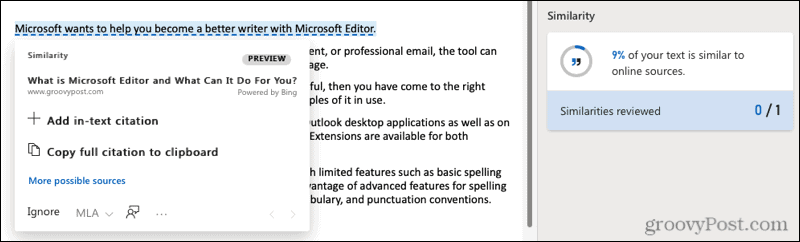
Προβλέψεις κειμένου
Για να επιταχύνετε τη γραφή σας, μπορείτε ενεργοποίηση προβλέψεων κειμένου. Με αυτό, το Word θα προβλέψει τις επόμενες λέξεις σας καθώς πληκτρολογείτε.
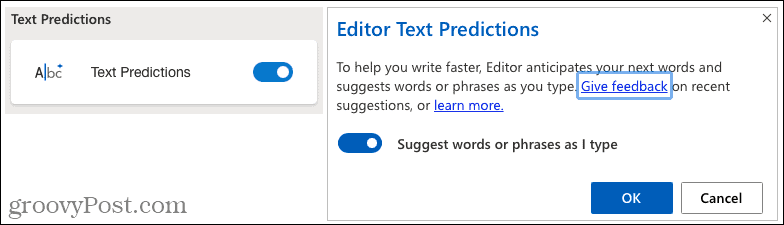
Πληροφορίες εγγράφου
Όταν χρειάζεστε στατιστικά στοιχεία εγγράφων όπως καταμέτρηση λέξεων, ώρα ανάγνωσης και αναγνωσιμότητα, κάντε κλικ για να δείτε το πλαίσιο Στατιστικά εγγράφου.
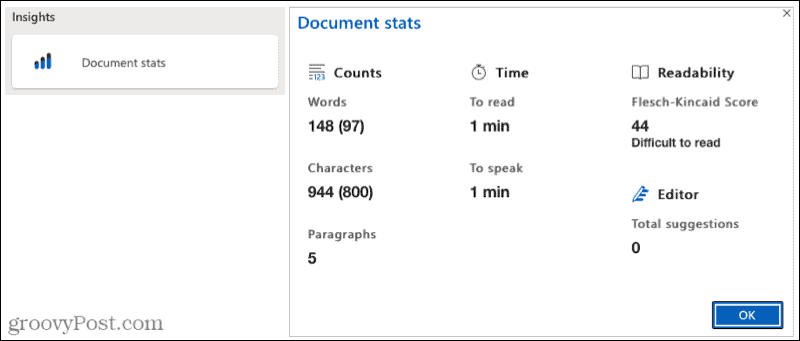
Microsoft Editor στο Word στην επιφάνεια εργασίας σας
Με το Word στην επιφάνεια εργασίας των Windows, μπορείτε να επωφεληθείτε από μερικές μόνο από τις ίδιες δυνατότητες με το Word online. Από αυτό το γράψιμο, δείτε τι θα βρείτε και πώς να χρησιμοποιήσετε το Microsoft Editor.
μεταβείτε στο Σπίτι καρτέλα, κάντε κλικ στο Συντάκτης στη γραμμή εργαλείων και θα ανοίξει η πλευρική γραμμή του προγράμματος επεξεργασίας. Στη συνέχεια, θα δείτε τις Συνολικές προτάσεις στην κορυφή με Διορθώσεις και βελτιώσεις από κάτω.
Όπως στο διαδίκτυο, θέλετε να δείτε σημάδια ελέγχου δίπλα στα στοιχεία και αν δείτε έναν αριθμό, αυτό δείχνει πόσα προβλήματα βρέθηκαν. Κάντε κλικ σε αυτόν τον αριθμό και η πλευρική γραμμή θα μετατραπεί σε ενημερωτική περιοχή.
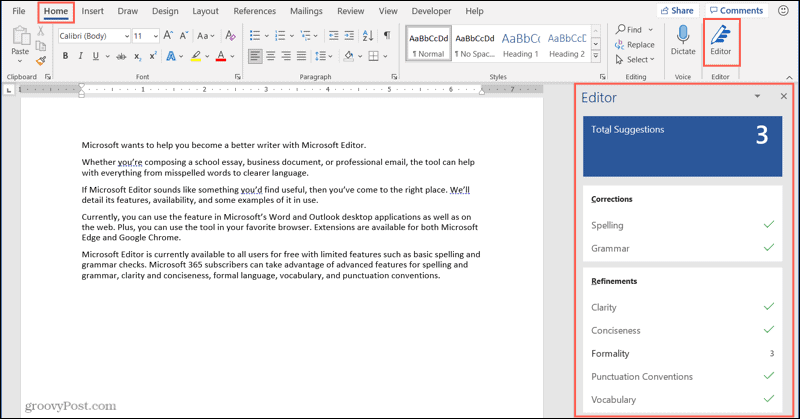
Θα δείτε μια εξήγηση του προβλήματος που μπορείτε να επεκτείνετε για περισσότερες λεπτομέρειες. Θα λάβετε επίσης προτάσεις που μπορείτε να κάνετε κλικ για χρήση. Εάν δεν είστε βέβαιοι, κάντε κλικ στο βέλος δίπλα σε μια πρόταση για να ακούσετε να διαβάζεται δυνατά ή να σας γράφει.
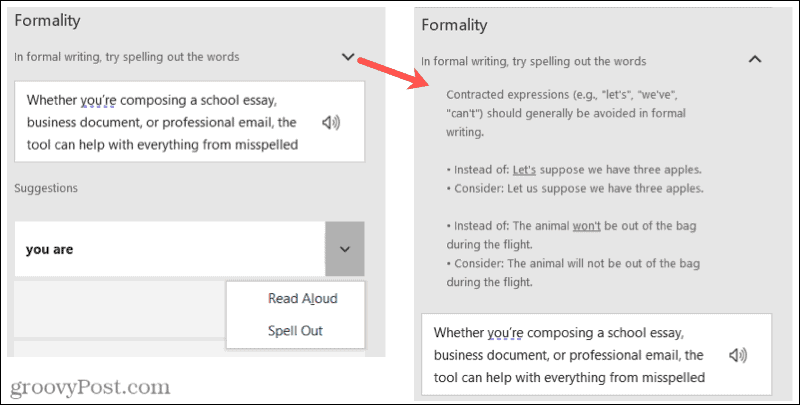
Αφού φροντίσετε τις βελτιώσεις, η πλευρική γραμμή θα σας δείξει την επόμενη. Μπορείτε επίσης να τα μετακινήσετε χειροκίνητα χρησιμοποιώντας τα βέλη στην επάνω δεξιά γωνία της πλευρικής γραμμής.
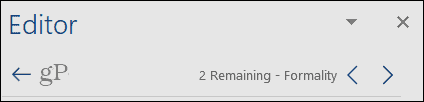
Έχετε επίσης την επιλογή να προσαρμόσετε τις ρυθμίσεις για το Microsoft Editor στο Word στην επιφάνεια εργασίας σας. Κάντε κλικ Ρυθμίσεις στο κάτω μέρος της πλευρικής γραμμής. Αυτό ανοίγει το παράθυρο Επιλογές λέξεων απευθείας στις ρυθμίσεις δοκιμών που μπορείτε να προσαρμόσετε.
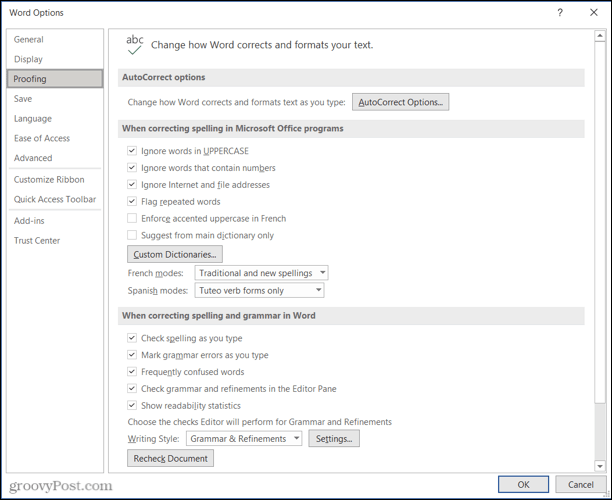
Θα χρησιμοποιήσετε το Microsoft Editor στο Word;
Καθώς χρησιμοποιείτε το Microsoft Editor για τα έγγραφα του Word, πιθανότατα θα δώσετε μεγαλύτερη προσοχή στα στοιχεία που βρίσκει το εργαλείο κάθε φορά. Και ελπίζουμε, με κάθε χρήση, να βρει λιγότερα προβλήματα. Αυτό δεν μπορεί μόνο να σας βοηθήσει βελτιώστε τις δεξιότητες γραφής σας αλλά παρέχετε καλύτερα τελικά έγγραφα.
Εάν χρησιμοποιείτε επίσης τα Έγγραφα Google, ρίξτε μια ματιά στον τρόπο βελτιώστε τις δεξιότητες γραφής σας με τη δυνατότητα Εξερεύνηση.
Πώς να εκκαθαρίσετε το Google Chrome Cache, Cookies και Ιστορικό περιήγησης
Το Chrome κάνει εξαιρετική δουλειά για την αποθήκευση του ιστορικού περιήγησης, της προσωρινής μνήμης και των cookie για τη βελτιστοποίηση της απόδοσης του προγράμματος περιήγησής σας στο διαδίκτυο. Είναι πώς να ...
Αντιστοίχιση τιμών εντός καταστήματος: Πώς να λάβετε τιμές στο Διαδίκτυο ενώ ψωνίζετε στο κατάστημα
Η αγορά στο κατάστημα δεν σημαίνει ότι πρέπει να πληρώσετε υψηλότερες τιμές. Χάρη στις εγγυήσεις που ταιριάζουν με τις τιμές, μπορείτε να λάβετε εκπτώσεις στο διαδίκτυο ενώ ψωνίζετε σε ...
Πώς να δώσετε συνδρομή Disney Plus με ψηφιακή δωροκάρτα
Εάν απολαμβάνετε το Disney Plus και θέλετε να το μοιραστείτε με άλλους, δείτε πώς μπορείτε να αγοράσετε μια συνδρομή Disney + Gift για ...
Ο οδηγός σας για κοινή χρήση εγγράφων στα Έγγραφα Google, τα φύλλα και τις διαφάνειες
Μπορείτε εύκολα να συνεργαστείτε με τις εφαρμογές που βασίζονται στον Ιστό της Google. Αυτός είναι ο οδηγός σας για κοινή χρήση στα Έγγραφα Google, τα Φύλλα και τις Παρουσιάσεις με τα δικαιώματα ...
