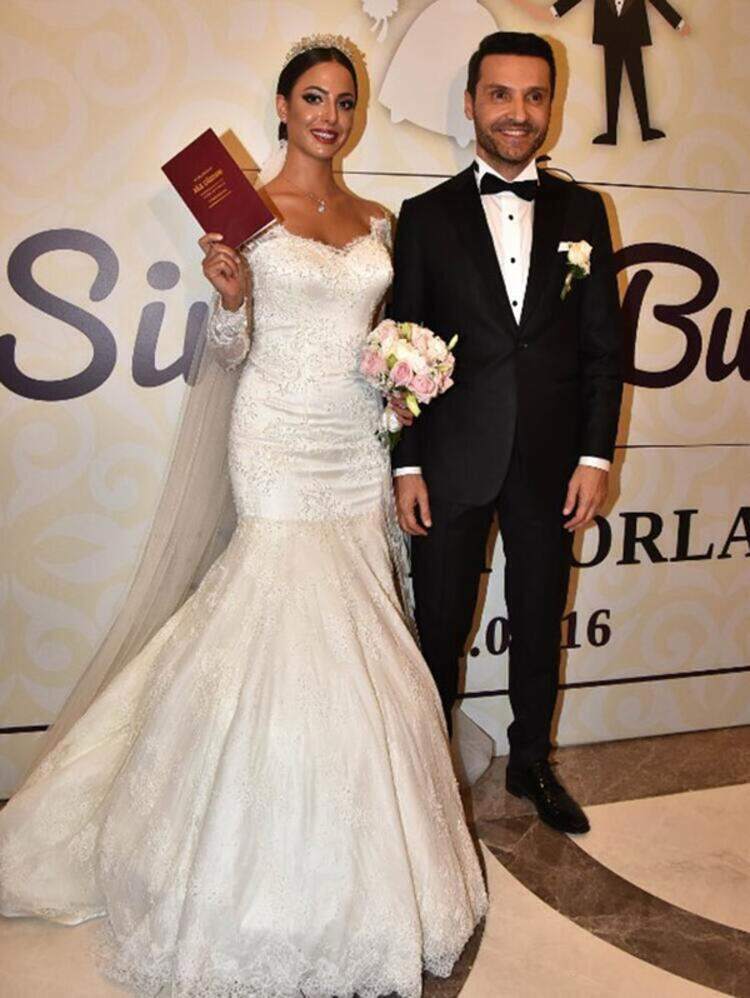Τρόπος χρήσης της ενημερωμένης διάταξης του Google Meet
η Google συναντά Google Ήρωας / / July 07, 2021

Τελευταία ενημέρωση στις

Πριν από την επόμενη διαδικτυακή σας συνάντηση, βεβαιωθείτε ότι έχετε ρίξει μια ματιά στην ενημερωμένη διάταξη του Google Meet που παρέχει ευκολότερη πρόσβαση στα στοιχεία ελέγχου.
Εάν εσείς και οι συνεργάτες σας χρησιμοποιείτε Google Meet για τις διαδικτυακές σας συναντήσεις, ενδέχεται να παρατηρήσετε κάποιες αλλαγές. Η Google ενημέρωσε πρόσφατα τα στοιχεία ελέγχου και τη διάταξη για το Meet για να διευκολύνει τα πάντα για όλους.
Ας ρίξουμε μια ματιά στη νέα εμφάνιση, πού θα βρείτε τα στοιχεία ελέγχου που χρειάζεστε και πώς να αξιοποιήσετε στο έπακρο τη νέα σχεδίαση του Google Meet.
Το Google Meet πριν και μετά
Ενώ η προηγούμενη διάταξη του Google Meet δεν ήταν δύσκολη στη χρήση, η νέα σχεδίαση τοποθετεί όλα τα στοιχεία ελέγχου σας στο πιο εύχρηστο σημείο, στο κάτω μέρος.
Στο παρελθόν, είχατε μόνο μερικά στοιχεία ελέγχου στο κάτω μέρος με τις λεπτομέρειες της σύσκεψης. Και υπήρχε μια ξεχωριστή γραμμή εργαλείων στην κορυφή για τους συμμετέχοντες και τις επικοινωνίες.
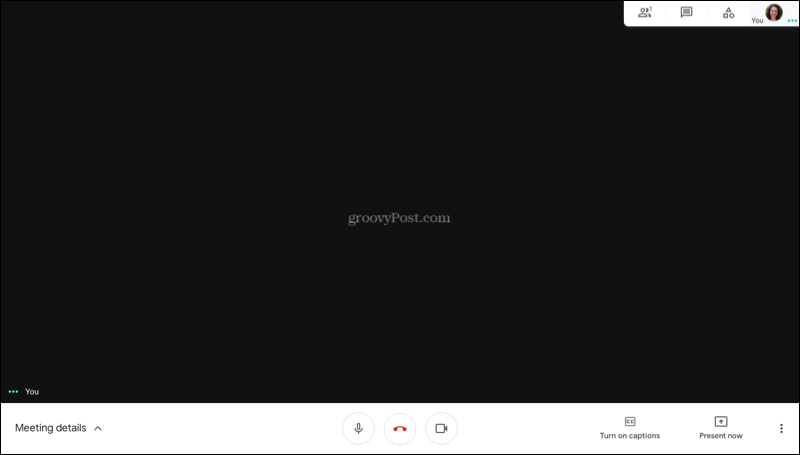
Αλλά τώρα, όλα είναι τακτοποιημένα στο κάτω μέρος, οπότε πρέπει μόνο να κοιτάξετε προς τα κάτω για να δείτε τι χρειάζεστε.
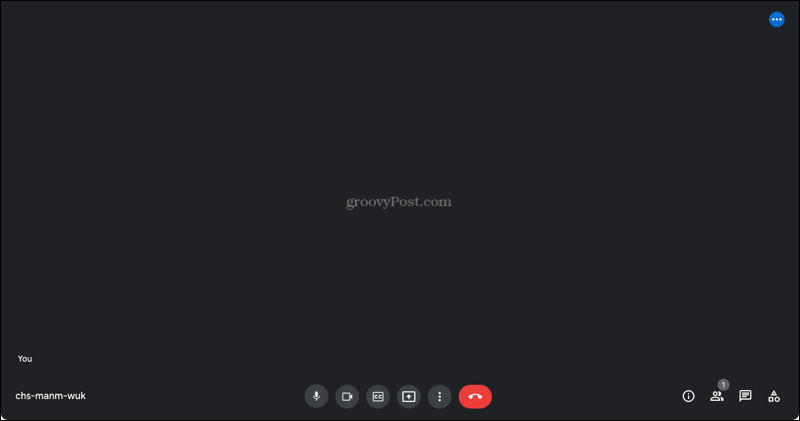
Στοιχεία ελέγχου και ρυθμίσεις του Google Meet
Ας ρίξουμε μια ματιά στα στοιχεία ελέγχου και τις επιλογές από αριστερά προς τα δεξιά.
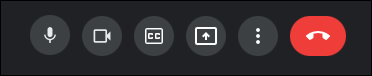
Ξεκινώντας από την αριστερή πλευρά, έχετε το δικό σας κωδικός σύσκεψης. Αυτό σας δίνει γρήγορη και εύκολη πρόσβαση σε αυτό, ώστε να μπορείτε να το μοιραστείτε με επιπλέον συμμετέχοντες.
Εάν εισέλθετε σε λειτουργία πλήρους οθόνης, θα δείτε επίσης ένα ρολόι στην κάτω αριστερή γωνία.

Στη συνέχεια, έχετε το δικό σας μικρόφωνο και ΦΩΤΟΓΡΑΦΙΚΗ ΜΗΧΑΝΗ έλεγχοι. Αυτά σας επιτρέπουν να κάνετε σίγαση και σίγαση του εαυτού σας ή απενεργοποίηση ή ενεργοποίηση της κάμερας με ένα κλικ.
Εάν θέλετε να ενεργοποιήσετε κλειστές λεζάντες, αυτό το κουμπί έρχεται στη συνέχεια. Μπορείτε επίσης να επιλέξετε τη γλώσσα για τους υπότιτλους σας, η οποία είναι ιδανική αν συναντάτε μια ομάδα που μιλά μια διαφορετική διάλεκτο.
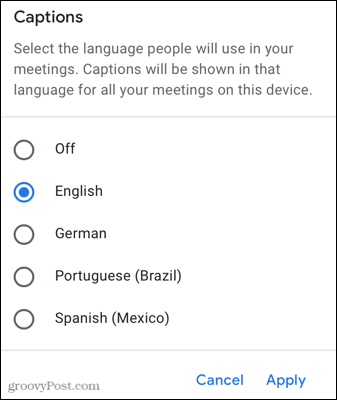
Εάν έχετε λογαριασμό που παρέχει το Σηκώστε το χέρι επιλογή, θα το δείτε στο κέντρο των στοιχείων ελέγχου στο κάτω μέρος. Οι συμμετέχοντες μπορούν να κάνουν κλικ σε αυτό το κουμπί για να ενημερώσουν τον επόπτη ότι θα ήθελαν να μιλήσουν ή να έχουν μια ερώτηση.
Η λειτουργία είναι διαθέσιμη μόνο για συγκεκριμένες εκδόσεις του Google Workspace, όπως επιχειρήσεις, επιχειρήσεις και εκπαίδευση. Για μια πλήρη λίστα, δείτε το Σελίδα βοήθειας του Google Meet στο χαρακτηριστικό.
Στη συνέχεια, θα δείτε το παρουσίαση κουμπί. Εάν θέλετε να παρουσιάσετε την οθόνη σας στο κοινό αντί για το πρόσωπό σας, κάντε κλικ και μετά.
Για να προσαρμόσετε τις ρυθμίσεις σας, επιλέξτε διαφορετική διάταξη, αλλάξτε το φόντο σας ή μεταβείτε σε λειτουργία πλήρους οθόνης, κάντε κλικ στο Περισσότερες επιλογές εικονίδιο (τρεις τελείες).
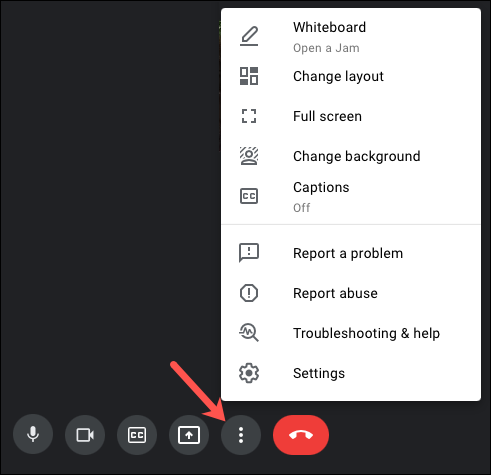
Και, φυσικά, έχετε ένα μεγάλο κόκκινο Κουμπί κλήσης που σας επιτρέπει να τερματίσετε τη συνάντηση.
Μαζί με τα στοιχεία ελέγχου στο κάτω μέρος, έχετε τη γραμμή εργαλείων επικοινωνίας. Έχετε τις ίδιες βασικές επιλογές όπως πριν, αλλά σε μια πιο βολική τοποθεσία.
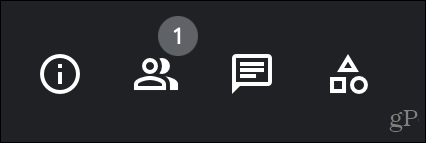
Λεπτομέρειες συνάντησης: Έχετε έναν σύνδεσμο για τη σύσκεψη που μπορείτε να αντιγράψετε και να επικολλήσετε για να συμμετάσχουν άλλοι, μαζί με τυχόν συνημμένα του Ημερολογίου Google για τη σύσκεψη.
Ανθρωποι: Δείτε μια λίστα με όλους τους συμμετέχοντες, προσθέστε περισσότερα, σίγαση άλλων ατόμων και καρφιτσώστε ή ξεκαρφιτσώστε άτομα.
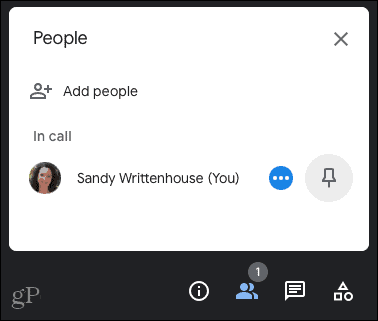
Μηνύματα κατά την κλήση: Εάν συνομιλείτε με άλλους στο πλάι κατά τη διάρκεια της συνάντησης, όλα συμβαίνουν σε αυτό το σημείο.
Δραστηριότητες: Πράγματα όπως οι δραστηριότητες του Whiteboard εμφανίζονται σε αυτήν την περιοχή.
Νέες δυνατότητες συναντήσεων
Μαζί με την αναβαθμισμένη σχεδίαση, θα βρείτε μερικές νέες λειτουργίες του Google Meet.
- Δείτε τι παρουσιάζετε στην οθόνη μαζί με τους συμμετέχοντες στη συνάντηση. Μπορείτε να καρφιτσώσετε και να ξεκαρφιτσώσετε την προβολή παρουσίασης.
- Η ενημερωμένη προβολή πλακιδίων σας επιτρέπει να βλέπετε περισσότερους συμμετέχοντες στη σύσκεψη ταυτόχρονα. Επιλέξτε Περισσότερες επιλογές> Αλλαγή διάταξης και επιλέξτε την προβολή πλακιδίων.
- Κινούμενη αυτο-θέαση είναι διαθέσιμο κατά τη συνάντηση με ένα άλλο άτομο. Μπορείτε να καρφιτσώσετε ή να ξεκαρφιτσώσετε τον εαυτό σας για εναλλαγή μεταξύ της προβολής κυμαινόμενης εικόνας και πλακιδίων. Εάν ένας άλλος συμμετέχων συμμετέχει, η αυτο-προβολή σας προστίθεται αυτόματα στο πλέγμα.
Ευκολότερη πρόσβαση στα στοιχεία ελέγχου στο Google Meet
Η ενημερωμένη σχεδίαση και οι νέες λειτουργίες αποτελούν εξαιρετικές βελτιώσεις στον χώρο του Google Meet. Μπορείτε να αποκτήσετε πιο εύκολα πρόσβαση στα στοιχεία ελέγχου που χρειάζεστε κατά τη συνάντησή σας, να δείτε άτομα και αυτά που παρουσιάζετε ταυτόχρονα και να δείτε περισσότερους συμμετέχοντες ταυτόχρονα.
Για περισσότερα στο Google Meet, ρίξτε μια ματιά στο πώς να το κάνετε θολώστε ή αλλάξτε το φόντο σας και προγραμματίστε ένα Google Meet αν είστε νέοι στην εφαρμογή.
Πώς να εκκαθαρίσετε το Google Chrome Cache, Cookies και Ιστορικό περιήγησης
Το Chrome κάνει εξαιρετική δουλειά για την αποθήκευση του ιστορικού περιήγησης, της προσωρινής μνήμης και των cookie για τη βελτιστοποίηση της απόδοσης του προγράμματος περιήγησής σας στο διαδίκτυο. Είναι πώς να ...
Αντιστοίχιση τιμών εντός καταστήματος: Πώς να λάβετε τιμές στο Διαδίκτυο ενώ ψωνίζετε στο κατάστημα
Η αγορά στο κατάστημα δεν σημαίνει ότι πρέπει να πληρώσετε υψηλότερες τιμές. Χάρη στις εγγυήσεις που ταιριάζουν με τις τιμές, μπορείτε να λάβετε εκπτώσεις στο διαδίκτυο ενώ ψωνίζετε σε ...
Πώς να δώσετε συνδρομή Disney Plus με ψηφιακή δωροκάρτα
Εάν απολαμβάνετε το Disney Plus και θέλετε να το μοιραστείτε με άλλους, δείτε πώς μπορείτε να αγοράσετε μια συνδρομή Disney + Gift για ...
Ο οδηγός σας για κοινή χρήση εγγράφων στα Έγγραφα Google, τα φύλλα και τις διαφάνειες
Μπορείτε εύκολα να συνεργαστείτε με τις εφαρμογές που βασίζονται στον Ιστό της Google. Αυτός είναι ο οδηγός σας για κοινή χρήση στα Έγγραφα Google, τα Φύλλα και τις Παρουσιάσεις με τα δικαιώματα ...