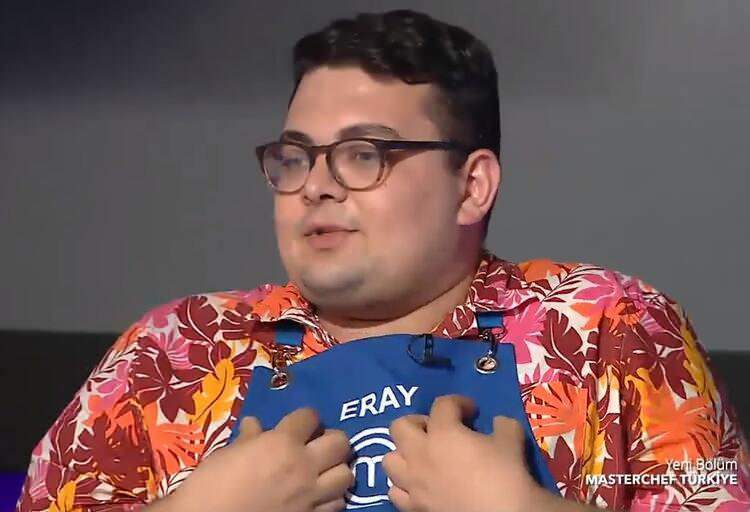Μπορούν να απαλειφθούν τα δεδομένα σας; Τέσσερις τρόποι για να διαγράψετε το σκληρό σας δίσκο
Ασφάλεια Microsoft Vindovs 7 Προτεινόμενα / / March 17, 2020
Εάν στέλνετε έναν υπολογιστή για επισκευές ή δωρίζετε, πουλάτε ή σκουπίζετε τον παλιό σας υπολογιστή ή φορητό υπολογιστή, είναι μια καλή ιδέα να σκουπίσετε τους σκληρούς δίσκους, μόνο σε περίπτωση που υπάρχουν κάποιες υπολειπόμενες προσωπικές πληροφορίες. Αλλά ανάλογα με το ποιος σας δίνει το σκληρό δίσκο σας, τα συνηθισμένα μέσα για τη διαγραφή αρχείων από τον υπολογιστή σας δεν θα αρκούν για να τους σταματήσουν να σκοντάψουν τα δεδομένα σας.
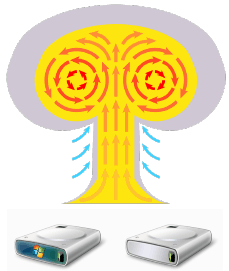
Όταν πετάτε παλιούς ελέγχους χαρτιού και φορολογικές δηλώσεις, τους καταστρέφετε (σωστά;). Αυτό τους καθιστά ακατάλληλο για τους ταπεινούς κλέφτες ταυτότητας ή για τους ανθρώπους που είναι πάρα πολύ νευρικοί για το καλό τους. Τι κάνετε όμως με τα παλιά σας δεδομένα όταν θέλετε να τα απορρίψετε; Εάν δεν διαγράφετε με ασφάλεια τα αρχεία και τους σκληρούς δίσκους σας, τότε κάνετε το ισοδύναμο της τοποθέτησης της δήλωσης τράπεζας σας στα σκουπίδια χωρίς να τα καταστρέψετε. Δεν είναι εγγύηση καταστροφής, αλλά είναι επικίνδυνη.
Εάν δεν καθαρίσετε ένα σκληρό δίσκο με ασφαλή μορφή, τότε πιθανότατα υπάρχουν δεδομένα gigabytes αξίας δεδομένων που μπορούν εύκολα να διαγραφούν από οποιοδήποτε παιδί με ένα δωρεάν βοηθητικό πρόγραμμα ανάκτησης δεδομένων από το Internet. Για να το δείξουμε αυτό, ας ρίξουμε μια ματιά σε ένα Windows Quick Format vs. Πλήρης μορφοποίηση vs. Ασφαλής διαμόρφωση / Διαγραφή.
Tutorial Outline
- Πώς να πραγματοποιήσετε ένα γρήγορο μορφότυπο / Είναι ένα Quick Format Secure;
- Πώς να εκτελέσετε μια πλήρη μορφή / Είναι ασφαλής η πλήρης διαμόρφωση;
- Γόμα: Ασφαλής διαγραφή και διαγραφή αχρησιμοποίητου χώρου
- DBAN: Διαγράψτε ένα σκληρό δίσκο χωρίς να το αφαιρέσετε
Πώς να πραγματοποιήσετε ένα γρήγορο μορφότυπο
Μια γρήγορη μορφή είναι ένας γρήγορος τρόπος για να προετοιμάσετε ένα παλιό δίσκο για μια νέα ζωή. Μπορείτε να το κάνετε από την Εξερεύνηση των Windows κάνοντας κλικ Αρχή > Υπολογιστή και στη συνέχεια κάντε δεξί κλικ στη μονάδα δίσκου και επιλέγοντας Μορφή…
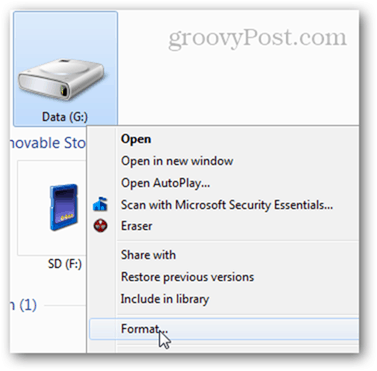
Στη μορφή δίσκος, επιλέξτε Γρήγορη διαμόρφωση και κάντε κλικ στο κουμπί Έναρξη. Αυτό είναι το μόνο που υπάρχει σε αυτό.
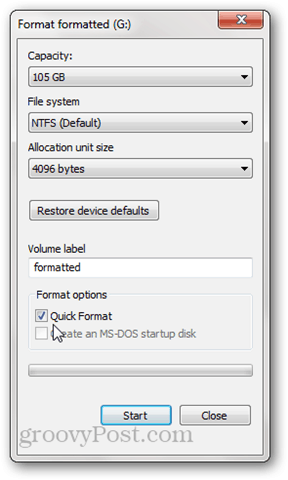
Η μονάδα δίσκου θα φαίνεται κενή στην Εξερεύνηση των Windows.
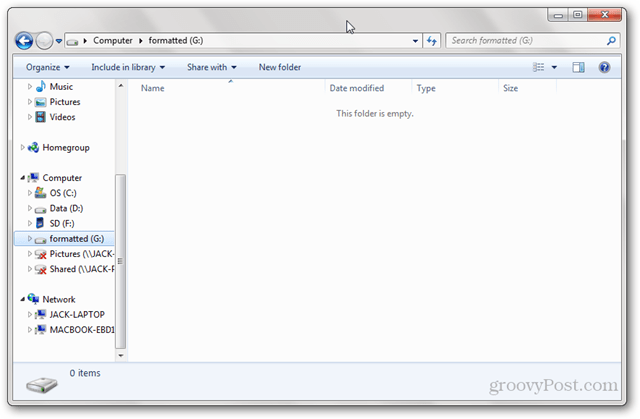
Είναι ασφαλής η γρήγορη μορφή;
Αυτό που κάνει γρήγορο το Quick Format είναι ότι δεν διαγράφει όλα τα δεδομένα στο δίσκο. Αντ 'αυτού, ένα Quick Format γράφει έναν νέο πίνακα αρχείων στη μονάδα δίσκου. Ο νέος πίνακας αρχείων δεν έχει καμία πληροφορία σχετικά με τα δεδομένα που υπήρχαν στο δίσκο πριν από τη μορφή. Έτσι, για τους περισσότερους σκοπούς, ο δίσκος είναι τώρα "κενός". Αυτό είναι καλό εάν πρόκειται να επαναχρησιμοποιήσετε τον δίσκο μόνοι σας ή εάν επανεγκαθιστάτε ένα λειτουργικό σύστημα. Αλλά αν πουλάτε, δωρίζετε ή απορρίπτετε το σκληρό σας δίσκο, το Quick Format δεν είναι καλή ιδέα.
Πάνω, είδαμε ότι μια μονάδα γρήγορης μορφοποίησης κατέληξε κενή στην Εξερεύνηση των Windows. Αλλά τι γίνεται αν αναλύσουμε τη μονάδα δίσκου χρησιμοποιώντας ένα βοηθητικό πρόγραμμα ανάκτησης δεδομένων;
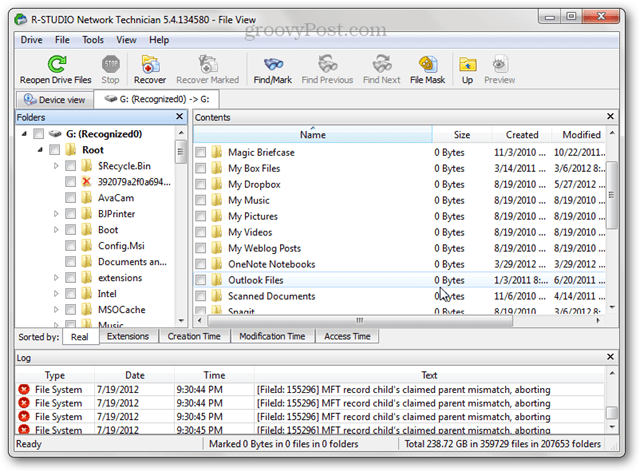
Αυτό που βλέπουμε παραπάνω είναι σχεδόν όλα τα αρχεία και οι φάκελοι που βρίσκονταν σε αυτόν τον σκληρό δίσκο προτού διαμορφωθεί γρήγορα. Αυτό συμβαίνει επειδή έχουμε αντικαταστήσει τον πίνακα αρχείων, αλλά δεν έχουμε αντικαταστήσει τα δεδομένα με τίποτα. Μέχρι να εγγραφούν νέα δεδομένα στο δίσκο, τα παλιά δεδομένα θα είναι ακόμη προσβάσιμα μέσω προγραμμάτων όπως R-Studio, Recuva, ή TestDisk. Αυτός είναι ο λόγος για τον οποίο συνιστάται πλήρης μορφή κατά την προετοιμασία ενός σκληρού δίσκου για μια πραγματικά νέα αρχή.
Πώς να εκτελέσετε μια πλήρη μορφή
Για να εκτελέσετε μια πλήρη μορφή, κάντε δεξί κλικ στη μονάδα δίσκου στην Εξερεύνηση των Windows και κάντε κλικ στο κουμπί Μορφοποίηση… όπως κάνατε πριν, αλλά αυτή τη φορά, μην ελέγξετε τη Γρήγορη Μορφή. Κάντε κλικ στο κουμπί Έναρξη.
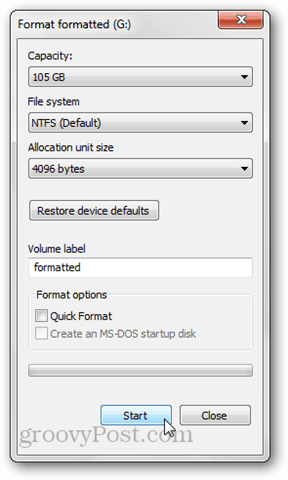
Όπως μια γρήγορη μορφή, μια πλήρης μορφή αντικαθιστά τον πίνακα αρχείων με ένα νέο. Αλλά επίσης γράφει μηδενικά σε ολόκληρο το δίσκο ή το διαμέρισμα. Για αυτόν τον λόγο, θα διαρκέσει πολύ περισσότερο από ένα Quick Format. Ας προσπαθήσουμε να το αναλύσουμε ξανά στο R-Studio:
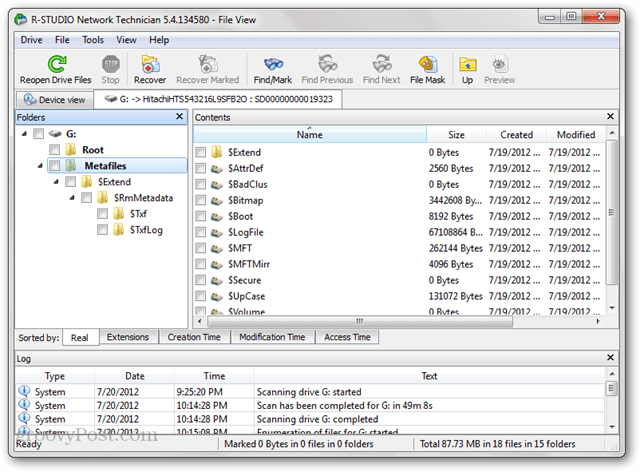
Κανένα από τα παλιά αρχεία που ήταν στο δίσκο πριν εμφανιστεί η μορφή. Υπάρχουν ορισμένα μεταδεδομένα στο δίσκο, αλλά αυτό γράφτηκε πρόσφατα κατά τη διάρκεια της μορφής (όπως μπορείτε να δείτε στην ημερομηνία δημιουργίας).
Σημείωση: Στα Windows XP, μια πλήρης μορφή δεν αντικαθιστά το δίσκο με μηδενικά. Αντ 'αυτού, αντικαθιστά τον πίνακα αρχείων και ελέγχει το δίσκο για κακούς τομείς. Για να κάνετε μια πλήρη μορφή όπως περιγράφεται παραπάνω, θα χρειαστείτε τα Windows Vista ή νεότερα.
Είναι αρκετά ασφαλής η πλήρης διαμόρφωση;
Κατά τη σύνταξη αυτού του άρθρου, δοκίμασα τη δική μου δουλειά να ανακτήσω τα δεδομένα από την πλήρη μορφή μου δίσκου. Προσπάθησα να εκτελέσω βαθιές σαρώσεις χρησιμοποιώντας και τα δύο R-Studio και Recuva και δεν βρήκα κανένα αρχείο που να μπορεί να ανακτηθεί. Δεδομένου ότι, θα έλεγα ότι η πραγματοποίηση μιας πλήρους μορφής στα Windows Vista ή αργότερα είναι αρκετά ασφαλής για τους περισσότερους προσωπικούς χρήστες. Αν έχετε κυβερνητικά μυστικά ή ευαίσθητα δεδομένα πελατών στον σκληρό σας δίσκο, θα θελήσετε να εκτελέσετε μια πιο λεπτομερή δουλειά για να αποκρύψετε τα δεδομένα σας. Υποτίθεται ότι υπάρχουν τρόποι για την ανάκτηση μέρους των δεδομένων που έχουν αντικατασταθεί, αλλά απαιτεί μια πραγματική ανάκτηση δεδομένων και ένα ακριβό εξοπλισμό.
Θα πρέπει επίσης να γνωρίζετε ότι, λόγω του τρόπου με τον οποίο λειτουργεί το firmware για τους δίσκους, υπάρχουν ορισμένοι τομείς που δεν μπορούν να διαγραφούν με τα συνήθη μέσα. Για παράδειγμα, όταν ένας τομέας είναι κατεστραμμένος, ο δίσκος το επισημαίνει ως κακό και σταματά να επιτρέπει την πρόσβαση σε αυτόν - ακόμη και για να το σκουπίσει. Εκτός από τους κακούς τομείς και τους αποκλεισμένους τομείς (οι οποίοι χρησιμοποιούνται όταν οι τομείς είναι κακοί), οι περισσότεροι σκληροί δίσκοι διαθέτουν τμήματα αποκατάστασης ή χωριστά χωρίσματα δεδομένων σε αυτά. Αυτά δεν θα εμφανίζονται πάντα στην Εξερεύνηση των Windows, επομένως ενδέχεται να μην σκουπιστούν με πλήρη μορφή.
Επίσης, μελέτες δείχνουν ότι οι μονάδες SSD είναι σχεδόν αδύνατο να σκουπίσετε με ασφάλεια, εξαιτίας του τρόπου χειρισμού των δεδομένων. Ο καλύτερος τρόπος για να καταστρέψετε τα δεδομένα με ασφάλεια είναι να τεμαχιστεί ολόκληρη η μονάδα δίσκου.
Γόμα: Ασφαλής διαγραφή και διαγραφή αχρησιμοποίητου χώρου
Αν θέλετε κάτι λίγο πιο ασφαλές από ένα πλήρες φορμά, αλλά όχι τόσο ακραίο (ή δαπανηρό) όσο προσλαμβάνοντας κάποιον για να εκτελέσετε το σκληρό σας δίσκο μέσω ενός τεμαχίου βιομηχανικής ποιότητας, τότε ίσως θελήσετε να ελέγξετε έξω Γόμα. Το Eraser είναι ένα δωρεάν βοηθητικό πρόγραμμα που μορφοποιεί τη μονάδα σας και στη συνέχεια αντικαθιστά τον κενό χώρο αρκετές φορές με "ειδικά μοτίβα". Οι κατασκευαστές της Eraser ισχυρίζονται ότι έχουν λάβει υπόψη όλα τα κολλώδη θέματα που εμποδίζουν την απολύμανση του σκληρού δίσκου, συμπεριλαμβανομένης της "χρήσης της κρυφής μνήμης εγγραφής, της κατασκευής του σκληρού δίσκου και της χρήσης της κωδικοποίησης δεδομένων" και σχεδίασαν το πρόγραμμά τους για την επίλυση τους. Δεν είμαι σε θέση να αποβάλω ή να επιβεβαιώσω αυτές τις αξιώσεις, αλλά το πρόγραμμα είναι ελεύθερο και εξαιρετικά δημοφιλές, άρα αξίζει να το δοκιμάσετε.
Αφού εγκαταστήσετε τη λειτουργία Γόμας, θα έχετε μια νέα επιλογή στο μενού δεξιών κειμένου στο Windows Explorer με τρεις διαφορετικές επιλογές: Διαγραφή, Διαγραφή κατά την επανεκκίνηση και Διαγραφή αχρησιμοποίητου χώρου.
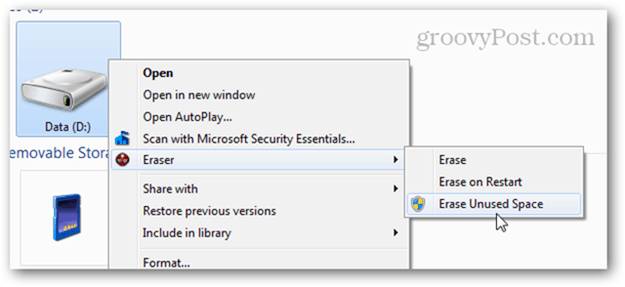
Μετά την επιλογή ενός, η διαδικασία πηγαίνει στην πόλη στο παρασκήνιο. Όταν ολοκληρωθεί, θα λάβετε μια ειδοποίηση στη γραμμή εργασιών σας. Μπορείτε επίσης να ελέγξετε την κατάσταση ανοίγοντας το Γόμα από το δίσκο του συστήματος.
ΕξάλειψηΑχρησιμοποίητος χώρος είναι βολικό αν έχετε ήδη αρχίσει να χρησιμοποιείτε ένα δίσκο που εσείς θα έπρεπε πλήρη μορφοποίηση. Χρησιμοποιώντας αυτήν την επιλογή, μπορείτε να σκουπίσετε με ασφάλεια τα περιεχόμενα του δίσκου χωρίς να επηρεάσετε τα αρχεία που έχετε γράψει σε αυτό από τη μορφή. Η επανεγκατάσταση των Windows στον υπολογιστή σας και στη συνέχεια η λειτουργία "Διαγραφή αχρησιμοποίητου χώρου" στη μονάδα δίσκου θα κάνει αρκετά καλή δουλειά για την ασφαλή διαγραφή του περιεχομένου της.
Σημειώστε ότι, παρόλο που κάνετε κλικ Διαγραφή αχρησιμοποίητου χώρου εκκινεί το παράθυρο ελέγχου πρόσβασης χρήστη, μπορεί μερικές φορές να αποτύχει ακόμη και μετά το κλικ Ναί. Αν κοιτάξετε το αρχείο καταγραφής εργασιών, θα δείτε ένα αρχείο καταγραφής που θα λέει: "Το πρόγραμμα δεν έχει τα απαιτούμενα δικαιώματα για να διαγράψει τον μη χρησιμοποιούμενο χώρο στο δίσκο. Εκτελέστε το πρόγραμμα ως διαχειριστή και δοκιμάστε ξανά τη λειτουργία. "
Αυτό συμβαίνει επειδή όταν εκτελέσετε μια άλλη λειτουργία Eraser που δεν απαιτεί πρόσβαση διαχειριστή, θα την ξεκινήσει κανονικά. Έτσι, όταν το ξεκινήσετε ξανά, έχει ήδη τρέξει.
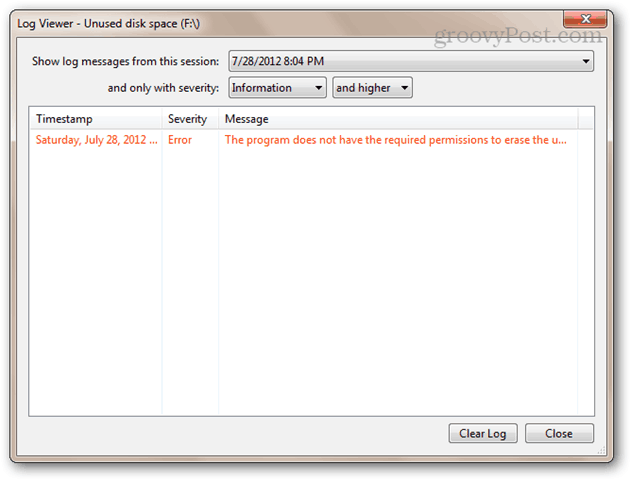
Εάν συμβεί αυτό, δοκιμάστε να κάνετε δεξί κλικ στο εικονίδιο Γόμα στο δίσκο του συστήματος, επιλέγοντας Exit Eraser και στη συνέχεια εκ νέου εκκίνηση από το μενού Έναρξη, κάνοντας δεξί κλικ και επιλέγοντας Εκτέλεση ως διαχειριστής.
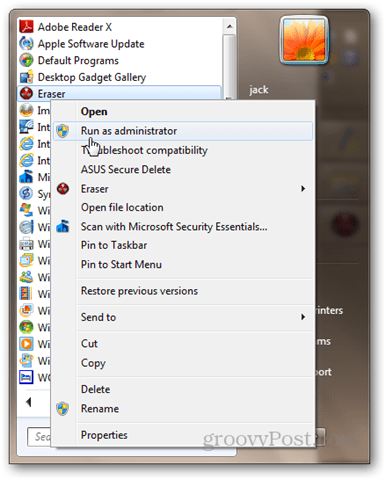
Τώρα, προσπαθήστε να διαγράψετε ξανά τον αχρησιμοποίητο χώρο. Θα πρέπει να λειτουργήσει.
DBAN: Διαγράψτε μια δισκέτα συστήματος χωρίς να την αφαιρέσετε
Η εκτέλεση μιας πλήρους μορφής είναι καλή και καλή, αλλά ένας δίσκος δεν μπορεί να μορφοποιηθεί. Αυτό καθιστά αδύνατη τη μορφοποίηση της μονάδας δίσκου στην οποία λειτουργούν τα Windows. Η άλλη επιλογή: επανεγκατάσταση των Windows και, στη συνέχεια, χρήση της Γόμας για να διαγράψετε το χώρο που δεν χρησιμοποιείται. Αυτό θα λειτουργήσει, αλλά είναι χρονοβόρα και θα δώσετε μακριά την άδεια χρήσης των Windows σας στη διαδικασία.
Εάν δεν αισθάνεστε σαν να ραγίζετε να ανοίγετε το φορητό υπολογιστή σας για να σκάψετε έξω το σκληρό δίσκο και να το συνδέσετε σε άλλο υπολογιστή, τότε θα πρέπει να δώσετε Η εκκίνηση του Darik και το Nuke (DBAN) δοκιμάστε. Το DBAN μπορεί να εκτελεστεί χωρίς λειτουργικό σύστημα από LiveCD ή LiveUSB. Αυτό είναι επίσης πρακτικό εάν η μονάδα συστήματος σας είναι κατεστραμμένη ή ο υπολογιστής σας δεν θα εκκινήσει κανονικά για κάποιο άλλο λόγο.
Ακολουθεί ο τρόπος χρήσης του DBAN:
Κατεβάστε το ISO και χρησιμοποιήστε το Λέιζερ εικόνας δίσκου Windows για να το καψετε σε δίσκο ή εικόνα. Ή, δημιουργήστε ένα bootable USB χρησιμοποιώντας Universal USB Installer (μπορείτε να δείτε μια περίληψη αυτής της διαδικασίας σε αυτό bootable USB tutorial; απλά επιλέξτε το DBAN ως διανομέα Linux από το αναπτυσσόμενο μενού και παραλείψτε το μέρος για τη δημιουργία μόνιμης αποθήκευσης).
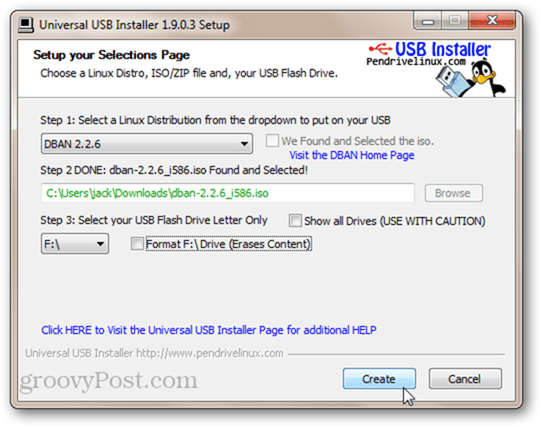
Εκκινήστε τον υπολογιστή σας από την εκκίνηση της μονάδας USB ή του LiveCD. Ίσως χρειαστεί να τροποποιήστε το BIOS για να αλλάξετε τη σειρά εκκίνησης. Θα δείτε την αυστηρή οθόνη DBAN.
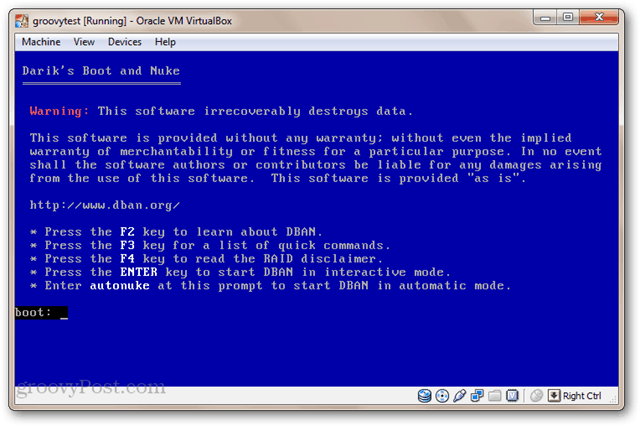
Εάν έχετε εγκατεστημένη μόνο μία μονάδα δίσκου και θέλετε να την ανατινάξετε χωρίς την αναστάτωση, πληκτρολογήστε: autonuke και πατήστε Enter. Το DBAN θα σκουπίσει τη μονάδα και θα την αντικαταστήσει με τυχαία δεδομένα. Εξ ορισμού, σκουπίζει τη μονάδα και γράφει πάνω της τρεις φορές (DoD short), αλλά υποστηρίζει επίσης αρκετές άλλες ασφαλείς μεθόδους σκουπίσματος. Εγκαθίσταμαι. Αυτό θα μπορούσε να διαρκέσει λίγο.
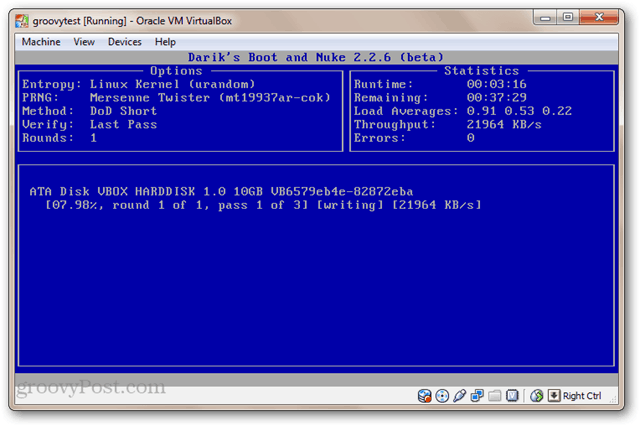
Για να χρησιμοποιήσετε τη διαδραστική λειτουργία, πατήστε Enter από το κύριο μενού χωρίς να πληκτρολογήσετε τίποτα. Αυτό σας επιτρέπει να επιλέξετε και να επιλέξετε τους δίσκους που θέλετε να διαγράψετε.
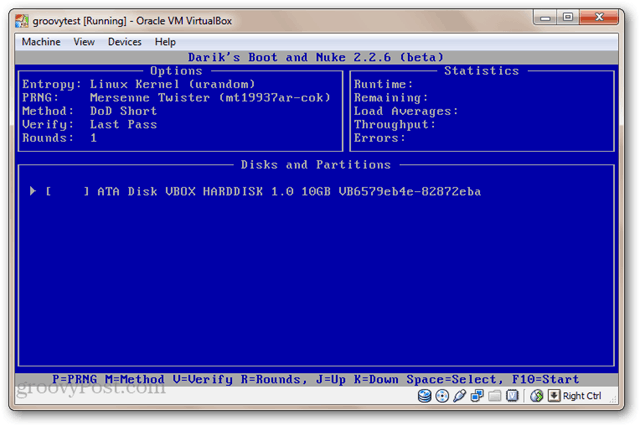
Τώρα οι μονάδες δίσκου σας θα είναι αρκετά πυκνοκατοικημένες. Για να τα χρησιμοποιήσετε, θα πρέπει να μορφοποιηθούν.
συμπέρασμα
Ορίστε. Τέσσερις διαφορετικοί τρόποι για να διαγράψετε το σκληρό σας δίσκο, συμπεριλαμβανομένης της εντάξει (γρήγορη μορφή), αρκετά καλή (πλήρης μορφή), καλύτερη (Γόμα) και καλύτερη (DBAN). Παρόλο που είναι απίθανο ο επόμενος κάτοχος του υπολογιστή σας να πάει να σκοντάψει τα παλιά αρχεία σας, έχει γίνει σίγουρα. Γι 'αυτό δεν είναι ποτέ κακή ιδέα να σκουπίσετε τη μονάδα σκληρού δίσκου πριν την αποστείλετε για επισκευές εγγύησης, να την απορρίψετε ή να την πουλήσετε. Συνδυάστε το με ένα κρυπτογραφημένο δίσκο συστήματος και τα δεδομένα σας θα είναι θετικά ανυπέρβλητα.