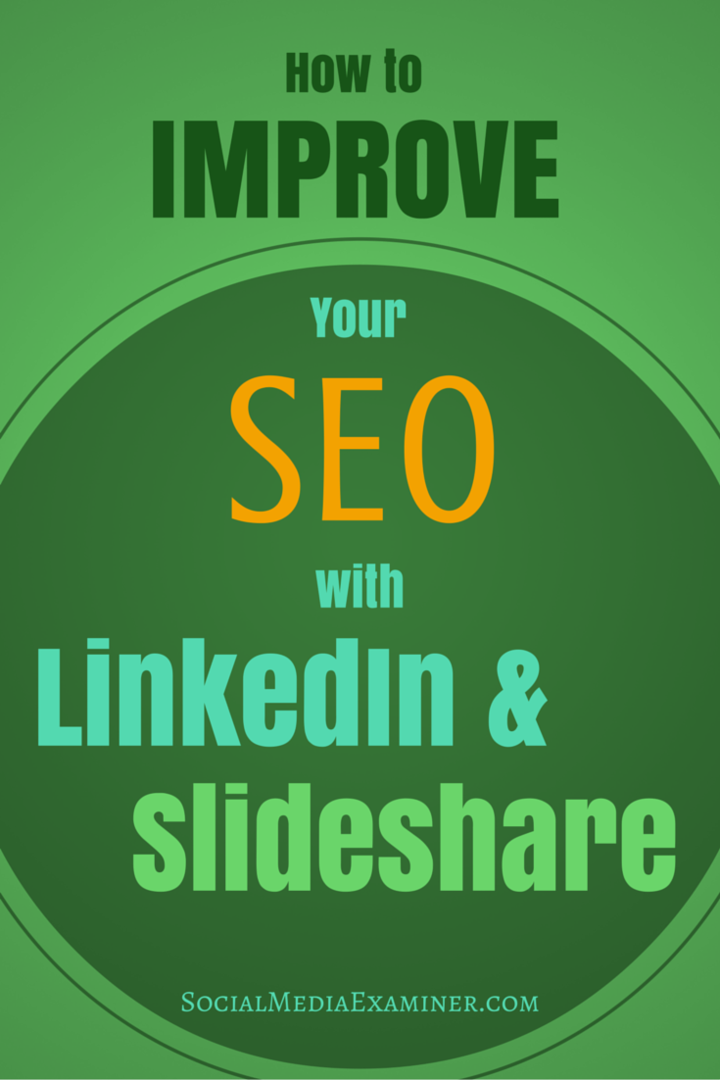Διαχειριστείτε το χρόνο της οθόνης του παιδιού σας και παρακολουθήστε την ηλεκτρονική δραστηριότητα στα Windows 10
Μυστικότητα Γονικοί ελέγχοι Γονείς / / March 17, 2020
Τελευταία ενημέρωση στις

Μάθετε πώς μπορείτε να διαχειριστείτε το χρόνο των παιδιών σας και να δημιουργήσετε αναφορές σχετικά με τις δραστηριότητές τους στις συσκευές Windows 10 χρησιμοποιώντας την Οικογενειακή ασφάλεια.
Επιστροφή στην αρχική έκδοση των Windows 10, σας δείξαμε πώς να δημιουργήσετε Οικογενειακή ασφάλεια. Η Οικογενειακή ασφάλεια σάς επιτρέπει να διαχειρίζεστε τις δραστηριότητες του παιδιού σας σε συσκευές Windows, συμπεριλαμβανομένου του Xbox. Η διαχείριση του χρόνου προβολής αποτελεί κορυφαία προτεραιότητα για τους γονείς και τους κηδεμόνες. Επίσης, γνωρίζοντας τι βλέπει το παιδί σας ή ποιες εφαρμογές χρησιμοποιεί είναι σημαντική, ώστε να μπορείτε να ενημερώσετε καλύτερα και να βοηθήσετε τους να περιηγηθείτε στο Διαδίκτυο με ασφάλεια. Σε αυτό το άρθρο, θα εξετάσουμε τον έλεγχο της οθόνης του παιδιού σας στον υπολογιστή μαζί με την παραγωγή εβδομαδιαίων αναφορών των δραστηριοτήτων τους.
Χρησιμοποιήστε το γονικό έλεγχο για να διαχειριστείτε την χρήση και τις δραστηριότητες των υπολογιστών Kids στη συσκευή Windows 10
Προτού ρυθμίσετε το χρόνο της οθόνης του παιδιού σας και αρχίσετε να δημιουργείτε αναφορές, ανατρέξτε στο προηγούμενο άρθρο πώς να ρυθμίσετε την Οικογενειακή ασφάλεια. Αφού το ρυθμίσετε, ανοίξτε Έναρξη> Ρυθμίσεις> Λογαριασμοί> Οικογένεια και άλλα άτομα. Κάντε κλικ στο σύνδεσμο Διαχειριστείτε τις οικογενειακές ρυθμίσεις στο διαδίκτυο (μπορείτε επίσης να συνδεθείτε από το εδώ). Με αυτόν τον τρόπο θα ανοίξει η ειδική σελίδα για τις Οικογενειακές ρυθμίσεις στο πρόγραμμα περιήγησής σας. Κάντε κλικ Χρόνος οθόνης στη συνέχεια, μετακινηθείτε προς τα κάτω στο κάτω μέρος.
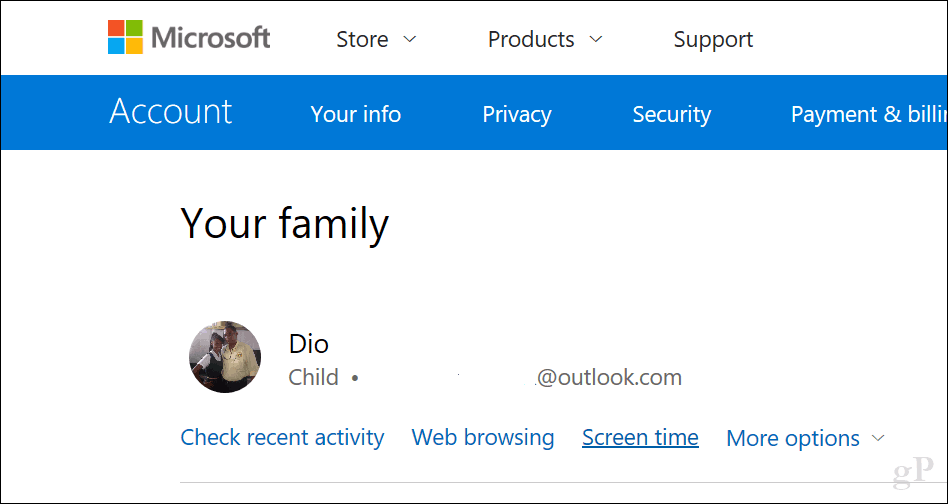
Εάν θέλετε να ορίσετε μια ενιαία πολιτική για όλες τις συσκευές των Windows 10, συμπεριλαμβανομένου του Xbox One, κάντε κλικ στην εναλλαγή Χρησιμοποιήστε ένα χρονοδιάγραμμα οθόνης. Αυτό θα σας επιτρέψει να επιτρέψετε ένα συγκεκριμένο χρονικό διάστημα ανά ημέρα σε όλες τις συσκευές (σωρευτικά).
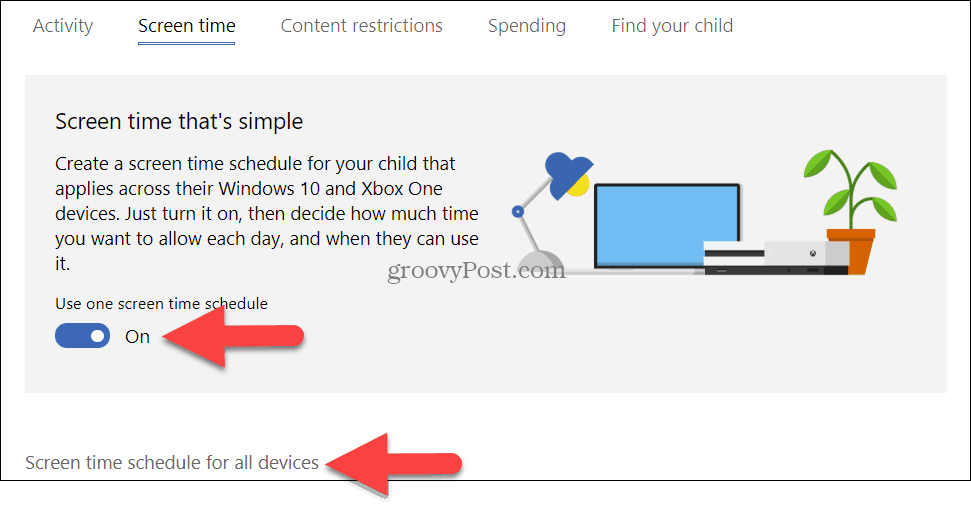
Αν ορίσετε αυτήν την επιλογή σε απενεργοποίηση, ισχύουν χρονικά όρια ανά υπολογιστή. Με άλλα λόγια, εάν τους δώσετε τρεις ώρες την ημέρα, θα έχουν τρεις ώρες ανά υπολογιστή. Ας ρίξουμε μια ματιά σε αυτή τη ρύθμιση.
Εναλλαγή Χρονικά όρια οθόνης υπολογιστή. Κάντε κύλιση προς τα κάτω και, στη συνέχεια, επιλέξτε τη χρονική περίοδο που επιτρέπεται στο παιδί σας να χρησιμοποιεί τον υπολογιστή.
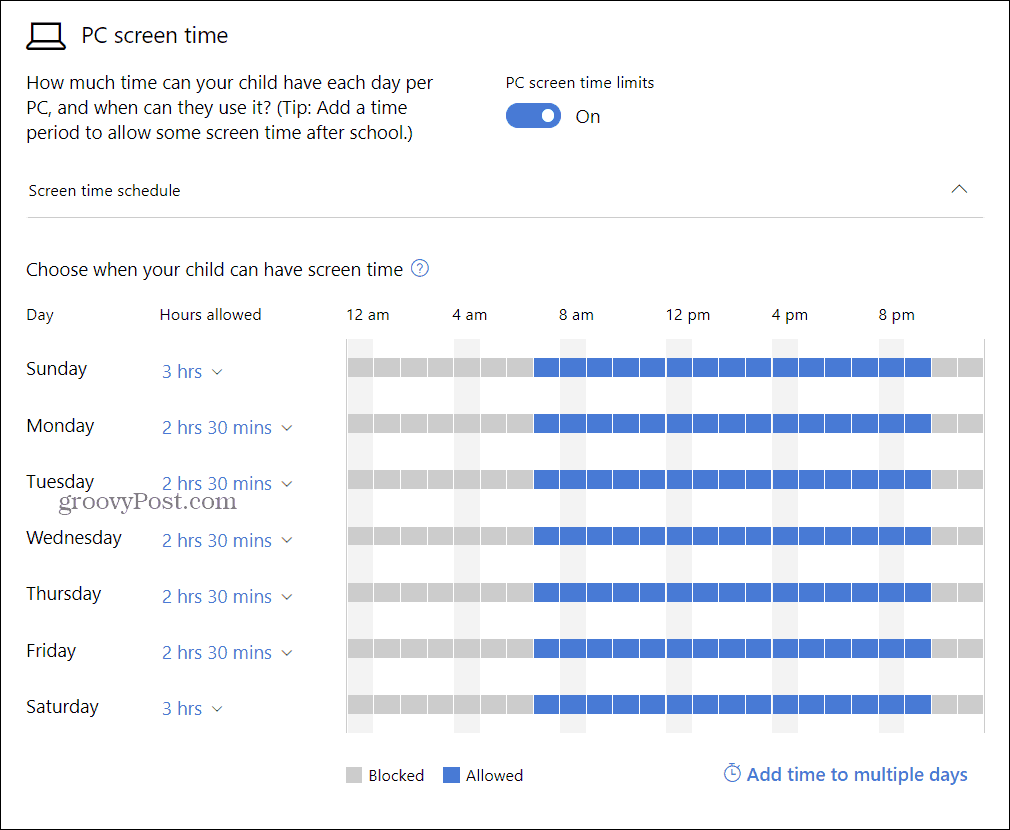
Από προεπιλογή, έχει οριστεί σε Απεριόριστος, αλλά μπορείτε να επιλέξετε μια κατανομή μεταξύ 30 λεπτών και 12 ωρών. Κάθε φορά που τελειώνει, το παιδί σας πρέπει να ζητήσει περισσότερα, τα οποία μπορείτε να χορηγήσετε.

Μπορείτε επίσης να κάνετε κλικ στο Ορίστε ένα χρονικό όριο για να ορίσετε όρια για μια συγκεκριμένη ώρα της ημέρας σε συγκεκριμένες ημέρες. Εάν το παιδί σας έχει πρόσβαση σε περισσότερους από έναν υπολογιστές, αυτές οι αλλαγές είναι ομοιόμορφες σε κάθε συσκευή.
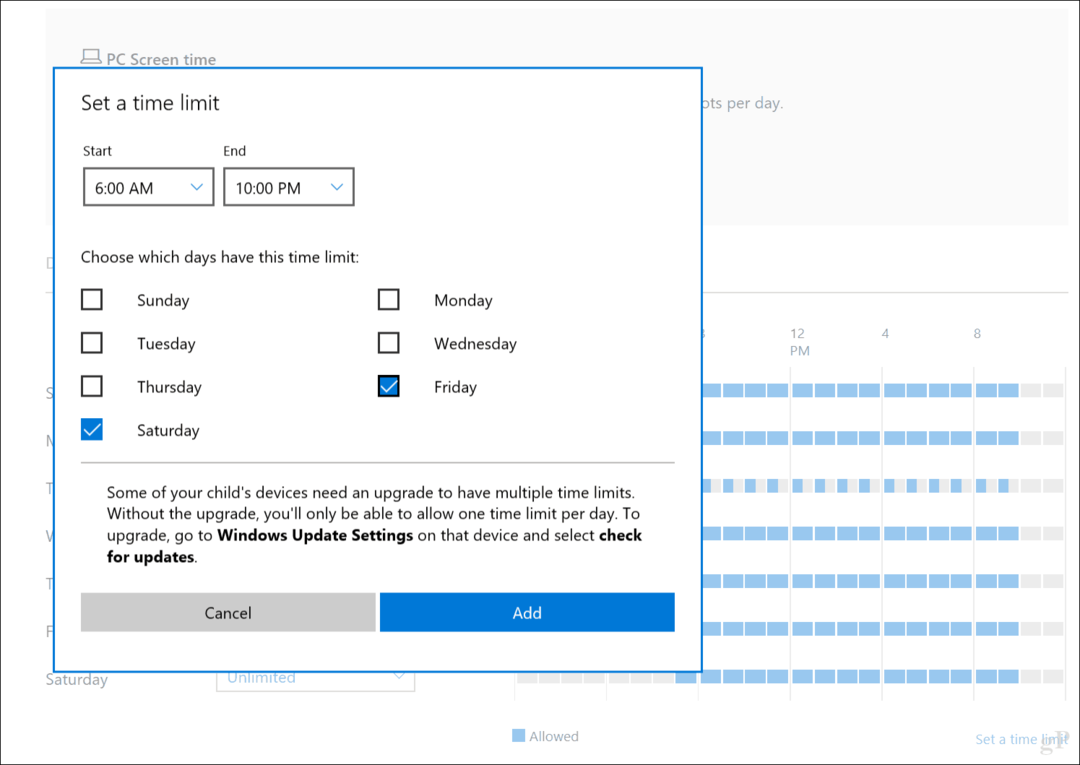
Χρησιμοποιήστε περιορισμούς περιεχομένου για να αποκλείσετε ακατάλληλες εφαρμογές και ιστότοπους
ο Περιορισμοί περιεχομένου η καρτέλα σας επιτρέπει να αποκλείσετε ακατάλληλους ιστότοπους καθώς και να διαχειριστείτε άλλες εμπειρίες στις συσκευές των Windows. Για παράδειγμα, μπορείτε να ζητήσετε έγκριση από έναν ενήλικα για να αγοράσετε τα πράγματα καθώς και να αποκλείσετε ακατάλληλες εφαρμογές και παιχνίδια βάσει της ηλικίας του παιδιού σας. Μπορείτε επίσης να εισάγετε συγκεκριμένες διευθύνσεις URL που επιτρέπονται ή αποκλείονται.
Σημείωση: Το κλείδωμα ιστοτόπων είναι διαθέσιμο μόνο στα Windows 10. Επίσης, υποστηρίζονται μόνο το Microsoft Edge και ο Internet Explorer. Έτσι, εάν έχετε εγκατεστημένα προγράμματα περιήγησης ιστού τρίτων, όπως το Chrome ή τον Firefox, τα παιδιά σας μπορούν να ασχοληθούν με τους περιορισμούς. Για να το διορθώσετε, απλώς χρησιμοποιήστε την επιλογή Always Blocked για να αποκλείσετε αυτές τις εφαρμογές όπως φαίνεται παρακάτω.
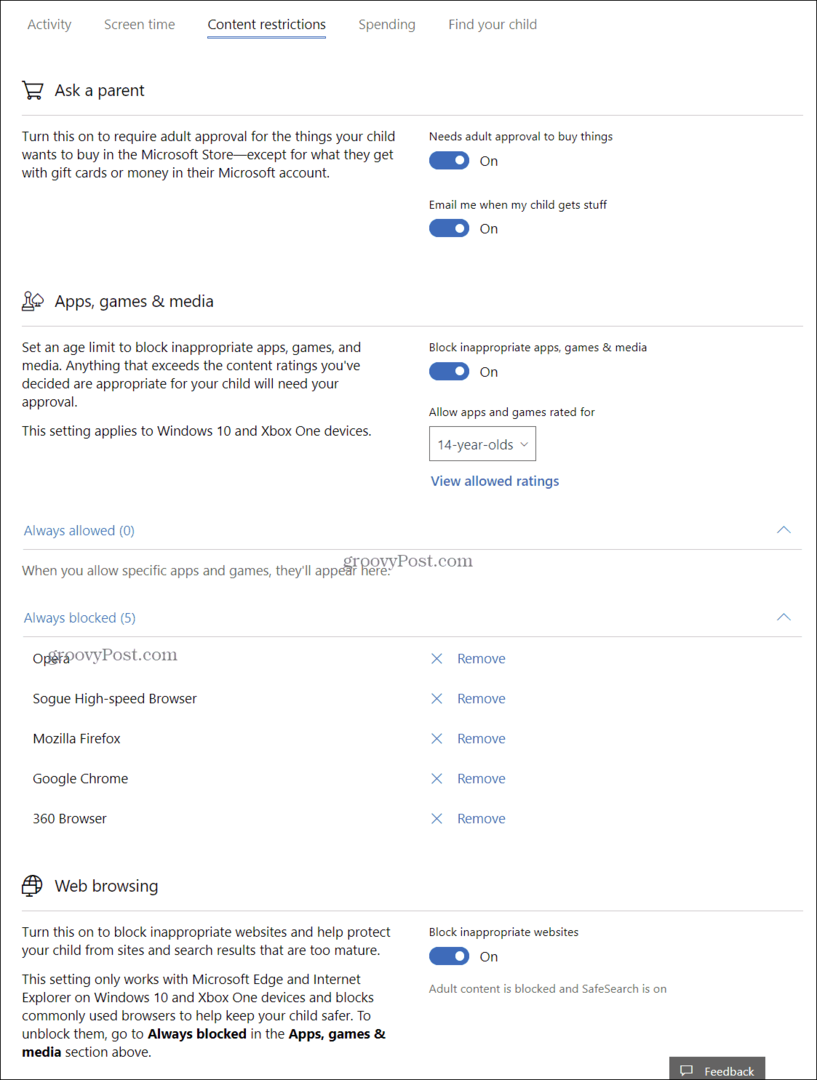
Δημιουργία εβδομαδιαίων αναφορών
Εάν χρειάζεστε ενδείξεις για το τι κάνει το παιδί σας στον υπολογιστή, μπορείτε να ενεργοποιήσετε την αναφορά δραστηριοτήτων. Κάντε κλικ στο ελέγξτε την πρόσφατη δραστηριότητα σύνδεση από το Η οικογένειά σου σελίδα. Αν ενεργοποιήσετε την αναφορά δραστηριοτήτων, τότε επιλέξτε το πλαίσιο Στείλτε μου εβδομαδιαίες αναφορές μέσω email.
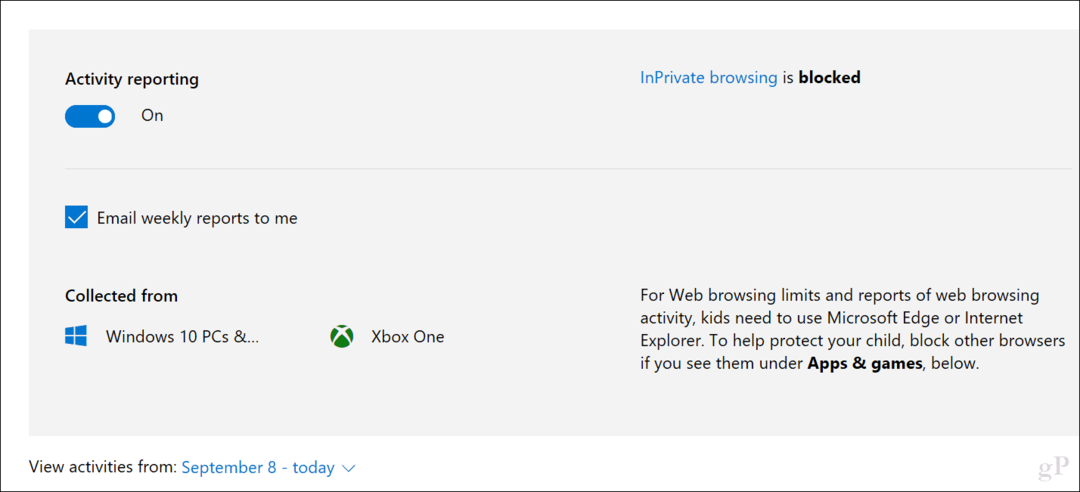
Στην ίδια σελίδα πρόσφατης δραστηριότητας, μπορείτε να δείτε τις δραστηριότητες περιήγησης στο Web, τις εφαρμογές και τα παιχνίδια που χρησιμοποιήθηκαν και τη χρήση της οθόνης. Μπορείτε επίσης να αποκλείσετε εφαρμογές που δεν θέλετε να χρησιμοποιεί το παιδί σας.

Οι αναφορές που αποστέλλονται μέσω ηλεκτρονικού ταχυδρομείου είναι αρκετά λεπτομερείς, αναφέροντας λεπτομερώς το χρονικό διάστημα που κάθε εφαρμογή χρησιμοποιείται και πόσες ώρες δαπανήθηκαν χρησιμοποιώντας τον υπολογιστή κάθε μέρα.

Η οικογενειακή ασφάλεια επιστρέφει σίγουρα πολλή δύναμη στα χέρια των γονέων, αφήνοντάς τα να διαχειριστούν καλύτερα πώς χρησιμοποιούν τα παιδιά τις συσκευές τους με υγιεινό τρόπο. Αν μάθετε μόνο για αυτό, μπορεί να αντιμετωπίσετε λίγο αναταραχή με τα παιδιά σας μετά την τοποθέτηση. Γι 'αυτό, μιλήστε σε αυτούς και αφήστε τους να γνωρίζουν τι συμβαίνει.
Ενημερώστε μας στα σχόλια πώς πηγαίνει. Επίσης, πείτε μας πώς διαχειρίζεστε τη χρήση της συσκευής παιδιού σας εκτός των συσκευών των Windows, όπως τα Android Tablets και τα iPhone.
Σχετιζομαι με:
- Πώς να Ενεργοποιήσετε την Εύρεση της Συσκευής μου για Windows 10
- Πώς να διαχειριστείτε καταχωρημένους υπολογιστές και συσκευές στα Windows 10
- Χρησιμοποιήστε μια ψηφιακή άδεια για τη διαχείριση και την ενεργοποίηση των Windows 10
- Πώς να ανακτήσετε ή να επαναφέρετε έναν κωδικό πρόσβασης λογαριασμού χρήστη που έχει χάσει τα Windows 10
- Δημιουργία τοπικού λογαριασμού στα Windows 10 (Ενημέρωση)