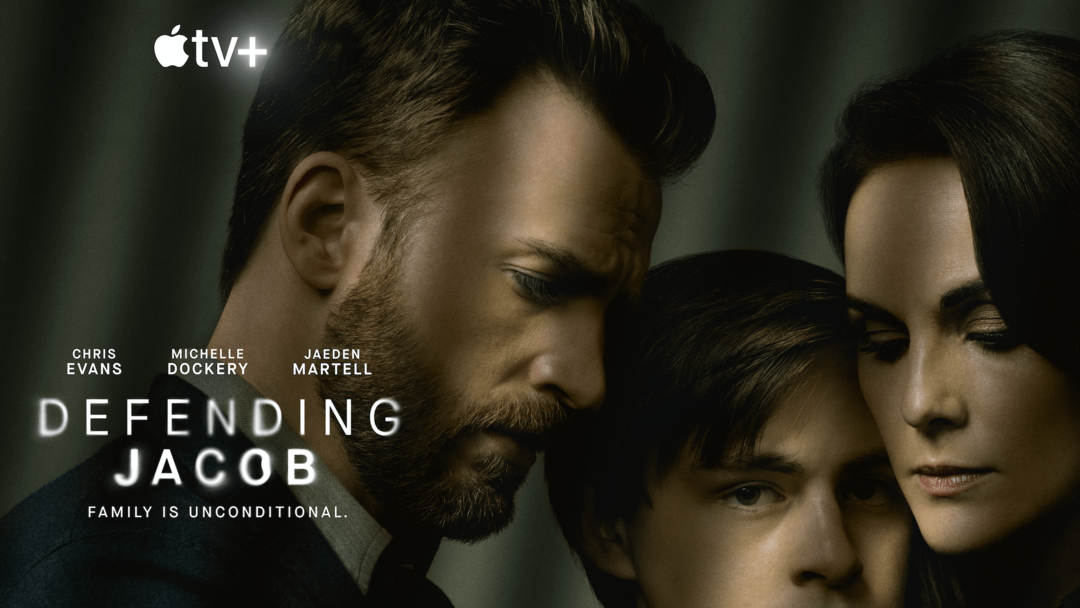Πώς να δημιουργήσετε έναν λογαριασμό επισκέπτη στα Windows 10
Ασφάλεια των Windows 10 / / March 17, 2020
Τελευταία ενημέρωση στις

Αν θέλετε να δώσετε προσωρινή πρόσβαση στην οικογένεια και τους φίλους σας στον υπολογιστή σας, μπορείτε να το κάνετε χρησιμοποιώντας έναν λογαριασμό επισκέπτη και κάποιο λογισμικό τρίτου μέρους.
Σε παλαιότερες εκδόσεις των Windows, η Microsoft συμπεριέλαβε έναν λογαριασμό επισκέπτη για να μπορέσετε να δώσετε προσωρινή πρόσβαση στον υπολογιστή σας. Ο λογαριασμός επισκέπτη περιοριζόταν σε βασικές λειτουργίες όπως η περιήγηση στο διαδίκτυο και κατάργησε όλα τα δεδομένα όταν τελείωσε η συνεδρία σας. Στα Windows 10, ο λογαριασμός επισκεπτών, όπως τον γνωρίζαμε, δεν υπάρχει πλέον. Αλλά με την πρόσβαση σε ορισμένες προηγμένες ρυθμίσεις των Windows και με τη βοήθεια ενός προγράμματος τρίτου που ονομάζεται Rollback Rx, μπορείτε να μετακινήσετε τον δικό σας λογαριασμό επισκεπτών στα Windows 10. Θα σας δείξουμε πώς.
Ρύθμιση λογαριασμού χρήστη επισκεπτών για προσωρινή πρόσβαση στη συσκευή Windows 10
Η Microsoft συνεχίζει να καταργεί τη λειτουργικότητα στα Windows 10 με κάθε ενημέρωση δυνατοτήτων. Ο ενσωματωμένος λογαριασμός Guest δεν λειτουργεί πλέον στα Windows 10, αλλά αν θέλετε να έχετε έναν τέτοιο λογαριασμό για χρήστες που χρειάζονται προσωρινά πρόσβαση στον υπολογιστή σας, τότε μπορείτε να δημιουργήσετε τη δική σας με λίγο δουλειά
Πριν φτάσουμε σε αυτό, αφήνουμε πρώτα να ξεκινήσουμε δημιουργώντας έναν Τοπικό Λογαριασμό. Ο Brian έγραψε ήδη ένα εξαιρετικό άρθρο με όλες τις λεπτομέρειες για το πώς να το κάνουμε αυτό, αλλά ένα επιπλέον βήμα που πρέπει να κάνετε είναι να αλλάξετε το προνόμιο του λογαριασμού.

Αφού δημιουργήσετε έναν νέο τοπικό λογαριασμό, πατήστε Το κλειδί των Windows + R.
Τύπος: έλεγχος userpasswords2 τότε χτυπήστε Εισαγω.
Επιλέξτε το λογαριασμό του πελάτη που δημιουργήσαμε, στη συνέχεια κάντε κλικ Ιδιότητες.
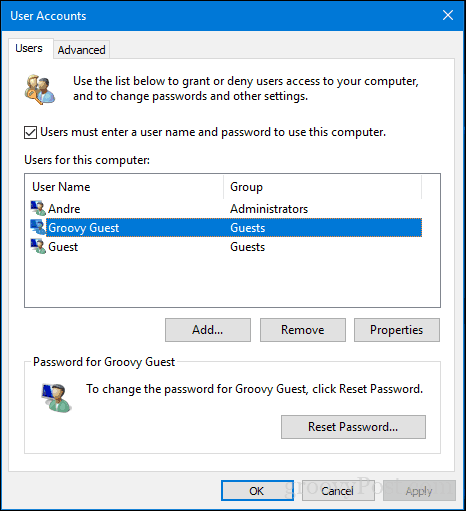
Επιλέξτε την καρτέλα "Ομαδοποίηση ομάδας", επιλέξτε το πλαίσιο λίστας "Άλλο" και στη συνέχεια επιλέξτε Οι επισκέπτες.
Κάντε κλικ Ισχύουν έπειτα Εντάξει, Κάντε κλικ Ισχύουν έπειτα Εντάξει πάλι.
Τώρα έχουμε δημιουργήσει το λογαριασμό του επισκέπτη και σχεδόν το μεγαλύτερο μέρος της λειτουργικότητας ενός λογαριασμού επισκεπτών λειτουργεί.
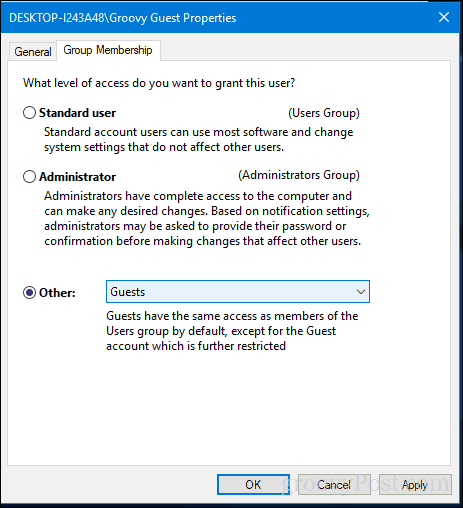
Αυτός ο λογαριασμός επισκεπτών καλύπτει τις βάσεις μας όσον αφορά τη δημιουργία προσωρινού λογαριασμού με περιορισμένα προνόμια στον υπολογιστή σας Windows 10. Το μόνο κομμάτι που λείπει τώρα είναι η δυνατότητα αυτόματης διαγραφής αρχείων και ρυθμίσεων στο λογαριασμό Guest αφού ολοκληρωθεί. Για αυτό, θα χρειαστούμε κάποιο λογισμικό τρίτων κατασκευαστών.
Κάντε λήψη και εγκατάσταση του Rollback Rx Home
Μία από τις δραστηριότητες που θέλουμε να αποτρέψουμε είναι ένας χρήστης φιλοξενίας που αποθηκεύει αρχεία οπουδήποτε στον λογαριασμό ή αποθηκεύει κωδικούς πρόσβασης σε ιστότοπους στους οποίους συνδέονται. Εδώ είναι που Ανακτήστε το σπίτι Rx Έρχεται σε. Αυτό το δωρεάν βοηθητικό πρόγραμμα σας επιτρέπει να επαναφέρετε ένα λογαριασμό χρήστη στην αρχική του κατάσταση μετά από μια επανεκκίνηση. Το λογισμικό έρχεται συσκευασμένο σε ένα αρχειοτύρο αρχείου 10 MB και απαιτεί να εγγραφείτε για να το κατεβάσετε. Μετά από αυτό, θα σας αποσταλεί ένα μήνυμα επιβεβαίωσης με ένα σύνδεσμο για λήψη. Έτσι, υπάρχει ένα μικρό εμπόδιο για να το πάρει. Αλλά μόλις τη έχετε, είναι ομαλή ιστιοπλοΐα.
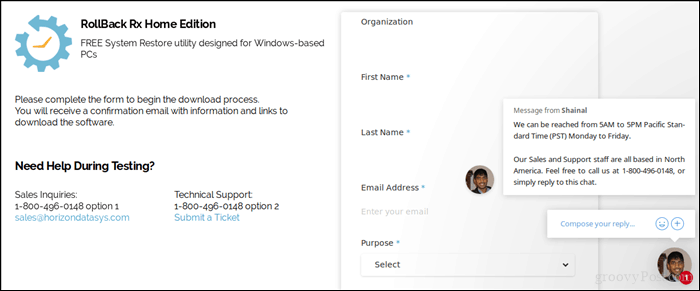
Μετά τη λήψη, εξαγάγετε το αρχείο zip και στη συνέχεια ανοίξτε το φάκελο Rollback Home Rx.
Εκκινήστε το κατάλληλο αρχείο εγκατάστασης για το σύστημά σας. Εκτελώ 64 bit Windows 10, οπότε θα κάνω διπλό κλικ στο αρχείο εγκατάστασης x64. Ακολουθήστε τις οδηγίες που εμφανίζονται στην οθόνη.
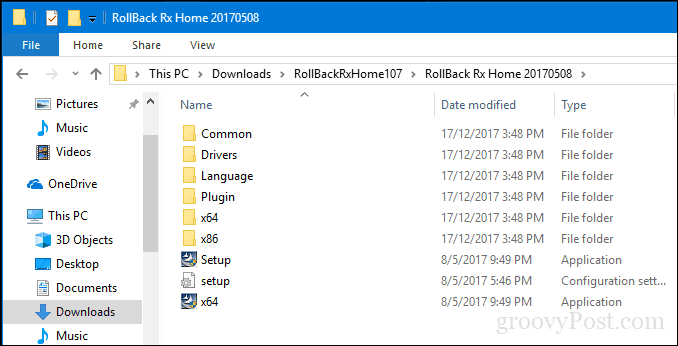
Όταν ολοκληρωθεί η εγκατάσταση, θα σας ζητηθεί να κάνετε επανεκκίνηση. Συνεχίστε να το κάνετε.
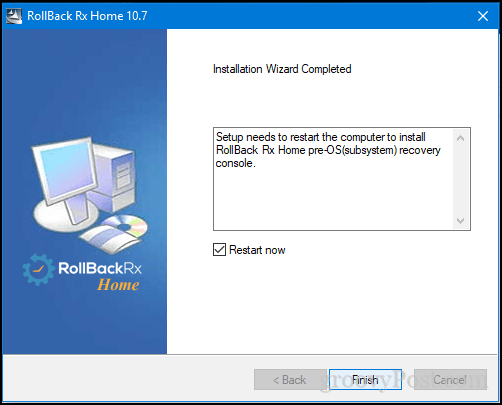
Δημιουργία στιγμιότυπου
Όταν κάποιος θέλει να χρησιμοποιήσει το σύστημά σας, αυτό είναι το μόνο που χρειάζεται να κάνετε.
Πρώτα, κάντε δεξί κλικ στο εικονίδιο Rollback Rx στην περιοχή ειδοποίησης και στη συνέχεια κάντε κλικ στο κουμπί Νέο στιγμιότυπο.
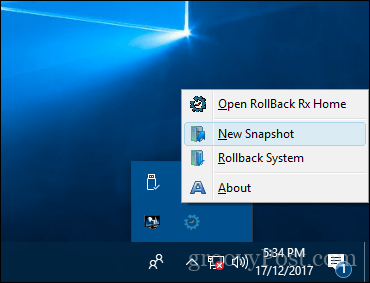
Καταχωρίστε ένα όνομα και περιγραφή του στιγμιότυπου και στη συνέχεια κάντε κλικ στο κουμπί Επόμενο.
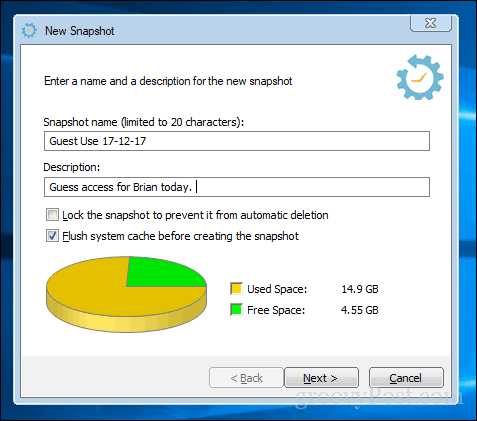
Περιμένετε μέχρι να δημιουργηθεί το στιγμιότυπο και μετά κάντε κλικ Φινίρισμα. Συνεχίστε να έχετε πρόσβαση στη συσκευή και αφήστε το χρήστη να συνδεθεί στον λογαριασμό πελάτη που δημιουργήσαμε νωρίτερα.
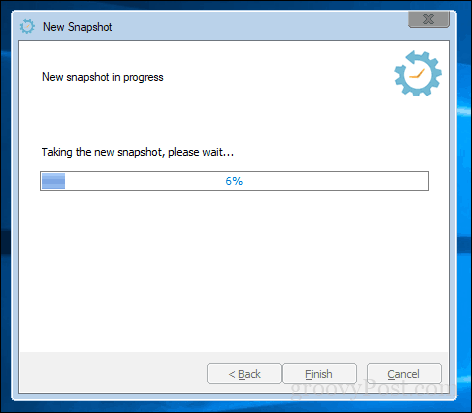
Αλλαγές επαναφοράς
Όταν ο χρήστης τερματίσει τη συνεδρία του, συνδεθείτε στον λογαριασμό διαχειριστή σας, κάντε δεξί κλικ στο εικονίδιο Rollback Rx στην περιοχή ειδοποίησης και στη συνέχεια κάντε κλικ στο κουμπί Σύστημα επαναφοράς.
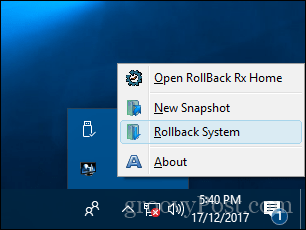
Επιλέξτε το στιγμιότυπο που δημιουργήσαμε. Μπορείτε επίσης να τραβήξετε στιγμιότυπο εάν θέλετε να αναιρέσετε την επαναφορά. Έχω ξεχάσει για να εξοικονομήσει χώρο. Αλλά έχετε κατά νου, αν γυρίσετε προς τα εμπρός κατά τη διάρκεια αυτής της περιόδου, πείτε να ενημερώσετε τα στοιχεία σε ένα υπολογιστικό φύλλο, οι αλλαγές που κάνετε θα μπορούσαν να χαθούν αν δεν κρατήσετε το στιγμιότυπο. Με το Rollback Rx, η υπόθεση είναι ότι δεν θα χρησιμοποιείτε τον υπολογιστή ταυτόχρονα με τον επισκέπτη.
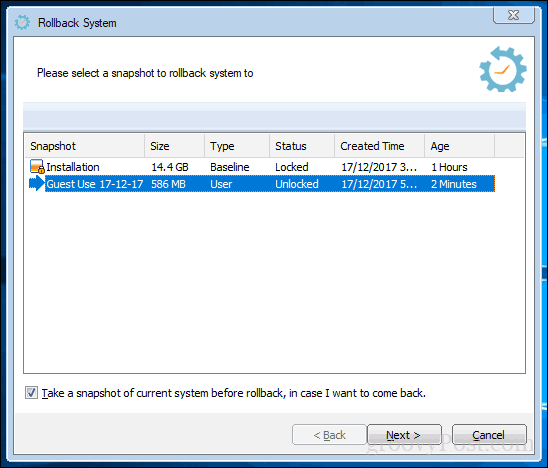
Ελέγξτε τις αλλαγές και θυμηθείτε, τυχόν σημαντικές αλλαγές που έγιναν μετά το στιγμιότυπο θα χαθούν. Κάντε κλικ στην επιλογή "Επανεκκίνηση" και περιμένετε μέχρι να γίνει επαναφορά του συστήματός σας.
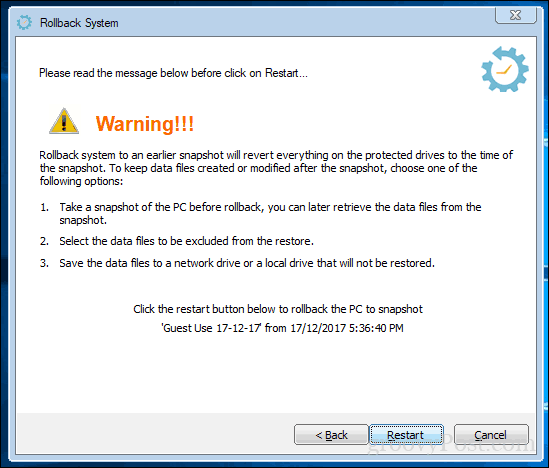
Αυτό είναι, το σύστημά σας είναι τώρα πίσω στο οποίο ήταν και έχετε έναν καθαρό λογαριασμό επισκεπτών έτοιμο την επόμενη φορά που κάποιος θέλει να χρησιμοποιήσει τη συσκευή σας. Δεν είναι τέλειο όπως ο παλιός λογαριασμός επισκεπτών, αλλά για εκείνους τους χρόνους πρέπει να δανείσετε τον υπολογιστή σας σε ένα φίλο ή μέλος της οικογένειας και δεν θέλετε να αφήσει τίποτα πίσω, αυτό μπορεί να είναι πολύ βολικό.
Δοκιμάστε και πείτε μας τι σκέφτεστε στα σχόλια. Εάν έχετε οποιεσδήποτε προτάσεις για εναλλακτικές λύσεις που προτιμάτε, θα θέλαμε να ακούσουμε.