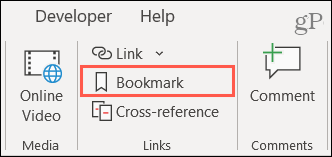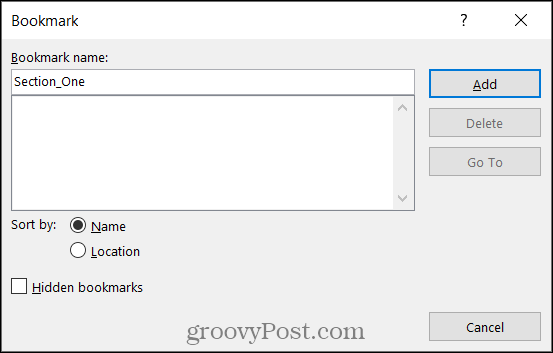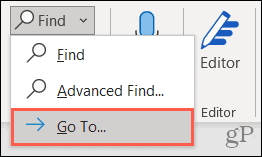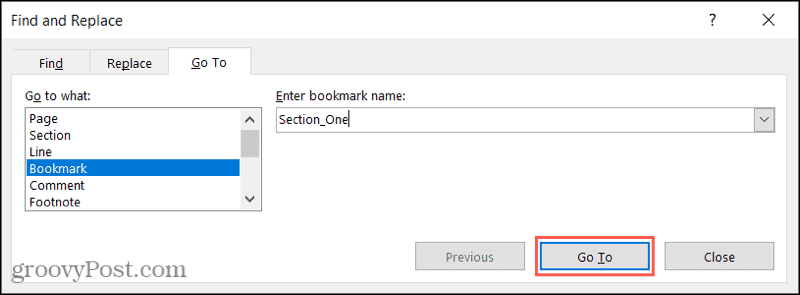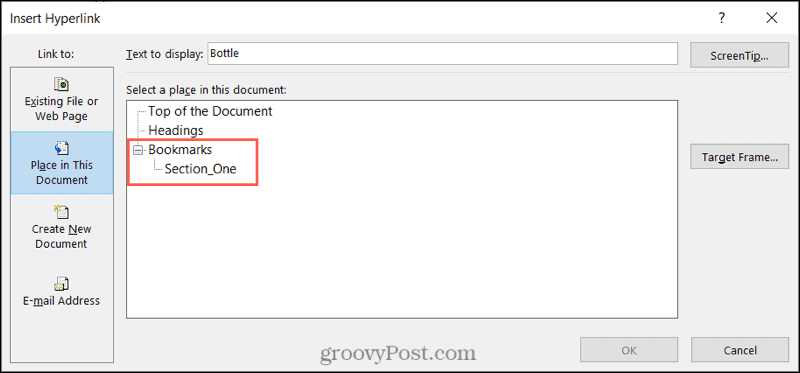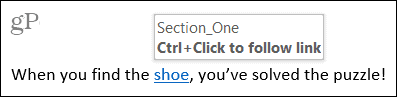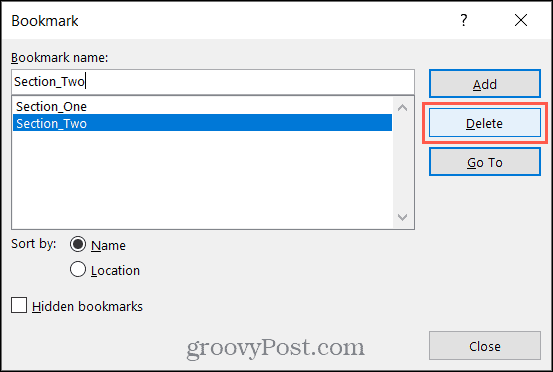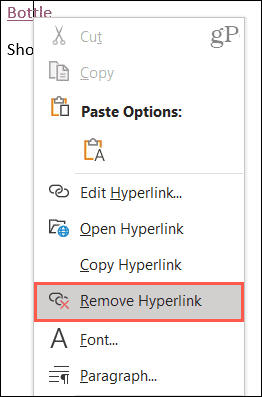Μοντέρνο Berjer
Θέσεις τάσης
Tekzen
μοντέλα Tekzen Berjer
Jasmine διακόσμηση
Φτηνές πολυθρόνα Berjer
Φτηνές σειρές καναπέδων
μοντέλα πολυθρόνας Vivense
Bellona Berjer
Berjer πολυθρόνα Istikbal
Καναπέδες πολυθρόνες
τα μοντέλα Bergere Doğtaş
πώς να αξιολογήσετε το Bergere
οι συστάσεις της Bergere
Διακόσμηση
Προτάσεις διακόσμησης
Evidea Berjer
Ikea Berjer καρέκλα
Kadin
Γυναικείος
05/04/2020