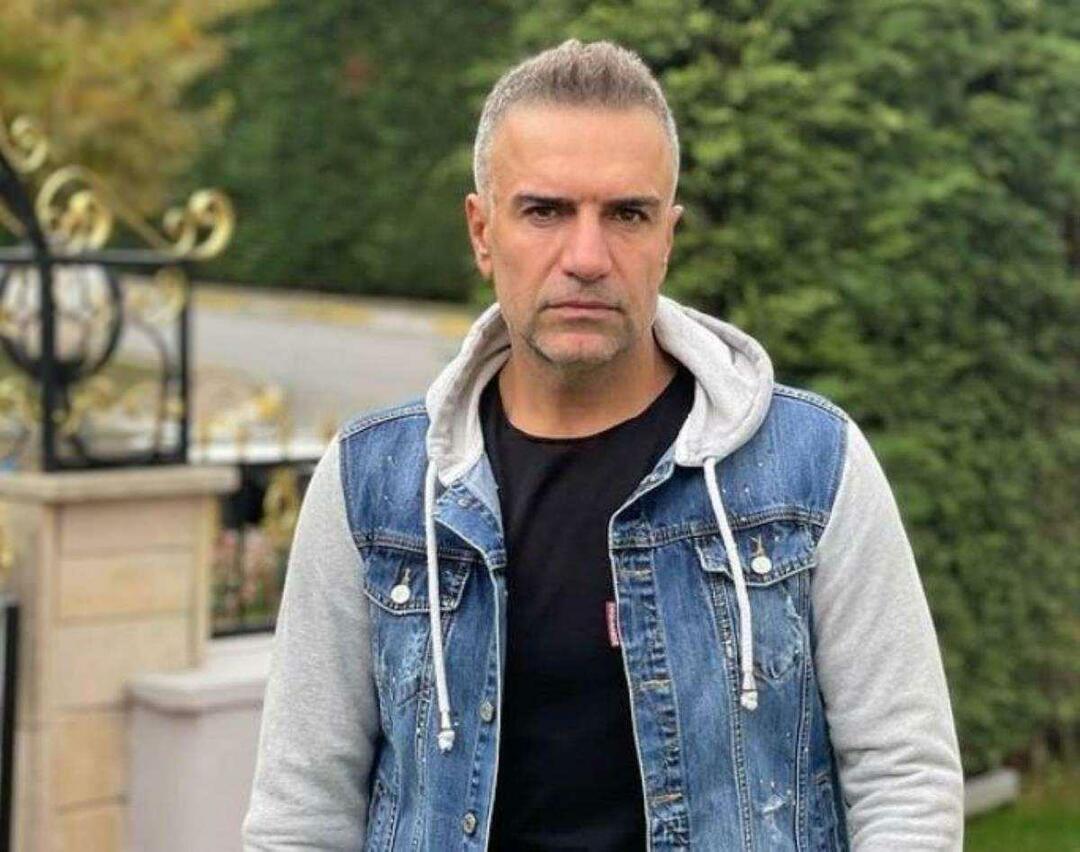Πώς να αποθηκεύσετε αυτόματα αρχεία Excel στο OneDrive
Microsoft 365 Microsoft Microsoft Excel Ήρωας / / June 04, 2021

Τελευταία ενημέρωση στις

Ναι, μπορείτε να αποθηκεύσετε αρχεία Excel στο OneDrive αυτόματα. Το καλύτερο από όλα, η διαδικασία δεν θα μπορούσε να είναι ευκολότερη. Ακολουθούν οι απαιτήσεις και τα βήματα για να το κάνετε.
Το Microsoft Excel είναι μέρος του Microsoft 365, που δίνει στους συνδρομητές πρόσβαση σε 1 TB της Microsoft Αποθήκευση OneDrive. Είναι λογικό να είναι δυνατή η αυτόματη αποθήκευση αρχείων Excel στο OneDrive. Και δεν θα μπορούσε να είναι πολύ πιο εύκολο.
Αυτόματη αποθήκευση και αυτόματη ανάκτηση
Πριν ξεκινήσετε, είναι σημαντικό να κατανοήσετε τις διαφορές μεταξύ της Αυτόματης αποθήκευσης και της Αυτόματης ανάκτησης. Με την Αυτόματη αποθήκευση, το υπολογιστικό φύλλο σας αποθηκεύεται σε πραγματικό χρόνο στο Microsoft OneDrive ή το SharePoint. Απαιτεί ενεργό Συνδρομή Microsoft 365. Αντίθετα, η Αυτόματη ανάκτηση είναι μια δυνατότητα που προστατεύει αυτόματα την εργασία σας σε περίπτωση μη αναμενόμενου τερματισμού λειτουργίας του υπολογιστή. Σε αυτήν την περίπτωση, μόλις αποκατασταθεί η τροφοδοσία, η Αυτόματη ανάκτηση επιστρέφει στο έγγραφό σας στο τελευταίο σημείο που εκτελέστηκε το εργαλείο. Η Αυτόματη ανάκτηση λειτουργεί σε ένα καθορισμένο διάστημα, με την προεπιλογή να είναι 10 λεπτά. Το AutoRecover παρουσιάστηκε για πρώτη φορά με το Office 2007. Θα μάθετε περισσότερα σχετικά με την Αυτόματη αποθήκευση και την Αυτόματη ανάκτηση παρακάτω.
Αυτόματη αποθήκευση αρχείων Excel στο OneDrive
Για να ρυθμίσετε την Αυτόματη αποθήκευση στο Microsoft Excel, πρέπει πρώτα να αποθηκεύσετε το αρχείο σας στο φάκελο OneDrive ή SharePoint από την αντίστοιχη εφαρμογή.
Από εκεί:
- Επιλέγω Αρχείο> Επιλογές.
- Κάντε κλικ Σώσει.
- Επιλέξτε το πλαίσιο για Αυτόματη αποθήκευση αρχείων OneDrive και SharePoint Online από προεπιλογή στο Excel.
- Επιλέγω Εντάξει για έξοδο από το παράθυρο.
- Έξοδος και επανεκκίνηση του Excel.
Ακολουθήστε αυτά τα βήματα κάθε φορά που αποθηκεύετε ένα νέο αρχείο στο Microsoft Excel. Ως εκ τούτου, θα αποθηκεύσει αυτόματα αρχεία Excel στο OneDrive ή στο SharePoint, αρκεί το αρχείο να αποθηκευτεί αρχικά σε μία από αυτές τις τοποθεσίες.
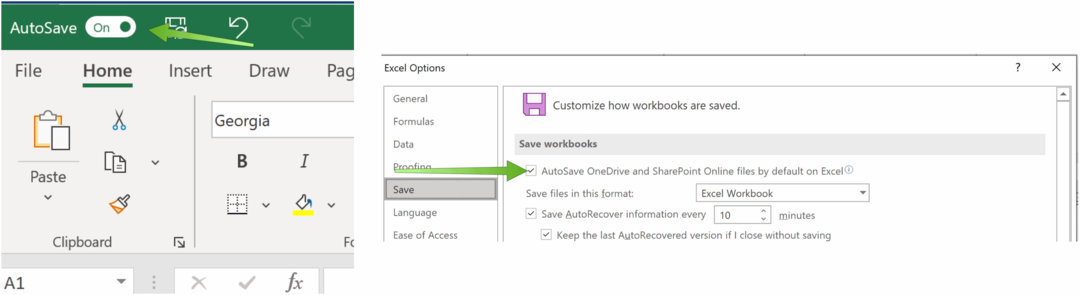
Ανησυχία για την ασφάλεια
Η αποθήκευση βιβλίων εργασίας του Excel στο OneDrive ή το SharePoint ενέχει ορισμένους κινδύνους, καθώς εξοικονομείτε εξωτερικά. Επομένως, ορισμένοι υποστηρίζουν την προσθήκη προστασίας με κωδικό πρόσβασης σε οποιοδήποτε αρχείο που περιλαμβάνει ευαίσθητες πληροφορίες. Από την πλευρά της, η Microsoft προσφέρει μια μακρά διαδικτυακό έγγραφο υποδεικνύοντας πώς προστατεύει τα δεδομένα του OneDrive.
Χρήση της αυτόματης ανάκτησης
Για να ορίσετε ρυθμίσεις για την Αυτόματη ανάκτηση στο Microsoft Excel:
- Επιλέγω Αρχείο> Επιλογές.
- Κάντε κλικ Σώσει.
- Στη συνέχεια, επιλέξτε το πλαίσιο για Αποθήκευση πληροφοριών αυτόματης ανάκτησηςκαι μετά προσθέστε ένα διάστημα.
- Επιβεβαιώστε την τοπική τοποθεσία του Αρχεία αυτόματης ανάκτησηςή κάντε αλλαγές.
- Επιλέγω Εντάξει για έξοδο από το παράθυρο.
- Έξοδος και επανεκκίνηση του Excel.
Από τώρα και στο εξής, τα αρχεία Microsoft Excel θα πραγματοποιούνται αυτόματα με βάση το χρονικό πλαίσιο που δημιουργήσατε. Σε περίπτωση έκτακτης ανάγκης που τερματίζει τον υπολογιστή σας, θα δείτε την τελευταία αποθηκευμένη έκδοση του αρχείου κατά την επιστροφή σας.
Εάν δεν ανοίξει η έκδοση αυτόματης ανάκτησης του βιβλίου εργασίας του Excel, επιλέξτε Αρχείο> Άνοιγμακαι μετά κάντε κλικ στο Ανάκτηση μη αποθηκευμένων βιβλίων εργασίας κουμπί. Ανοίξτε το σωστό αρχείο.
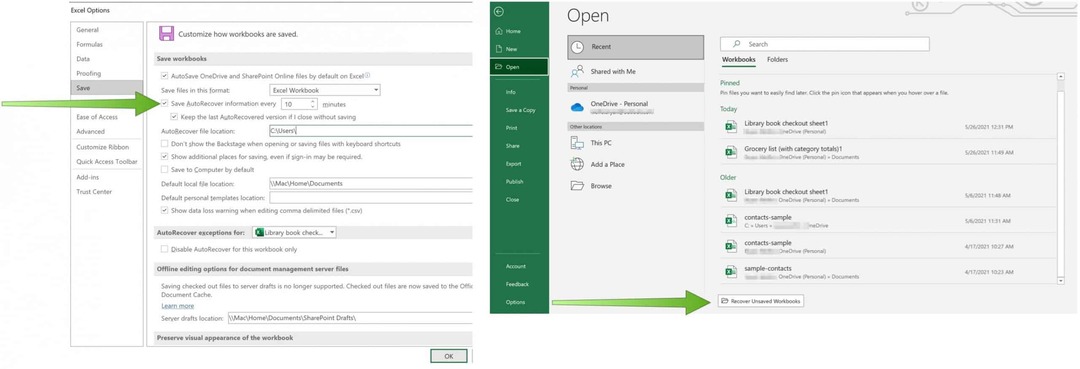
Όπως μάλλον μαντέψατε, το Microsoft Excel προσφέρει πολλές λειτουργίες. Σε πρόσφατες αναρτήσεις, έχουμε καλύψει τον τρόπο χρήσης γρήγορη ανάλυση να οπτικοποιήσετε δεδομένα, χωρίστε τα δεδομένα σε πολλές στήλες, και εξαγωγή επαφών από ένα φύλλο εργασίας του Excel στο Outlook, μεταξύ πολλών άλλων.
Για οικιακή χρήση, το Microsoft 365 σουίτα αυτή τη στιγμή διατίθεται σε τρεις ποικιλίες, συμπεριλαμβανομένου ενός οικογενειακού, προσωπικού και οικιακού και μαθητικού προγράμματος. Το πρώτο είναι 100 $ ετησίως (ή $ 10 / μήνα) και περιλαμβάνει Word, Excel, PowerPoint, OneNote και Outlook για Mac. Είναι χρήσιμο για έως και έξι χρήστες. Η Προσωπική έκδοση είναι για ένα άτομο και είναι 70 $ / έτος ή 6,99 $ ανά μήνα. Το μαθητικό σχέδιο είναι μια εφάπαξ αγορά των 150 $ και περιλαμβάνει Word, Excel και PowerPoint. Επιπλέον, οι επιχειρηματικοί χρήστες μπορούν να επιλέξουν από πακέτα Basic, Standard και Premium, ξεκινώντας από $ 5 ανά χρήστη / μήνα.
Πώς να εκκαθαρίσετε το Google Chrome Cache, Cookies και Ιστορικό περιήγησης
Το Chrome κάνει εξαιρετική δουλειά για την αποθήκευση του ιστορικού περιήγησης, της προσωρινής μνήμης και των cookie για τη βελτιστοποίηση της απόδοσης του προγράμματος περιήγησής σας στο διαδίκτυο. Είναι πώς να ...
Αντιστοίχιση τιμών εντός καταστήματος: Πώς να λάβετε τιμές στο Διαδίκτυο ενώ ψωνίζετε στο κατάστημα
Η αγορά στο κατάστημα δεν σημαίνει ότι πρέπει να πληρώσετε υψηλότερες τιμές. Χάρη στις εγγυήσεις που ταιριάζουν με τις τιμές, μπορείτε να λάβετε εκπτώσεις στο διαδίκτυο ενώ ψωνίζετε σε ...
Πώς να δώσετε συνδρομή Disney Plus με ψηφιακή δωροκάρτα
Εάν απολαμβάνετε το Disney Plus και θέλετε να το μοιραστείτε με άλλους, δείτε πώς μπορείτε να αγοράσετε μια συνδρομή Disney + Gift για ...
Ο οδηγός σας για κοινή χρήση εγγράφων στα Έγγραφα Google, τα φύλλα και τις διαφάνειες
Μπορείτε εύκολα να συνεργαστείτε με τις εφαρμογές που βασίζονται στον Ιστό της Google. Αυτός είναι ο οδηγός σας για κοινή χρήση στα Έγγραφα Google, τα Φύλλα και τις Παρουσιάσεις με τα δικαιώματα ...