Τι είναι το Activity Monitor σε macOS και πώς μπορώ να το χρησιμοποιήσω;
μήλο Μακ Ήρωας Mac Os / / May 27, 2021

Τελευταία ενημέρωση στις
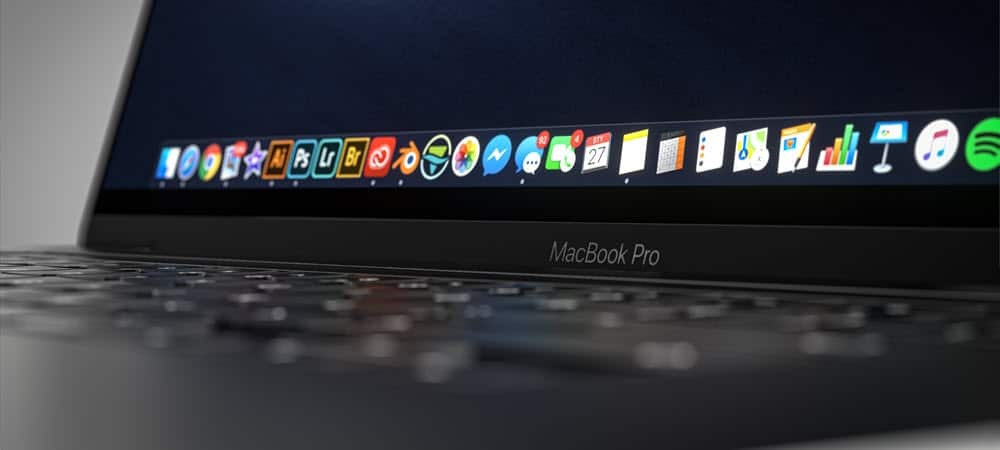
Το Activity Monitor σε macOS είναι ένα από αυτά τα εργαλεία που πιθανότατα δεν θα χρειαστεί να χρησιμοποιείτε πολύ συχνά. Ωστόσο, όταν το κάνετε, θα εκτιμήσετε τις πληροφορίες που περιέχει και την ευκολία χρήσης του. Δείτε περισσότερα σχετικά με αυτό και γιατί είναι σημαντικό για τη μακροχρόνια υγεία του Mac σας.
Παρακολούθηση δραστηριότητας macOS
Το κάπως κρυφό Monitor Activity δείχνει τι τρέχει αυτήν τη στιγμή στο Mac σας. Ακόμα καλύτερα, δείχνει σε γραφική μορφή ποια προγράμματα και διαδικασίες επηρεάζουν την απόδοση του Mac σας. Μπορείτε να βρείτε το Monitor Monitor μέσω του Spotlight ή το μενού Go για Finder στην ενότητα Utilities. Το Activity Monitor βρίσκεται κάνοντας κλικ στην επιλογή Μετάβαση στη γραμμή μενού Finder στο φάκελο Applications στην ενότητα Utilities. Στο εργαλείο περιλαμβάνονται τρεις καρτέλες: CPU, Memory, Energy, Disk και Network.
Οι πληροφορίες που παρουσιάζονται στο macOS Activity Monitor ενημερώνονται κάθε πέντε δευτερόλεπτα, αλλά μπορείτε να ενημερώνετε τις πληροφορίες πιο συχνά για πιο ακριβή παρακολούθηση. Επιλέγω
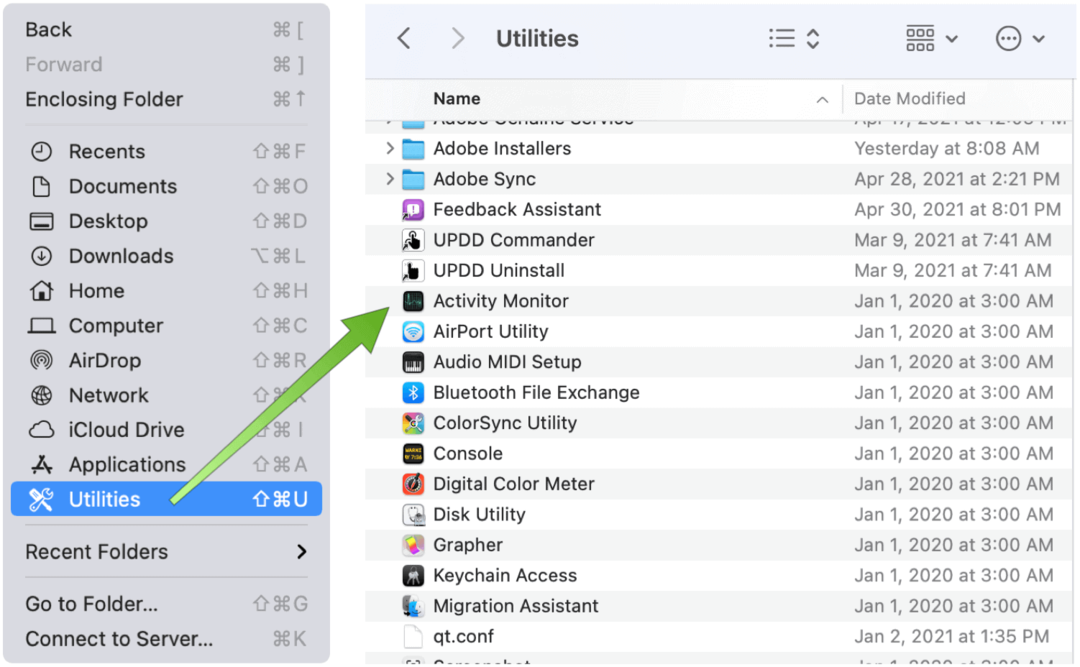
Δραστηριότητα προβολής
Εξ ορισμού, οι διαδικασίες στο Mac σας θα επηρεάσουν τελικά την απόδοση του υπολογιστή σας. Οι διαδικασίες λαμβάνουν πολλές μορφές, όπως εφαρμογές, εφαρμογές συστήματος και αόρατες διαδικασίες παρασκηνίου. Με το Activity Monitor, μπορείτε να δείτε πόση μνήμη και χρόνο CPU χρησιμοποιεί κάθε διαδικασία σε πραγματικό χρόνο.
Κάτω από κάθε καρτέλα στην οθόνη, θα βρείτε τρέχουσες πληροφορίες για κάθε διαδικασία που εκτελείται. Στην CPU, για παράδειγμα, είναι χρόνος και ποσοστό CPU και άλλες στήλες ταξινομούνται εύκολα. Η καρτέλα Μνήμη, αντίθετα, δείχνει πόση μνήμη χρησιμοποιείται από τις ίδιες διαδικασίες.
Για να δείτε τη δραστηριότητα της διαδικασίας, κάντε ένα από τα εξής:
- Για να δείτε περισσότερες πληροφορίες, επιλέξτε τη διαδικασία και, στη συνέχεια, κάντε αμφιβολία-κάντε κλικ ή κάντε κλικ στο κουμπί Πληροφορίες στο παράθυρο Activity Monitor.
- Οι διαδικασίες ταξινόμησης επιτυγχάνονται κάνοντας κλικ σε μια επικεφαλίδα στήλης για να αλλάξετε την προβολή.
- Κάντε κλικ στο τρίγωνο σε μια επιλεγμένη επικεφαλίδα στήλης για να αντιστρέψετε τη σειρά του.
- Εισαγάγετε το όνομα μιας διαδικασίας ή μιας εφαρμογής στο πεδίο αναζήτησης για αναζήτηση.
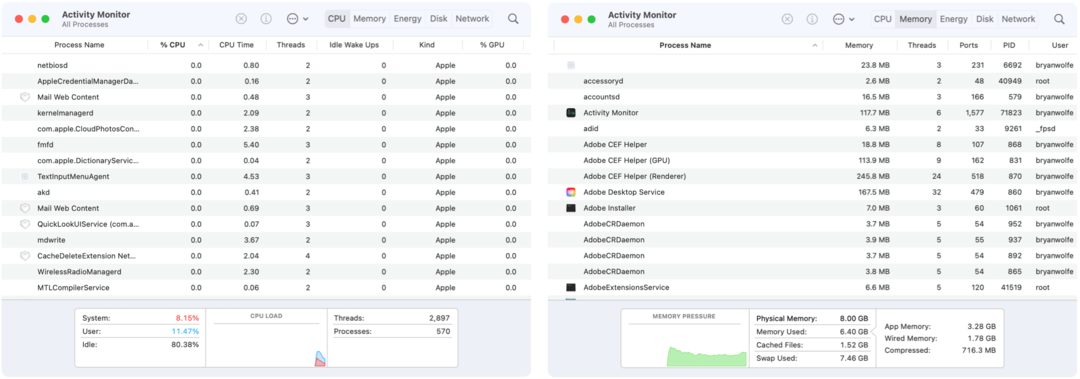
Προσαρμοσμένη προβολή παρακολούθησης δραστηριότητας
Για να δείτε περισσότερες στήλες:
- Επιλέγω Προβολή> Στήλες για την οθόνη και, στη συνέχεια, επιλέξτε τις στήλες που θέλετε να εμφανίζονται επιλέγοντας τις.
Μπορείτε επίσης να ομαδοποιήσετε διαδικασίες για ευκολότερη προβολή κάνοντας κλικ στο Προβολή στη γραμμή μενού του Activity Monitor. Οι επιλογές περιλαμβάνουν:
- Όλες οι διαδικασίες: Αυτό δείχνει όλες τις διαδικασίες που εκτελούνται στο Mac σας.
- Όλες οι διαδικασίες, ιεραρχικά: Εμφανίζει διαδικασίες που ανήκουν σε άλλες διαδικασίες, ώστε να μπορείτε να δείτε τη σχέση γονέα / παιδιού μεταξύ τους.
- Οι διαδικασίες μου: Εμφανίζει διαδικασίες που ανήκουν στον λογαριασμό χρήστη σας.
- Διαδικασίες συστήματος: Εμφανίζει διαδικασίες που ανήκουν στο macOS.
- Άλλες διαδικασίες χρήστη: Εμφανίζει τις διαδικασίες που δεν διαθέτει ο root ή ο τρέχων χρήστης.
- Ενεργές διαδικασίες: Εμφανίζει τις τρέχουσες διαδικασίες που δεν κοιμούνται.
- Ανενεργές διαδικασίες: Εμφανίζει τις τρέχουσες διαδικασίες που κοιμούνται.
- Διαδικασίες GPU: Εμφανίζει τις τρέχουσες διαδικασίες που ανήκουν στην GPU του υπολογιστή.
- Διαδικασίες παραθύρου: Εμφανίζει διαδικασίες που μπορούν να δημιουργήσουν ένα παράθυρο. Αυτές οι διαδικασίες είναι συνήθως εφαρμογές.
- Επιλεγμένες διαδικασίες: Αυτό δείχνει μόνο τις διαδικασίες που επιλέξατε στο παράθυρο Παρακολούθηση δραστηριότητας.
- Εφαρμογές τις τελευταίες 12 ώρες: Εμφάνιση μόνο των εφαρμογών που εκτελούν διαδικασίες τις τελευταίες 12 ώρες.
- Διαδικασίες, από GPU: Εμφανίζει τις τρέχουσες διεργασίες GPU ομαδοποιημένες ανά GPU.
Άλλες ανακαλύψεις
Η οθόνη δεν εμφανίζει μόνο τρέχουσες πληροφορίες CPU και μνήμης. Μπορείτε επίσης να βρείτε τα ακόλουθα λαμβάνοντας τα απαραίτητα βήματα:
- Για GPU, μεταβείτε Παράθυρο> Ιστορικό GPU.
- Για να δείτε τις ενεργειακές πληροφορίες, κάντε κλικ στην καρτέλα Ενέργεια και επιλέξτε Προβολή> Στήλες για να συμπεριλάβετε περισσότερες στήλες με δυνατότητα προβολής. Η ενεργειακή χρήση μεμονωμένων εφαρμογών και των διεργασιών τους εμφανίζεται στο επάνω μέρος του παραθύρου Activity Monitor.
- Για δραστηριότητα δίσκου, κάντε κλικ στο Δίσκο στο παράθυρο της οθόνης. Για να δείτε ένα γράφημα δραστηριότητας δίσκου, επιλέξτε Προβολή> Εικονίδιο αποβάθρας> Εμφάνιση δραστηριότητας δίσκου.
- Για δραστηριότητα δικτύου, κάντε κλικ στην καρτέλα Δίκτυο και αναζητήστε πληροφορίες στο κάτω γράφημα.
- Για να δείτε περιεχόμενο cache, επιλέξτε το εικονίδιο Apple στη γραμμή μενού, επιλέξτε Preferences και, στη συνέχεια, Sharing. Επιλέξτε Αποθήκευση περιεχομένου. Μόλις το κάνετε, θα μπορείτε να προβάλετε τις πληροφορίες της προσωρινής μνήμης μέσω του Activity Monitor, όπως βλέπετε την CPU, τη μνήμη κ.λπ.
- Πατήστε το κουμπί Διαγνωστικά συστήματος για να εμφανιστεί ένα μενού εργαλείων διάγνωσης για σκοπούς αντιμετώπισης προβλημάτων. Συνήθως, η υποστήριξη της Apple θα σας καθοδηγήσει να το κάνετε.
Γιατί είναι σημαντικό?
Οι πληροφορίες που περιέχονται στο Activity Monitor δεν είναι μόνο για προβολή. Μπορείτε επίσης να σταματήσετε τις διαδικασίες που δρουν αργή ή δεν αποκρίνονται με το να σταματήσετε τη δύναμη. Για να το κάνετε αυτό, επισημάνετε μια διαδικασία στην καρτέλα CPU και, στη συνέχεια, κάντε κλικ στο "ΧΕικονίδιο στην κορυφή. Επιβεβαιώστε για να τερματίσετε τη διαδικασία. Δείτε αν αυτό διόρθωσε το πρόβλημά σας. Εάν όχι, συνεχίστε την αναζήτηση.
Για περισσότερες πληροφορίες, επισκεφτείτε το Ιστοσελίδα υποστήριξης της Apple στην παρακολούθηση δραστηριοτήτων.
Ψάχνετε περισσότερες πληροφορίες σχετικά με το macOS; Οι πρόσφατες ιστορίες παρουσίασαν τον τρόπο χρήσης του Δυνατότητα αυτόματης αναπαραγωγής μουσικής της Apple από την επιφάνεια εργασίας σας, ρυθμίζοντας Κλείδωμα ενεργοποίησης για την προστασία των αρχείων σας και λήψη στιγμιότυπων οθόνης και βίντεο στο macOS Big Sur.
Πώς να εκκαθαρίσετε το Google Chrome Cache, Cookies και Ιστορικό περιήγησης
Το Chrome κάνει εξαιρετική δουλειά για την αποθήκευση του ιστορικού περιήγησης, της προσωρινής μνήμης και των cookie για τη βελτιστοποίηση της απόδοσης του προγράμματος περιήγησής σας στο διαδίκτυο. Είναι πώς να ...
Αντιστοίχιση τιμών εντός καταστήματος: Πώς να λάβετε τιμές στο Διαδίκτυο κατά την αγορά στο κατάστημα
Η αγορά στο κατάστημα δεν σημαίνει ότι πρέπει να πληρώσετε υψηλότερες τιμές. Χάρη στις εγγυήσεις που ταιριάζουν με τις τιμές, μπορείτε να λάβετε εκπτώσεις στο διαδίκτυο ενώ ψωνίζετε σε ...
Πώς να δώσετε συνδρομή Disney Plus με ψηφιακή δωροκάρτα
Εάν απολαμβάνετε το Disney Plus και θέλετε να το μοιραστείτε με άλλους, δείτε πώς μπορείτε να αγοράσετε μια συνδρομή Disney + Gift για ...
Ο οδηγός σας για κοινή χρήση εγγράφων στα Έγγραφα, τα φύλλα και τις διαφάνειες Google
Μπορείτε εύκολα να συνεργαστείτε με τις εφαρμογές που βασίζονται στον Ιστό της Google. Αυτός είναι ο οδηγός σας για κοινή χρήση στα Έγγραφα Google, τα Φύλλα και τις Παρουσιάσεις με τα δικαιώματα ...
