Τρόπος δημιουργίας χρονοδιαγράμματος Microsoft PowerPoint για εμφάνιση ημερομηνιών
το γραφείο της Microsoft Microsoft Powerpoint Microsoft Ήρωας / / May 26, 2021

Τελευταία ενημέρωση στις

Με το χρονοδιάγραμμα του Microsoft PowerPoint, μπορείτε να δημιουργήσετε μια γραφική παράσταση που δείχνει μια ακολουθία συμβάντων. Με αυτόν τον τρόπο, τα ορόσημα για έργα, για παράδειγμα, εμφανίζονται χρησιμοποιώντας γραφικά SmartArt.
Χρονολόγιο Microsoft PowerPoint - Προσθήκη / προσαρμογή ημερομηνιών
Σχετικά με το σχεδιασμό, το Microsoft PowerPoint καθιστά δυνατή την επέκταση της αφήγησης πέρα από τις λέξεις. Αντ 'αυτού, μπορείτε να δημιουργήσετε διαφάνειες που περιέχουν εικόνες, γραφήματα και άλλα αντικείμενα για να επισημάνετε ένα νέο προϊόν, έργο, άτομο ή οτιδήποτε άλλο θέλετε να προωθήσετε. Με ένα χρονοδιάγραμμα, μπορείτε να προσθέσετε ημερομηνίες για να πείτε την ιστορία σας σε χρονικά σημεία. Αφού το κάνετε, μπορείτε να προσθέσετε περισσότερες ημερομηνίες και να τις μετακινήσετε ανάλογα με τις ανάγκες. Μπορείτε επίσης να αλλάξετε διατάξεις και χρώματα και να εφαρμόσετε διαφορετικά στυλ στο χρονοδιάγραμμα γραφικών SmartArt.
Δημιουργία χρονοδιαγράμματος Microsoft PowerPoint
Για να αναπτύξετε ένα Χρονολόγιο στο Microsoft PowerPoint:
- Ανοιξε το δικό σου παρουσίαση ή δημιουργήστε ένα νέο.
- Κάντε κλικ Εξυπνη τέχνη από την καρτέλα Εισαγωγή.
- Επιλέγω Επεξεργάζομαι, διαδικασία.
- Κάντε διπλό κλικ σε ένα από τα δύο γραφικά SmartArt χρονικού πλαισίου: Βασικό χρονοδιάγραμμα και Χρονοδιάγραμμα έμφασης κύκλου. Κατανοήστε, οποιοδήποτε γραφικό διαδικασίας θα λειτουργούσε.
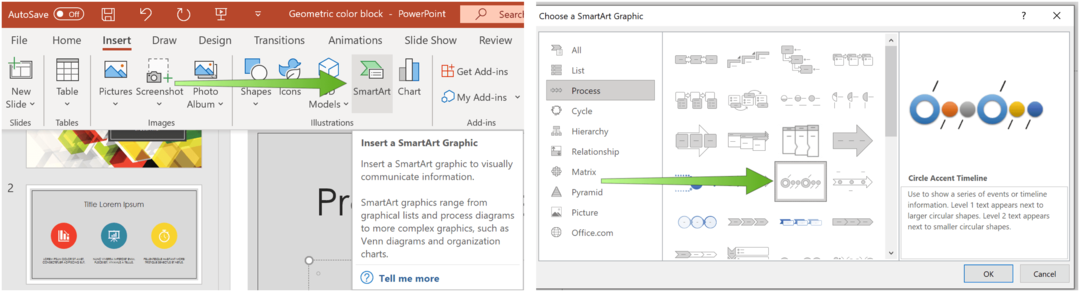
Στη συνέχεια, επιλέξτε [Κείμενο] στο πλαίσιο και, στη συνέχεια, πληκτρολογήστε ή επικολλήστε το κείμενό σας στο γραφικό SmartArt. Επαναλάβετε, όπως απαιτείται, για να επισημάνετε επιπλέον σημεία στο χρόνο
Μπορείτε επίσης να ανοίξετε το παράθυρο κειμένου και να πληκτρολογήσετε το κείμενό σας εκεί. Εάν δεν βλέπετε το παράθυρο κειμένου, κάντε κλικ στο πλαίσιο κειμένου στην καρτέλα SmartArt ToolsDesign.
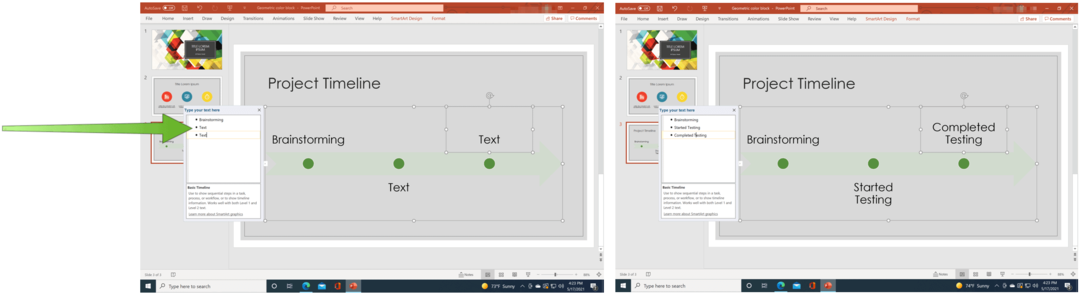
Προσθήκη περισσότερων ημερομηνιών στο χρονολόγιο
Μπορείτε να επεκτείνετε το χρονοδιάγραμμα για να προσθέσετε επιπλέον ημερομηνίες ακολουθώντας μόνο μερικά βήματα:
- Κάντε δεξί κλικ στο a σχήμα στο χρονοδιάγραμμα. Για να προσθέσετε μια προηγούμενη ημερομηνία, κάντε κλικ στο Προσθήκη σχήματοςκαι μετά κάντε κλικ Προσθέστε σχήμα πριν. Για να προσθέσετε μια μεταγενέστερη ημερομηνία, κάντε κλικ στο Προσθήκη σχήματοςκαι, στη συνέχεια, κάντε κλικ Προσθήκη σχήματος μετά.
- Προσθήκη κείμενο στη νέα ημερομηνία.
- Επαναλάβετε το βήμα 1 και το βήμα 2 για να προσθέσετε επιπλέον ημερομηνίες.
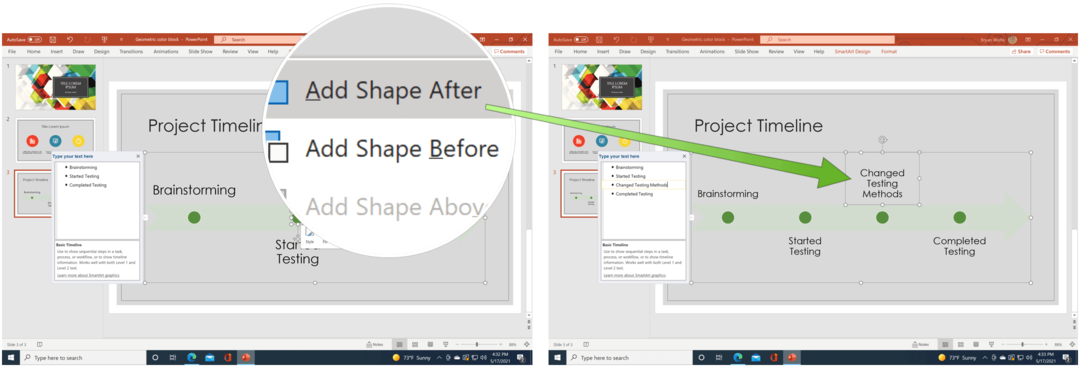
Μετακίνηση ημερομηνίας
Μπορείτε πάντα να μετακινήσετε ημερομηνίες σε ένα χρονοδιάγραμμα του Microsoft PowerPoint. Να το πράξουν:
- Κάντε κλικ στο ημερομηνία θέλετε να μετακινηθείτε.
- Επιλέγω να Ανεβείτε στην καρτέλα SmartArt ToolsDesign για να μετακινήσετε την ημερομηνία νωρίτερα. Διαφορετικά, επιλέξτε Μετακινηθείτε προς τα κάτω για να μετακινήσετε την ημερομηνία αργότερα.
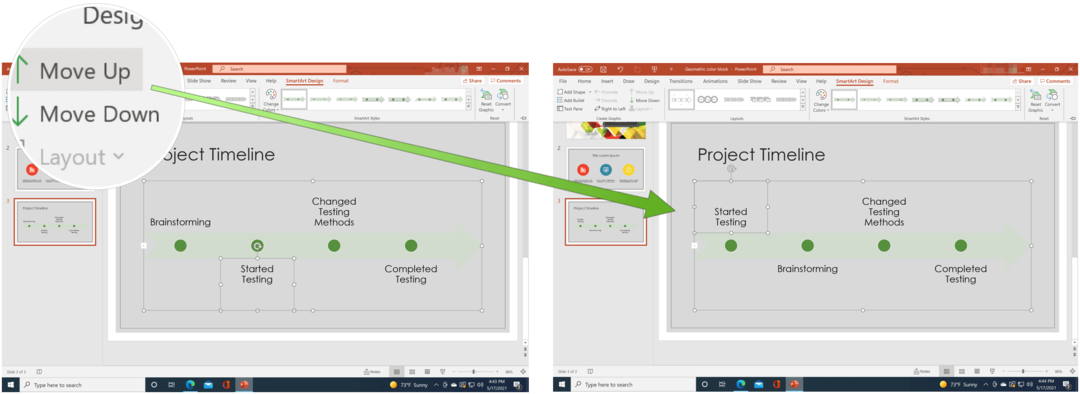
Χρονολόγιο Microsoft PowerPoint - Αλλαγή στυλ
Μπορείτε να αλλάξετε την εμφάνιση ενός χρονοδιαγράμματος όποτε θέλετε. Αυτό περιλαμβάνει την αλλαγή της διάταξης, των χρωμάτων και του στυλ.
Αλλάξτε τη διάταξη
Για να αλλάξετε τη διάταξη του χρονοδιαγράμματος, μεταβείτε στη διαφάνεια του Microsoft PowerPoint που περιέχει το χρονοδιάγραμμα και, στη συνέχεια:
- Κάνε κλικ στο χρονοδιάγραμμα.
- Επιλέγω άλλη διάταξη από το SmartArt ToolsDesign.
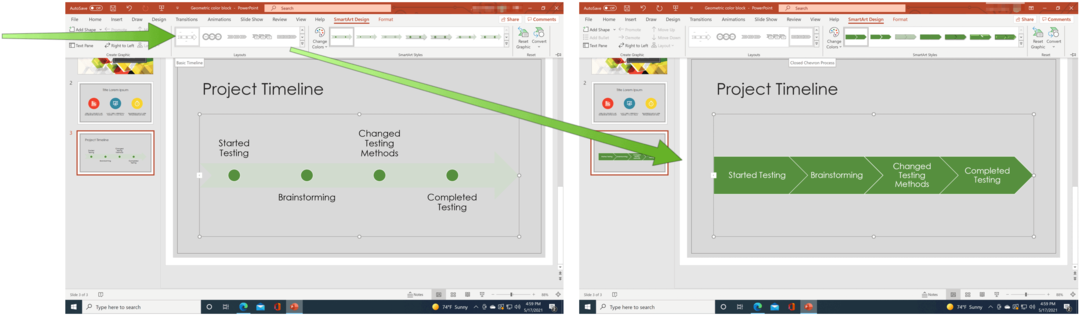
Αλλαξε χρώμα
Για να αλλάξετε το χρώμα του χρονοδιαγράμματος, μεταβείτε στη διαφάνεια του Microsoft PowerPoint που περιέχει το χρονοδιάγραμμα και, στη συνέχεια:
- Κάνε κλικ στο χρονοδιάγραμμα.
- Επιλέγω Αλλαξε χρώμα από το SmartArt ToolsDesign.
- Επιλέξτε ένα νέο σετ χρωμάτων.
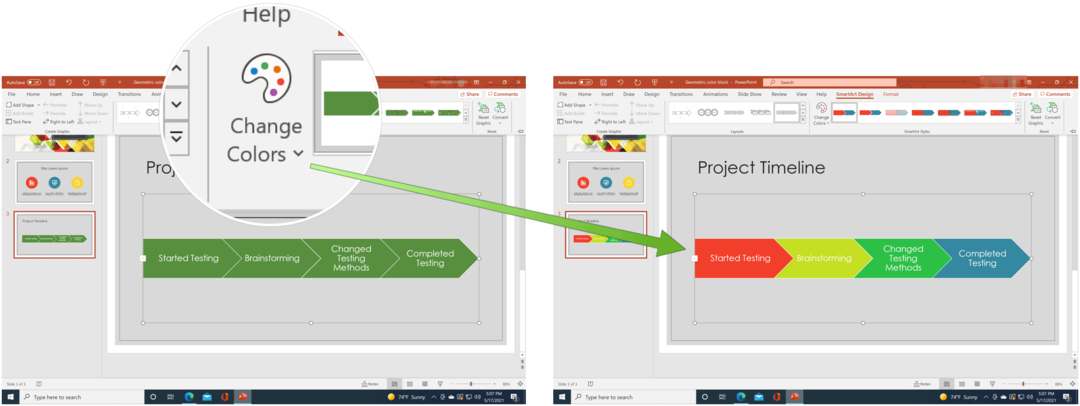
Αλλαγή στυλ
Τέλος, ας αλλάξουμε το στυλ του χρονοδιαγράμματος μεταβαίνοντας στη διαφάνεια του Microsoft PowerPoint που περιέχει το χρονοδιάγραμμα και, στη συνέχεια:
- Κάνε κλικ στο χρονοδιάγραμμα.
- Επιλέγω Στυλ SmartArt από το SmartArt ToolsDesign.
- Επιλέξτε ένα νέο στυλ.
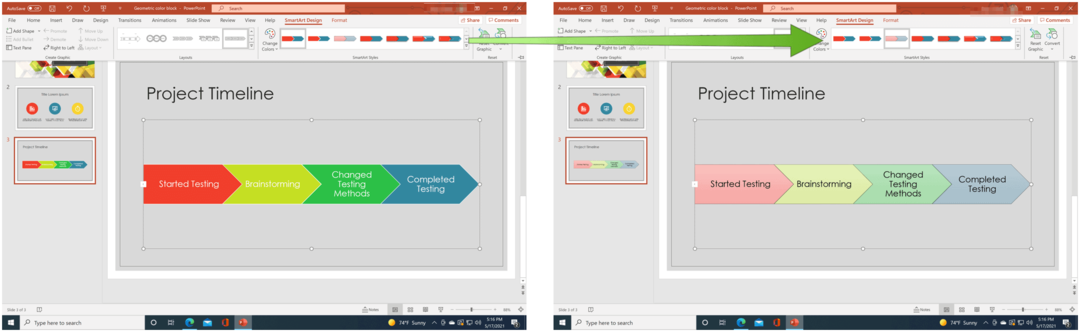
Τα χρονοδιαγράμματα του Microsoft PowerPoint είναι ένας πολύ καλός τρόπος για την εμφάνιση ημερομηνιών σε μορφή γραφικών. Ακόμα καλύτερα, μπορείτε να τα αλλάξετε ώστε να ταιριάζουν με το στυλ σας. Υπάρχουν πολλά που μπορείτε να κάνετε με το PowerPoint που ίσως δεν έχετε σκεφτεί ποτέ. Για παράδειγμα, ξέρατε ότι μπορείτε να κάνετε μια παρουσίαση PowerPoint μόνο για ανάγνωση ή ότι μπορείτε μετατρέψτε ένα έγγραφο του Word σε μια παρουσίαση του PowerPoint; Επίσης, μην ξεχνάτε ότι μπορείτε να λάβετε όλες τις εφαρμογές γραφείου ως μέρος μιας σουίτας λογισμικού με ένα Συνδρομή Microsoft 365.
Πώς να εκκαθαρίσετε το Google Chrome Cache, Cookies και Ιστορικό περιήγησης
Το Chrome κάνει εξαιρετική δουλειά για την αποθήκευση του ιστορικού περιήγησης, της προσωρινής μνήμης και των cookie για τη βελτιστοποίηση της απόδοσης του προγράμματος περιήγησής σας στο διαδίκτυο. Είναι πώς να ...
Αντιστοίχιση τιμών εντός καταστήματος: Πώς να λάβετε τιμές στο Διαδίκτυο ενώ ψωνίζετε στο κατάστημα
Η αγορά στο κατάστημα δεν σημαίνει ότι πρέπει να πληρώσετε υψηλότερες τιμές. Χάρη στις εγγυήσεις που ταιριάζουν με τις τιμές, μπορείτε να λάβετε εκπτώσεις στο διαδίκτυο ενώ ψωνίζετε σε ...
Πώς να δώσετε μια συνδρομή Disney Plus με μια ψηφιακή δωροκάρτα
Εάν απολαμβάνετε το Disney Plus και θέλετε να το μοιραστείτε με άλλους, δείτε πώς μπορείτε να αγοράσετε μια συνδρομή Disney + Gift για ...
Ο οδηγός σας για κοινή χρήση εγγράφων στα Έγγραφα Google, τα φύλλα και τις διαφάνειες
Μπορείτε εύκολα να συνεργαστείτε με τις εφαρμογές που βασίζονται στον Ιστό της Google. Αυτός είναι ο οδηγός σας για κοινή χρήση στα Έγγραφα Google, τα Φύλλα και τις Παρουσιάσεις με τα δικαιώματα ...



