Windows 10 Event Viewer: Ένας απλός οδηγός
Microsoft των Windows 10 Ήρωας / / May 18, 2021

Τελευταία ενημέρωση στις

Το Windows 10 Event Viewer είναι το πρώτο μέρος που πρέπει να αναζητήσετε για να βρείτε μηνύματα, σφάλματα και προειδοποιήσεις σχετικά με το σύστημά σας, την ασφάλειά του και τις εφαρμογές που εκτελούνται σε αυτό. Όταν τα πράγματα αρχίζουν να πηγαίνουν στραβά στο σύστημά σας, είναι μια εξαιρετική πρώτη θέση για να ελέγξετε για ενδείξεις σχετικά με την αιτία.
Ωστόσο, λάβετε υπόψη ότι σχεδόν πάντα θα βλέπετε προειδοποιήσεις ή σφάλματα στο Windows Event Viewer. Αυτό είναι φυσιολογικό ακόμη και σε έναν τέλεια λειτουργικό υπολογιστή. Μπορείτε να αγνοήσετε τις περισσότερες από τις προειδοποιήσεις και τα λάθη, φροντίζοντας να γνωρίζετε τι να ψάξετε.
Αυτός ο οδηγός θα σας βοηθήσει να καταλάβετε πώς να χρησιμοποιήσετε το πρόγραμμα προβολής συμβάντων των Windows 10 για την αντιμετώπιση προβλημάτων στο σύστημά σας και να εντοπίσετε γρήγορα την αιτία τους.
Εκκίνηση του Windows 10 Event Viewer
Το Event Viewer προορίζεται να χρησιμοποιηθεί ως εργαλείο αντιμετώπισης προβλημάτων όταν αντιμετωπίζετε ένα συγκεκριμένο πρόβλημα. Για παράδειγμα, εάν μια εφαρμογή συνεχίζει να διακόπτεται ή δεν μπορείτε να συνδεθείτε στο Διαδίκτυο. Το Event Viewer μπορεί να σας δείξει θέματα ασφαλείας, συστήματος ή εφαρμογών που μπορεί να προκαλούν αυτό το πρόβλημα.
Για να ανοίξετε το πρόγραμμα προβολής συμβάντων στα Windows 10:
1. Κάντε δεξί κλικ στο Έναρξη και επιλέξτε Πρόγραμμα προβολής συμβάντων. Αυτό θα ανοίξει το εργαλείο Event Viewer.
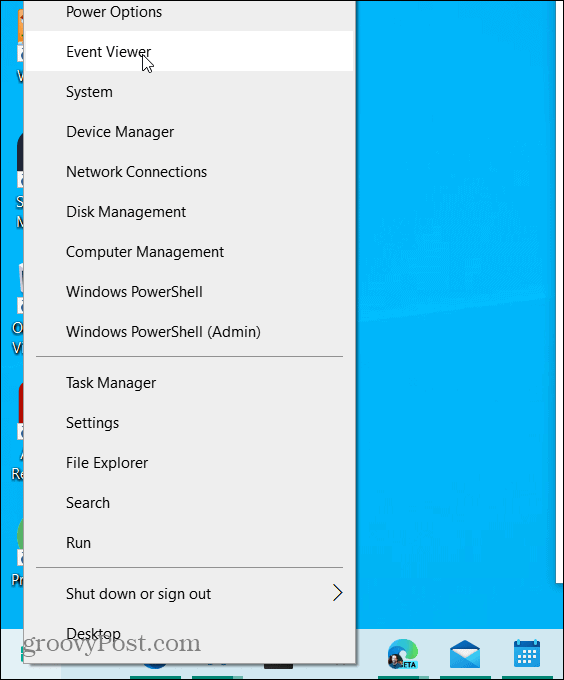
2. Στο αριστερό παράθυρο πλοήγησης, επιλέξτε Προσαρμοσμένες προβολές και μετά επιλέξτε Διοικητικές εκδηλώσεις.
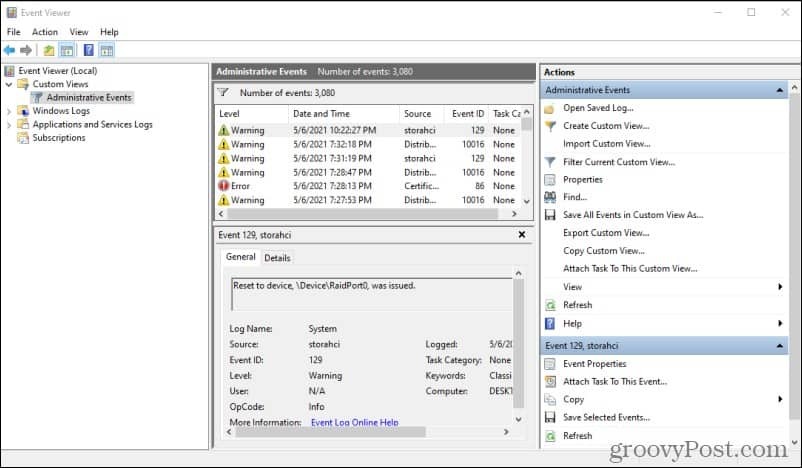
Θα παρατηρήσετε μια μεγάλη λίστα μηνυμάτων, πολλά από τα οποία είναι προειδοποιήσεις και σφάλματα. Δεν είναι τίποτα να ανησυχείτε. Ακόμα και συστήματα που δεν έχουν καθόλου προβλήματα θα εμφανίζουν σφάλματα σε αυτό το αρχείο καταγραφής.
Το αρχείο καταγραφής διαχειριστικών συμβάντων είναι ένα προεπιλεγμένο φίλτρο καταγραφής που σας δείχνει τη συνολική λίστα συμβάντων και για τις τρεις κατηγορίες - Σύστημα, Ασφάλεια και Εφαρμογές.
Εφαρμογή Εκδηλώσεις Windows
Μπορείτε να δείτε μόνο τα συμβάντα για καθένα από αυτά τα μεμονωμένα αρχεία καταγραφής επιλέγοντας Αρχεία καταγραφής των Windows στο αριστερό παράθυρο πλοήγησης. Στη συνέχεια επιλέξτε Εφαρμογές.
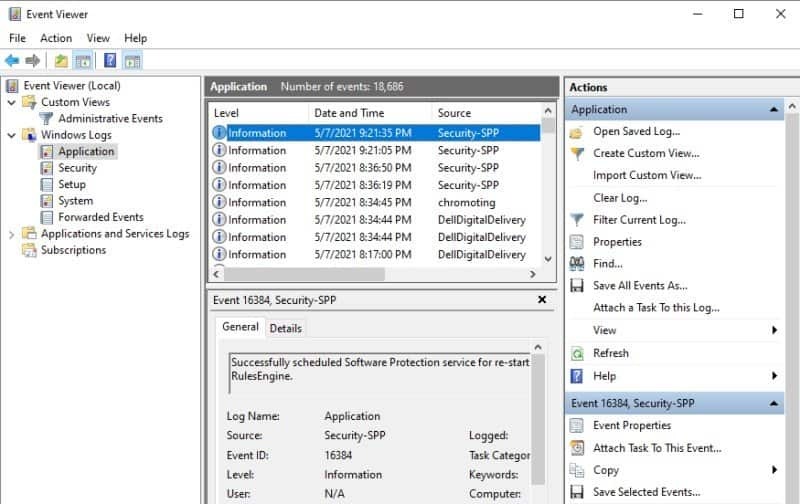
Αυτά τα αρχεία καταγραφής θα σας δείξουν πληροφορίες, προειδοποιήσεις και σφάλματα για τυχόν εφαρμογές που εκτελούνται στο σύστημά σας. Δεδομένου ότι αυτές οι εφαρμογές σπάνια έχουν πολλά σοβαρά σφάλματα, εκτός εάν υπάρχει πραγματικό πρόβλημα, αυτό είναι ένα εξαιρετικό αρχείο καταγραφής για την αντιμετώπιση συγκεκριμένων προβλημάτων εφαρμογής.
Τα σφάλματα σε αυτήν τη λίστα είναι συνήθως πολύ πιο σημαντικά από τα άλλα αρχεία καταγραφής. Για παράδειγμα, εάν αντιμετωπίζετε προβλήματα με τα προϊόντα του Office στο σύστημά σας, ίσως αξίζει να κάνετε κύλιση σε αυτήν τη λίστα και να αναζητήσετε συγκεκριμένα σφάλματα που σχετίζονται με το Office.
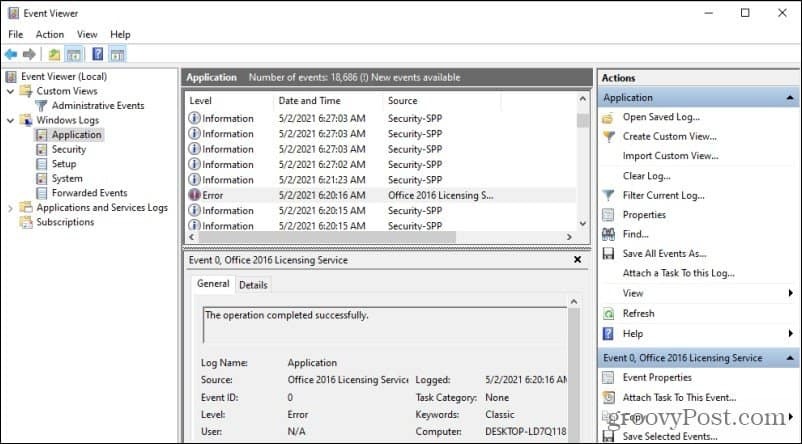
Σε αυτό το παράδειγμα, μπορείτε να δείτε ένα σφάλμα άδειας χρήσης του Office 2016 στις 5/2/2021. ο Γενικός Η παρακάτω καρτέλα δείχνει τη συγκεκριμένη πηγή εφαρμογής του σφάλματος, την ημερομηνία που προέκυψε το σφάλμα και καταγράφηκε και άλλα.
Για να δείτε πιο συγκεκριμένες πληροφορίες, επιλέξτε το Λεπτομέριες αυτί.
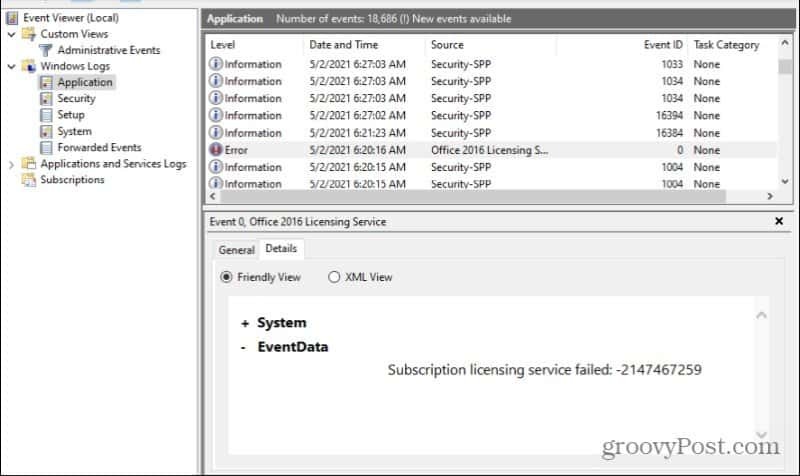
Συγουρεύομαι Φιλική θέα έχει επιλεγεί. Η ενότητα λεπτομερειών EventData πρέπει να σας παρέχει ένα συγκεκριμένο σφάλμα, μαζί με τον κωδικό σφάλματος. Συνήθως μπορείτε να κάνετε Google έναν κωδικό σφάλματος και να βρείτε συγκεκριμένες λύσεις σε διάφορα φόρουμ που σχετίζονται με τα Windows στο διαδίκτυο.
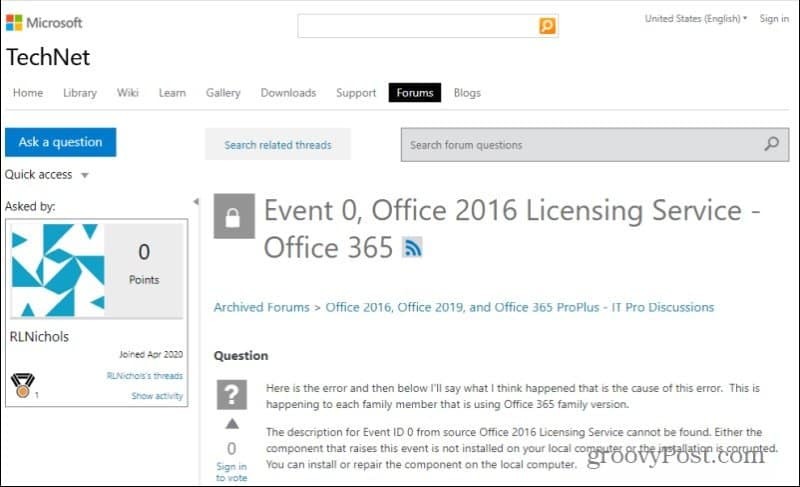
Αυτός είναι ο λόγος για τον οποίο το αρχείο καταγραφής σφαλμάτων των Windows είναι ένα φανταστικό μέρος για να ξεκινήσετε κάθε φορά που αντιμετωπίζετε προβλήματα με εφαρμογές ή το σύστημά σας.
Συμβάντα ασφαλείας των Windows
Το αρχείο καταγραφής συμβάντων των Windows ασφαλείας θα σας δείξει όλα τα συμβάντα συστήματος που σχετίζονται με την ασφάλεια του υπολογιστή σας. Αυτές είναι συνήθως προσπάθειες σύνδεσης ή αιτήματα πρόσβασης σε διάφορους πόρους συστήματος, όπως πρόσβαση στο δίκτυο και άλλα. Δεν θα δείτε πολλά εδώ εκτός εάν έχετε ενεργοποιήσει την καταγραφή ασφαλείας.
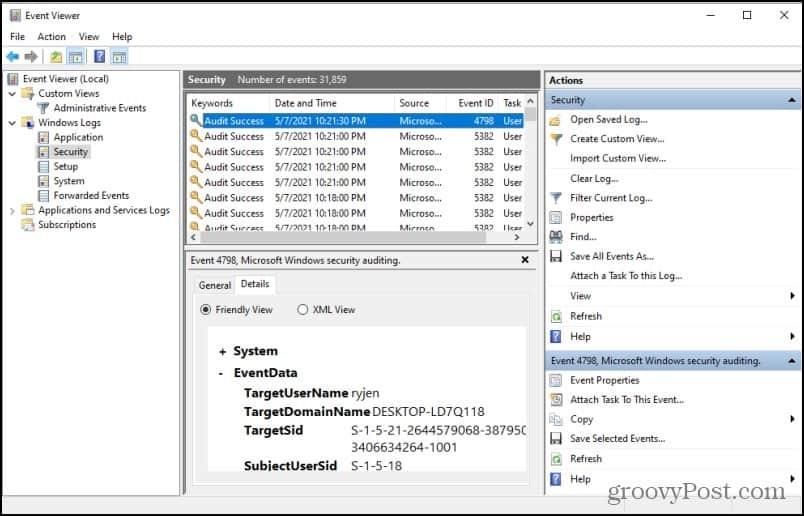
Σε εταιρικά δίκτυα, πιθανότατα θα δείτε πολλές προειδοποιήσεις ή σφάλματα εδώ λόγω πολύ υψηλότερου βαθμού επισκεψιμότητας δικτύου από ό, τι βλέπει ο υπολογιστής σας στο οικιακό σας δίκτυο.
Εκδηλώσεις συστήματος Windows
Εάν το επιλέξετε Σύστημα από το αριστερό μενού πλοήγησης, θα δείτε την τελευταία κατηγορία των αρχείων καταγραφής συμβάντων των Windows. Τα συμβάντα συστήματος είναι ειδοποιήσεις από το Σύστημα Windows για στοιχεία όπως προγράμματα οδήγησης, διαδικασίες συστήματος και άλλα. Τα περισσότερα από τα πιο σοβαρά λάθη θα αναφέρονται εδώ.
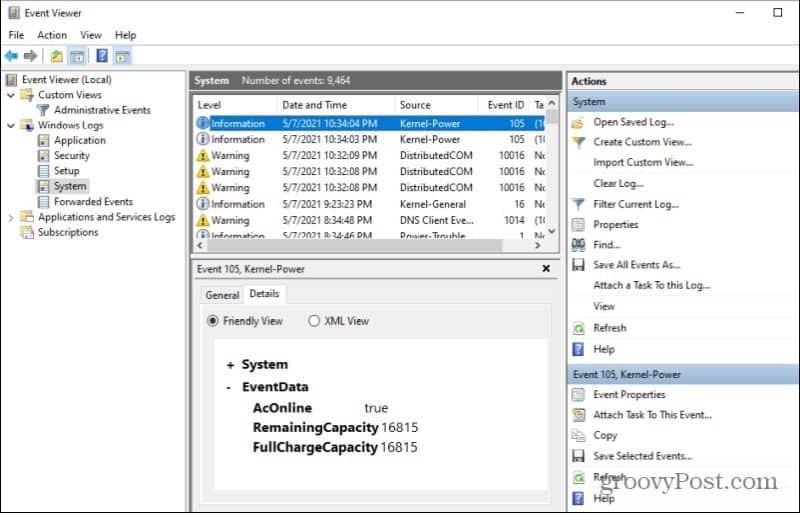
Δεν χρειάζεται να ανησυχείτε πολύ για αυτά, επειδή τα περισσότερα από αυτά τα λάθη φροντίζουν τον εαυτό τους. Τα Windows διαθέτουν ενσωματωμένες διαδικασίες που ανταποκρίνονται και επιδιορθώνουν τα περισσότερα ζητήματα και προβλήματα άλλα στοιχεία του συστήματος. Για παράδειγμα, τα περισσότερα προγράμματα οδήγησης θα ενημερώσουν αυτόματα ή το επόμενο Windows Update θα επιλύσει πολλά σφάλματα.
Ωστόσο, εάν αντιμετωπίζετε σοβαρά προβλήματα συστήματος, όπως σφάλμα BSOD ή σφάλμα μαύρης οθόνης, το αρχείο καταγραφής συστήματος μπορεί να είναι ένας πολύ καλός τρόπος για να βρείτε τους κωδικούς σφάλματος που μπορεί να σας βοηθήσουν να επιλύσετε το πρόβλημα.
Περισσότερες δυνατότητες καταγραφής συμβάντων των Windows
Εκτός από την κύλιση στη λίστα των ενημερωτικών μηνυμάτων, προειδοποιήσεων και μηνυμάτων σφάλματος στο αρχείο καταγραφής για ζητήματα, υπάρχουν και άλλες λειτουργίες βοηθητικών προγραμμάτων καταγραφής συμβάντων που μπορείτε να χρησιμοποιήσετε που το καθιστούν πολύ πιο εύκολο.
Για παράδειγμα, αν το επιλέξετε Δημιουργία προσαρμοσμένης προβολής Στην περιοχή Ενέργειες στα δεξιά, θα εμφανιστεί ένα παράθυρο που θα σας επιτρέψει να προσαρμόσετε την προβολή καταγραφής.
Μπορείτε να επιλέξετε να φιλτράρετε κατά συγκεκριμένους τύπους επιπέδου συμβάντων (όπως Κρίσιμο, Σφάλμα ή Προειδοποίηση) και με πολλαπλά αρχεία καταγραφής συμβάντων όπως "Εφαρμογή" και "Σύστημα".
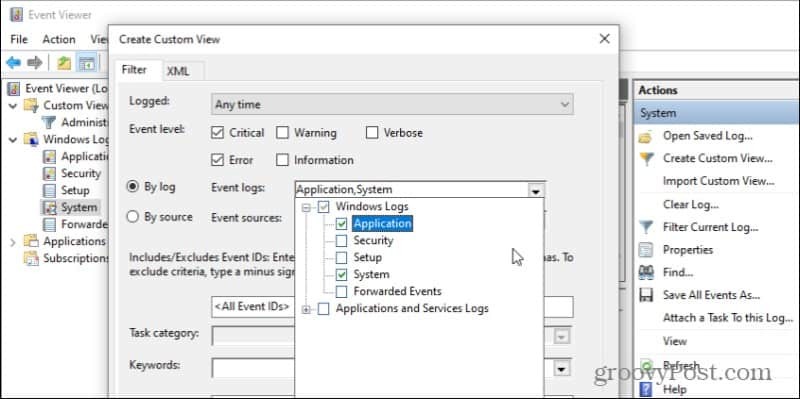
Περαιτέρω κάτω από αυτήν τη φόρμα, μπορείτε να επιλέξετε να προσθέσετε επιπλέον φίλτρα όπως λέξεις-κλειδιά, ονόματα χρηστών ή υπολογιστές (εάν παρακολουθείτε άλλους υπολογιστές μέσω δικτύου).
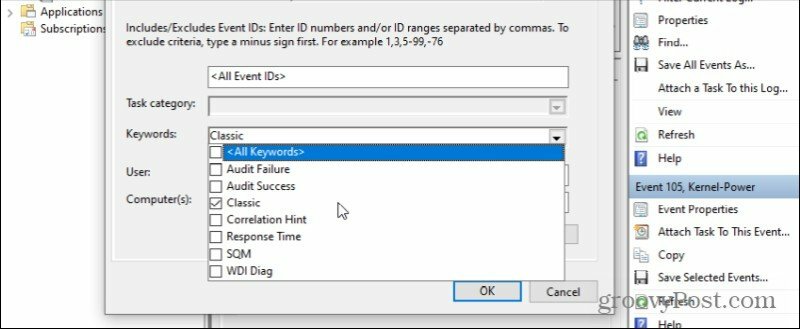
Επίσης, δεν χρειάζεται να φιλτράρετε κατά ολόκληρο τον τύπο καταγραφής συμβάντων, αλλά και συγκεκριμένες πηγές. Μπορείτε να επιλέξετε από οποιονδήποτε αριθμό διαδικασιών και εφαρμογών των Windows. Η προσαρμοσμένη προβολή σας θα περιέχει μόνο συμβάντα που σχετίζονται με αυτά και τίποτα άλλο.
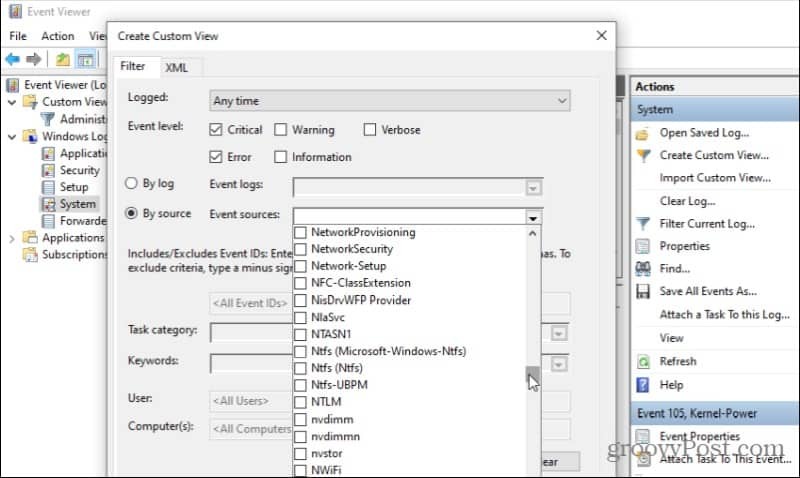
Εκτός από τη δημιουργία ενός προσαρμοσμένου αρχείου καταγραφής συμβάντων, μπορείτε επίσης να αναζητήσετε οποιοδήποτε από τα επιλεγμένα αρχεία καταγραφής συμβάντων επιλέγοντας Εύρημα στο σωστό πλαίσιο Ενέργειες.
Αυτό θα εμφανιστεί ένα μικρό παράθυρο αναζήτησης που μπορείτε να χρησιμοποιήσετε για αναζήτηση σε οποιοδήποτε από τα πεδία του παραθύρου λίστας καταγραφής συμβάντων. Όποτε επιλέξετε Βρείτε Επόμενο, θα μεταβείτε στο επόμενο συμβάν στη λίστα που ταιριάζει με αυτήν την αναζήτηση.
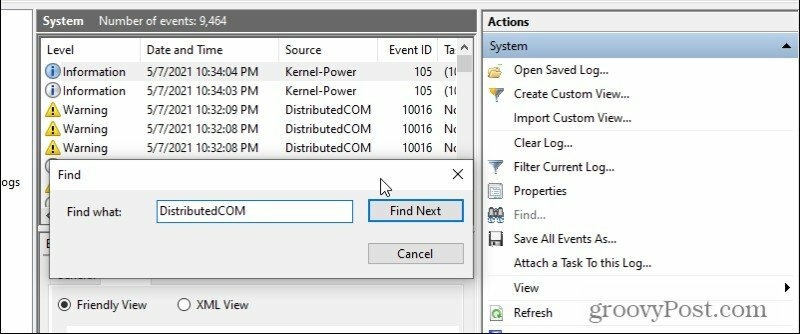
Αυτό είναι ιδιαίτερα χρήσιμο όταν υπάρχουν πολλές χιλιάδες συμβάντα στο αρχείο καταγραφής. Η κύλιση σε όλα αυτά θα χρειαζόταν σημαντικό χρόνο, επομένως η χρήση του εργαλείου Εύρεση μπορεί να βοηθήσει πολύ.
Μπορείτε επίσης να ταξινομήσετε το αρχείο καταγραφής συμβάντων ανά πεδίο επιλέγοντας το πεδίο. Θα ταξινομήσει αυτό το πεδίο με αλφαβητική σειρά.
Χρήση του Windows 10 Event Viewer
Όταν οι άνθρωποι αρχίζουν να προσπαθούν να χρησιμοποιήσουν το Event Viewer στα Windows 10, μπορεί να είναι λίγο συντριπτικό. Με τόσα πολλά συμβάντα στο αρχείο καταγραφής και αρκετούς τύπους καταγραφής, δεν είναι εύκολο να γνωρίζετε πού να αναζητήσετε για να ξεκινήσετε την αντιμετώπιση προβλημάτων. Αλλά μόλις ξέρετε τι σημαίνουν οι τύποι αρχείων καταγραφής και πού να βρείτε τα συγκεκριμένα σφάλματα, η χρήση του Event Viewer είναι πραγματικά πολύ απλή.

