Τρόπος απενεργοποίησης του μενού λήψεων του Microsoft Edge
Microsoft Microsoft άκρη Ήρωας / / May 13, 2021

Τελευταία ενημέρωση στις

Το Microsoft Edge διαθέτει ένα νέο μενού λήψεων που εμφανίζεται πλέον στην επάνω δεξιά γωνία του προγράμματος περιήγησης. Εμφανίζεται όταν κάνετε λήψη ενός αρχείου από έναν ιστότοπο. Περιλαμβάνει ορισμένα βασικά εργαλεία που σας επιτρέπουν να διαχειρίζεστε τα αρχεία σας καθώς κάνετε λήψη περισσότερων. Ωστόσο, μπορεί να βρείτε το νέο μενού "Λήψεις" πιο ενοχλητικό παρά χρήσιμο. Εάν ναι, μπορείτε να το απενεργοποιήσετε. Δείτε πώς μπορείτε να το κάνετε στην έκδοση Edge για υπολογιστές.
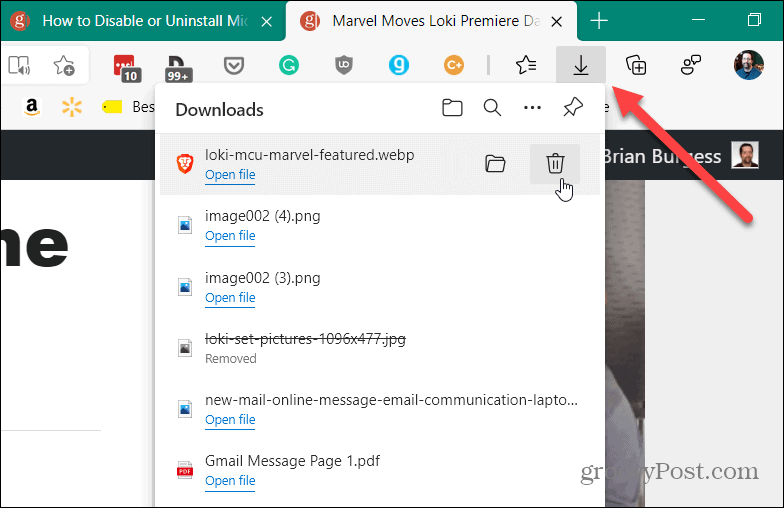
Όταν κατεβάζετε ένα αρχείο όταν χρησιμοποιείτε το Edge, εμφανίζεται ένα κουμπί Λήψεις με ένα flyout μενού. Παρέχει μερικές βασικές λειτουργίες διαχείρισης, όπως την εμφάνιση στο φάκελο που περιέχει, τη διαγραφή ενός αρχείου, τις λήψεις αναζήτησης και άλλα.
Απενεργοποιήστε το μενού Λήψεις Flyout στο Microsoft Edge
Για να σταματήσετε να εμφανίζεται το μενού κατά τη λήψη ενός αρχείου, πρώτα, κάντε κλικ στο Ρυθμίσεις και άλλα (τρεις κουκκίδες) κουμπί. Στη συνέχεια κάντε κλικ στο Ρυθμίσεις από το μενού.
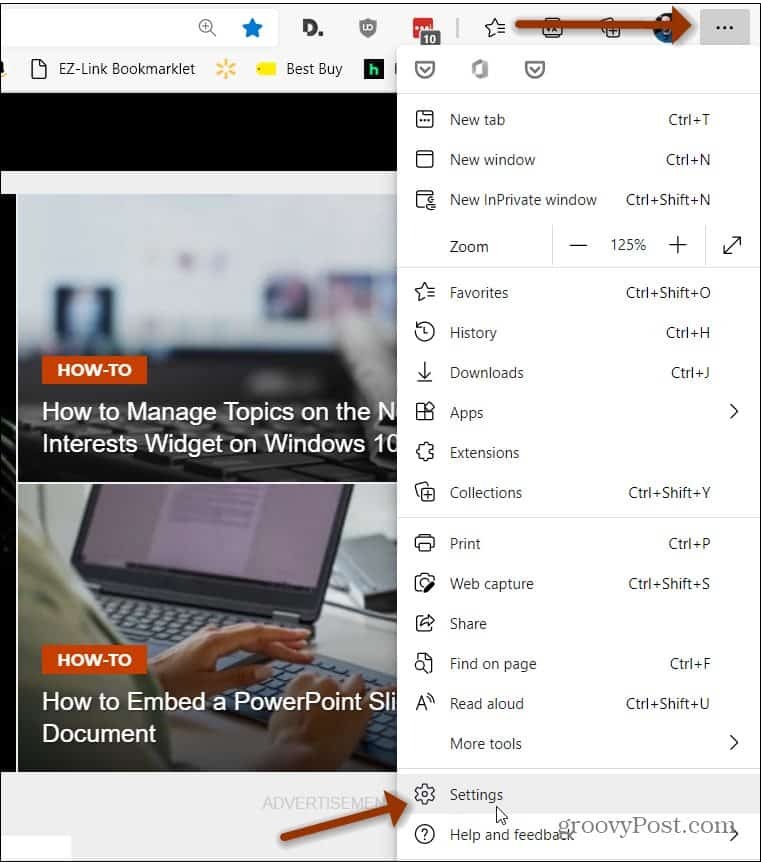
Στη συνέχεια, από τη σελίδα "Ρυθμίσεις", κάντε κλικ στο Λήψεις από τη λίστα στο αριστερό πλαίσιο.
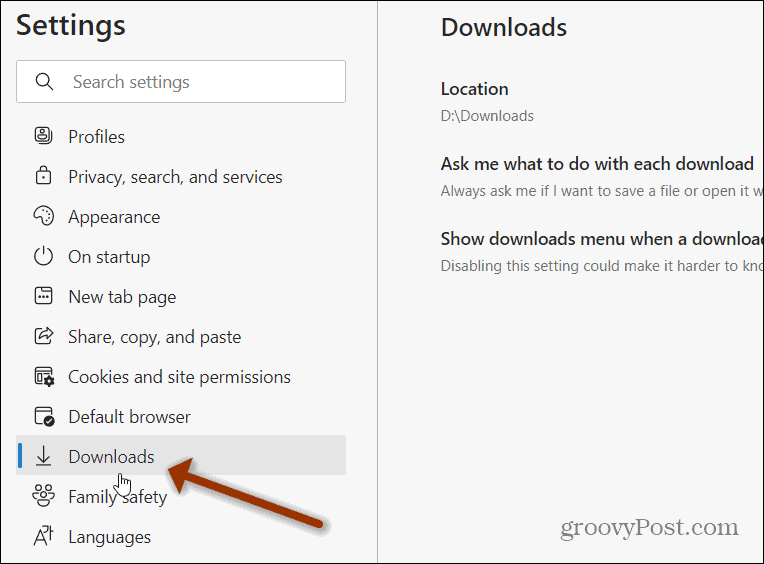
Στη συνέχεια, από τη λίστα στη δεξιά πλευρά, στρίψτε μακριά από ο διακόπτης "Εμφάνιση λήψεων κατά την έναρξη μιας λήψης". Σημειώστε ότι η Microsoft λέει ότι η απενεργοποίηση μπορεί να δυσκολέψει να μάθει πότε ξεκινά η λήψη ενός αρχείου.
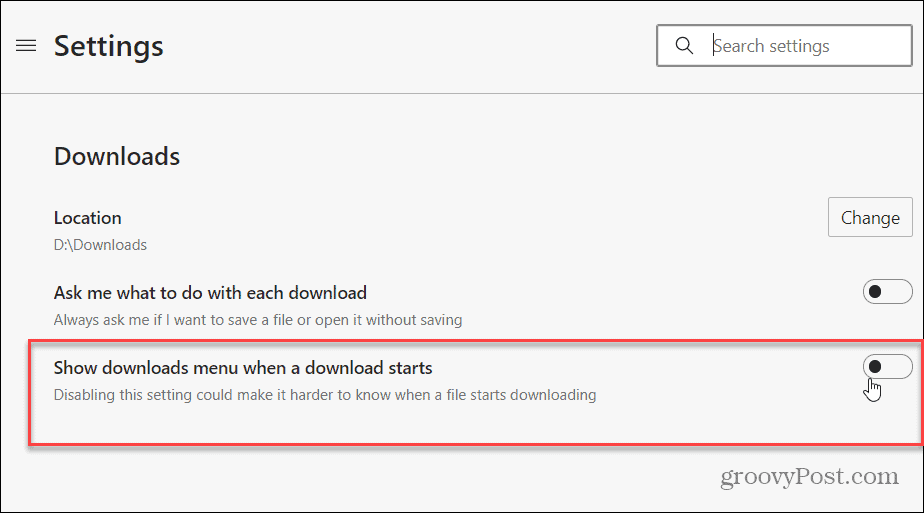
Αυτό είναι το μόνο που υπάρχει. Τώρα δεν θα εμφανιστεί το flyout του μενού λήψεων. Ωστόσο, το κουμπί "Λήψεις" θα εξακολουθεί να εμφανίζεται όσο ολοκληρωθεί η λήψη. Θα δείξει την πρόοδο μιας λήψης επισημαίνοντας τον κύκλο γύρω από το κάτω βέλος.
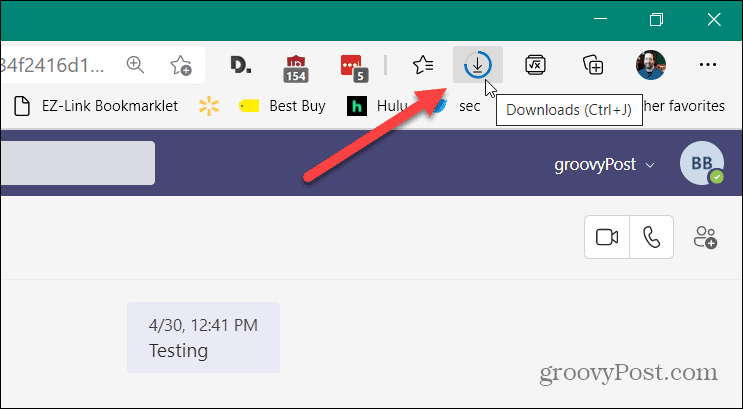
Όταν ολοκληρωθεί η λήψη ενός αρχείου, θα δείτε μια πράσινη ένδειξη που σας ενημερώνει ότι έχει ολοκληρωθεί. Κάντε κλικ στο κουμπί "Λήψεις" (ή χρησιμοποιήστε το συντόμευση πληκτρολογίουCtrl + J). Αυτό θα εμφανίσει το μενού που εμφανιζόταν προηγουμένως κατά τη λήψη. Έχει τα ίδια βασικά εργαλεία διαχείρισης λήψης, όπως το άνοιγμα του φακέλου που περιέχει, η διαγραφή του αρχείου και μια επιλογή αναζήτησης.
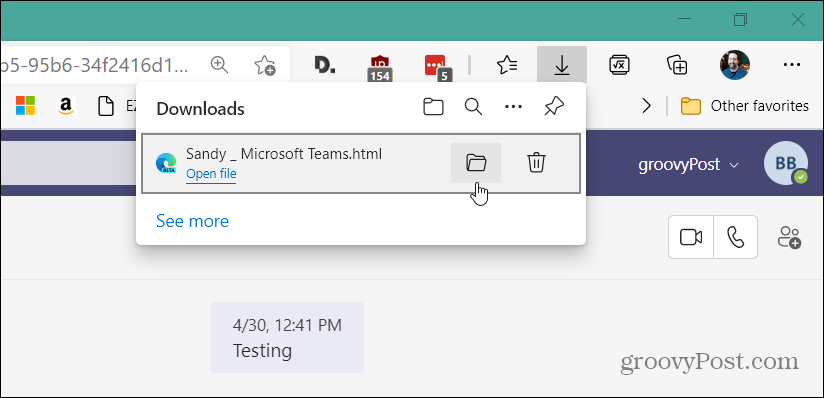
Και για περισσότερα σχετικά με το νέο πρόγραμμα περιήγησης, δείτε πώς να το κάνετε εφαρμογή προσαρμοσμένων θεμάτων. Ή, εάν έχετε νέους, δείτε το νέο Λειτουργία Kids Mode. Και μιλώντας για νέες δυνατότητες, ρίξτε μια ματιά στο Εργαλείο Math Solver στο Edge για την επίλυση σύνθετων μαθηματικών εξισώσεων.
Πώς να εκκαθαρίσετε το Google Chrome Cache, Cookies και Ιστορικό περιήγησης
Το Chrome κάνει εξαιρετική δουλειά για την αποθήκευση του ιστορικού περιήγησης, της προσωρινής μνήμης και των cookie για τη βελτιστοποίηση της απόδοσης του προγράμματος περιήγησής σας στο διαδίκτυο. Είναι πώς να ...
Αντιστοίχιση τιμών εντός καταστήματος: Πώς να λάβετε τιμές στο Διαδίκτυο ενώ ψωνίζετε στο κατάστημα
Η αγορά στο κατάστημα δεν σημαίνει ότι πρέπει να πληρώσετε υψηλότερες τιμές. Χάρη στις εγγυήσεις που ταιριάζουν με τις τιμές, μπορείτε να λάβετε εκπτώσεις στο διαδίκτυο ενώ ψωνίζετε σε ...
Πώς να δώσετε συνδρομή Disney Plus με ψηφιακή δωροκάρτα
Εάν απολαμβάνετε το Disney Plus και θέλετε να το μοιραστείτε με άλλους, δείτε πώς μπορείτε να αγοράσετε μια συνδρομή Disney + Gift για ...
Ο οδηγός σας για κοινή χρήση εγγράφων στα Έγγραφα Google, τα φύλλα και τις διαφάνειες
Μπορείτε εύκολα να συνεργαστείτε με τις εφαρμογές που βασίζονται στον Ιστό της Google. Αυτός είναι ο οδηγός σας για κοινή χρήση στα Έγγραφα Google, τα Φύλλα και τις Παρουσιάσεις με τα δικαιώματα ...
