Πώς να χρησιμοποιήσετε μια εξωτερική μονάδα δίσκου με ένα Chromebook
Google Ήρωας Chromebook / / March 17, 2020
Τελευταία ενημέρωση στις

Τα Chromebook είναι μηχανήματα που βασίζονται σε νέφος και έχουν χαμηλό χώρο αποθήκευσης. Ωστόσο, μπορείτε να χρησιμοποιήσετε εξωτερικούς δίσκους μαζί τους και είναι τόσο ευθεία όπως τα Windows ή macOS.
Τα Chromebook είναι υπολογιστές που βασίζονται σε νέφος που έχουν χαμηλή χωρητικότητα στο χώρο αποθήκευσης. Αυτό διατηρεί την τιμή κάτω, αλλά μπορεί να έχετε πολλά δεδομένα και χρειάζεστε περισσότερο χώρο αποθήκευσης. Google Drive είναι μια αποτελεσματική μέθοδος αποθήκευσης των αρχείων σας στο σύννεφο, έτσι ώστε να είναι πάντα διαθέσιμα - και μπορείτε πάντα να αγοράσετε περισσότερο χώρο.
Αλλά μερικές φορές μπορεί να χρειαστεί να μεταφέρετε αρχεία μετακινώντας μια μονάδα flash ή να έχετε μια δέσμη ταινιών σε μια εξωτερική μονάδα δίσκου για ώρες που δεν έχετε σύνδεση στο internet. Ή, ίσως έχετε ευαίσθητα αρχεία που δεν θέλετε να αποθηκεύσετε στο διαδίκτυο. Όποια και αν είναι η περίπτωση, είτε πρόκειται για μονάδα flash είτε για μεγάλο εξωτερικό σκληρό δίσκο, μπορείτε να το χρησιμοποιήσετε με το δικό σας Chromebook.
Χρησιμοποιώντας μια εξωτερική μονάδα δίσκου με ένα Chromebook
Όταν συνδέετε την εξωτερική μονάδα δίσκου σας (εδώ χρησιμοποιώ μονάδα flash) θα πρέπει να δείτε μια ειδοποίηση στην κάτω δεξιά γωνία της οθόνης. Κάντε κλικ σε αυτό για να ανοίξετε την εφαρμογή "Αρχεία" για να προβάλετε το περιεχόμενο της μονάδας δίσκου.
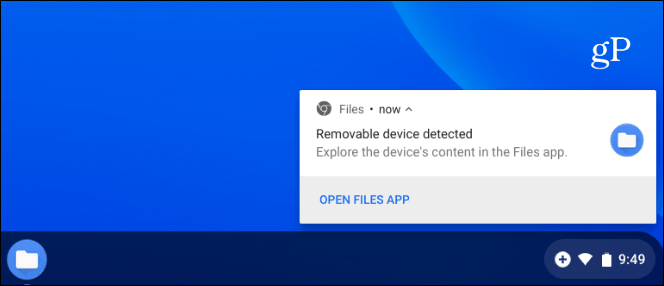
Εάν χάσετε την ειδοποίηση ή θέλετε να δείτε τα αρχεία της εξωτερικής σας μονάδας, μπορείτε να κάνετε κλικ στο κουμπί Εκκίνηση και να ανοίξετε την εφαρμογή Αρχεία.
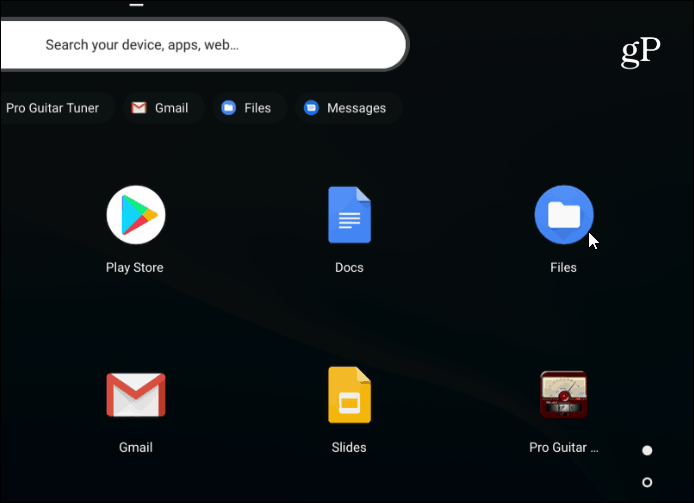
Επιλέξτε τη μονάδα δίσκου και όπως μπορείτε με άλλα συστήματα διαχείρισης αρχείων, όπως Εξερεύνηση αρχείων σε Windows ή Ευρίσκων στο macOS. Έχετε όλες τις επιλογές που γνωρίζετε, όπως αλλαγή της προβολής αρχείων, μετονομασία ή διαγραφή αρχείων, ταξινόμηση κατά τύπο, όνομα ή ημερομηνία τροποποίησης.
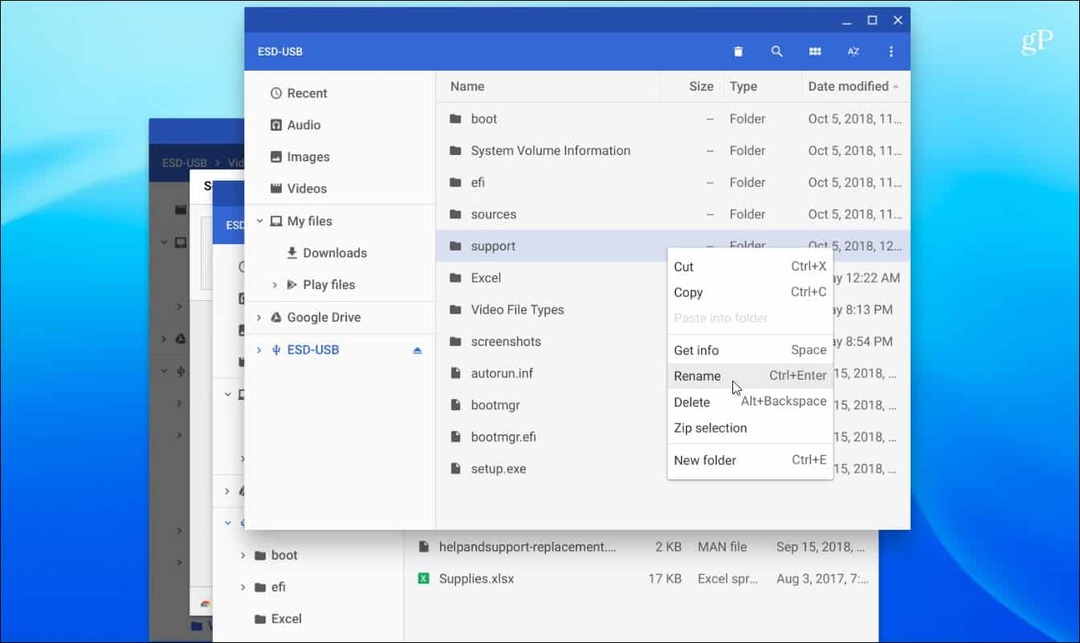
Εάν πρέπει να αναζητήσετε ένα αρχείο, κάντε κλικ στο εικονίδιο του μεγεθυντικού φακού στην κορυφή και πληκτρολογήστε το ερώτημά σας.
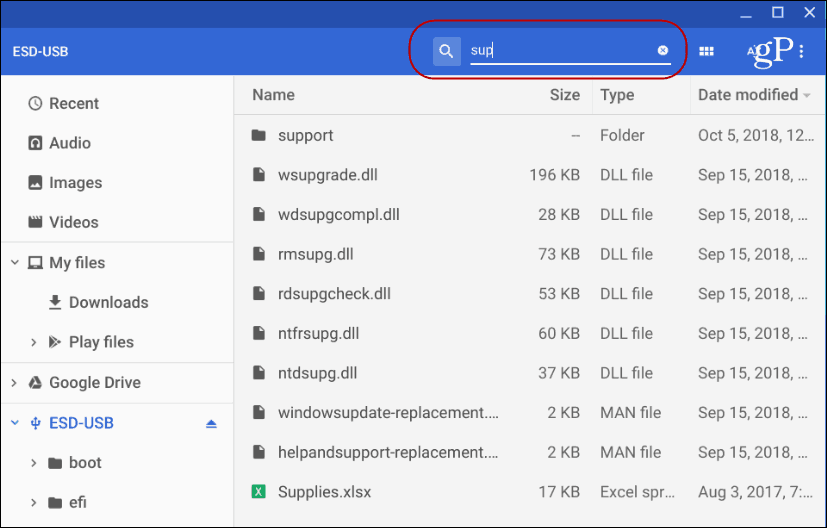
Η διαδικασία της μετακίνησης αρχείων μέσα και έξω από τη μονάδα δίσκου ή σε άλλους φακέλους είναι επίσης η ίδια με άλλα συστήματα υπολογιστών. Μπορείτε να μεταφέρετε και να αποθέσετε στοιχεία ή να αντιγράψετε και να επικολλήσετε. Οι συντομεύσεις πληκτρολογίου είναι ουσιαστικά οι ίδιες όπως και στα Windows. Κτύπημα Ctrl + A για να επιλέξετε όλα, Ctrl + C να αντιγράψετε και Ctrl + V για να τα επικολλήσετε. Φυσικά, υπάρχει και η δυνατότητα να "Κοπή" αντί για "Αντιγραφή" εάν μετακινείτε ένα αρχείο και δεν το αντιγράφετε.
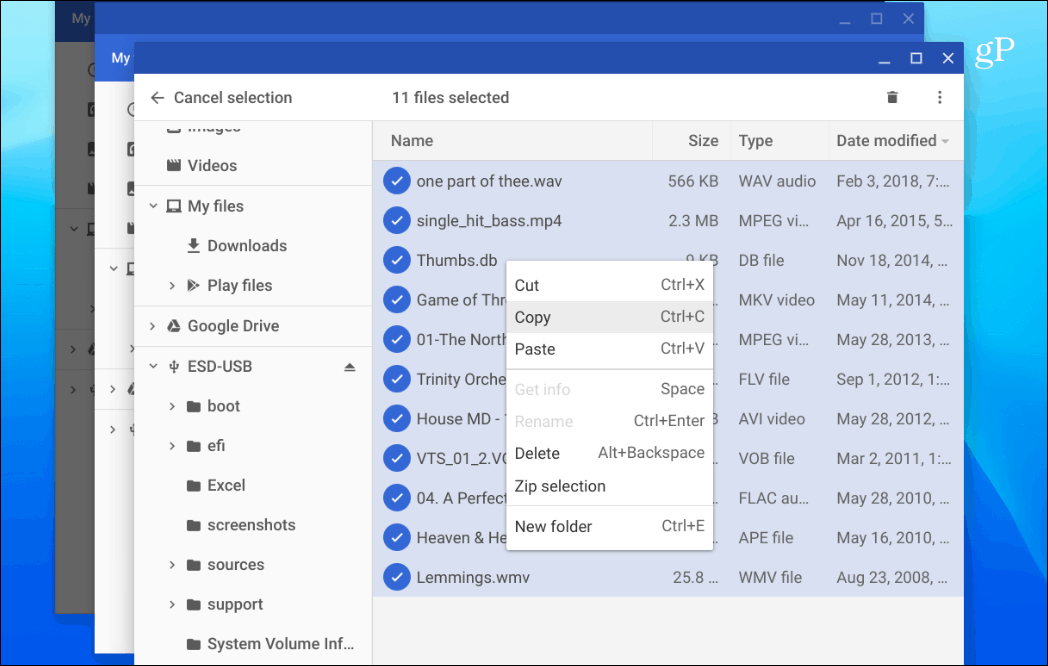
Ένα άλλο σημαντικό πράγμα όταν χρησιμοποιείτε μια εξωτερική μονάδα δίσκου Chromebook πρέπει να το αφαιρέσετε. Στα Windows, απλώς καταργείτε τη μονάδα δίσκου, αλλά το Chrome OS είναι πιο εύκολο. Εάν απλώς αφαιρέσετε μια μονάδα δίσκου, θα δείτε μια ειδοποίηση όπως η παρακάτω.
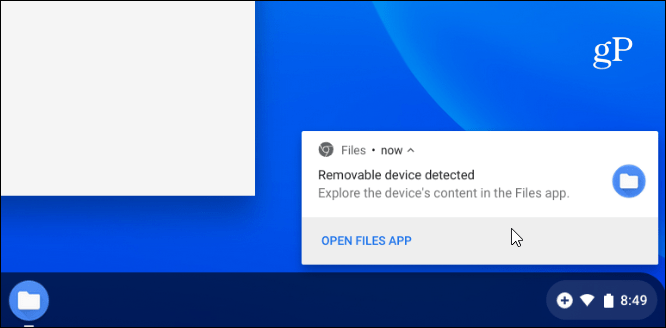
Για να διοχετεύσετε σωστά μια μονάδα δίσκου, κάντε κλικ (ή αγγίξτε σε μια οθόνη αφής) το μικρό κουμπί "Εξαγωγή" στα δεξιά της μονάδας.
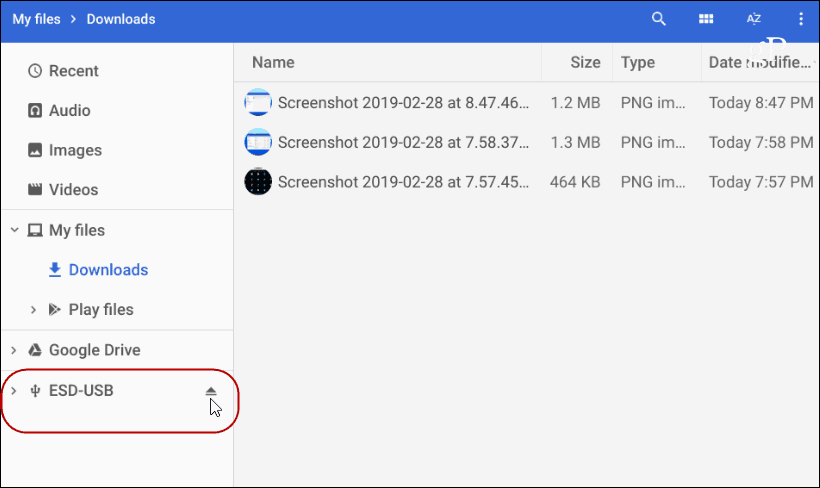
Το Chromebook σας θα λειτουργήσει με τους πιο συνηθισμένους τύπους αρχείων, όπως αρχεία του Office, αρχεία βίντεο όπως AVI και MP3 και αρχεία εικόνας όπως JPG, GIF και PNG. Για να δείτε όλα τα υποστηριζόμενα αρχεία, δείτε αυτό Σελίδα υποστήριξης του Chromebook.
Ωστόσο, αν έχετε ένα αρχείο το οποίο δεν μπορεί να ανοίξει το Chromebook σας, υπάρχει πιθανώς μια εφαρμογή για αυτό. Όταν συμβεί αυτό, Chrome OS θα ρωτήσετε ποια εφαρμογή θέλετε να χρησιμοποιήσετε και μάλιστα να κάνετε προτάσεις. Για παράδειγμα, στο παρακάτω πλάνο, πρέπει να ανοίξω ένα αρχείο βίντεο VOB και αυτό υποδηλώνει VLC. Και επειδή VLC δεν έχει εγκατασταθεί ακόμη, μου δίνει ένα σύνδεσμο για να το εγκαταστήσετε από το Web Store. Εάν δεν σας αρέσει η πρόταση της εφαρμογής, πατήστε το σύνδεσμο "Δείτε περισσότερα" στο κάτω μέρος του παραθύρου.
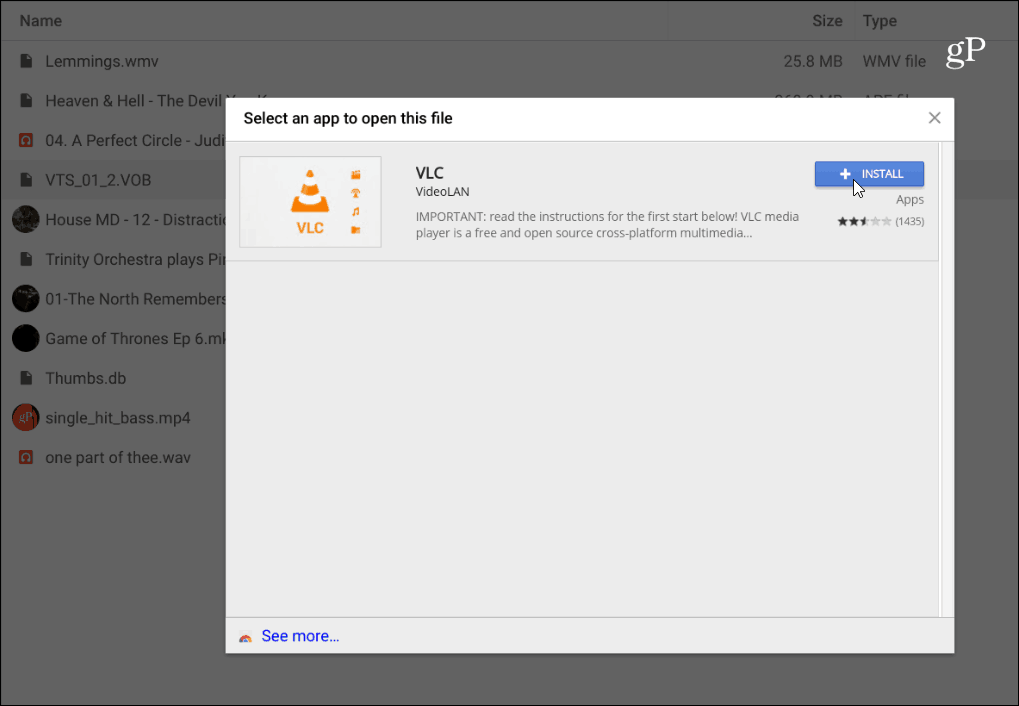
Η χρήση εξωτερικής μονάδας σε ένα Chromebook είναι ευθεία. Εάν έχετε χρησιμοποιήσει ένα με υπολογιστή ή Mac, δεν θα έχετε κανένα πρόβλημα να το χρησιμοποιήσετε και να κάνετε τα πράγματα.
